Как исправить блокировку входа в Outlook через Gmail

Gmail — это настолько безопасный почтовый сервис, насколько это вообще возможно. Он предлагает двухфакторную аутентификацию и ряд других мер предосторожности.
Windows 10 имеет встроенный механизм отчетов об ошибках. Если вы откроете приложение и столкнетесь с проблемой, вы увидите какое-то сообщение об ошибке. Сообщение обычно достаточно информативно , чтобы сказать вам, в чем может быть проблема, например, « выполнение кода не может продолжаться. MSVCP140.dll не найден ». Однако не все сообщения об ошибках настолько информативны, а некоторые достаточно общие, чтобы вы могли видеть одно и то же сообщение для нескольких приложений.
Что такое ошибка WerFault.exe?
Ошибка WerFault.exe в Windows 10 появляется при запуске приложения. Это может произойти, когда вы открываете его в первый раз после установки или после того, как вы используете приложение целую вечность. Эта ошибка может означать, что произошел сбой одного или нескольких базовых процессов Windows. Ошибка может повлиять на одно приложение или может помешать запуску всех приложений.
Исправить ошибку WerFault.exe в Windows 10
Попробуйте решения, перечисленные ниже, чтобы исправить ошибку.
1. Обновите графический драйвер.
Для многих пользователей эта проблема была решена обновлением графического драйвера.
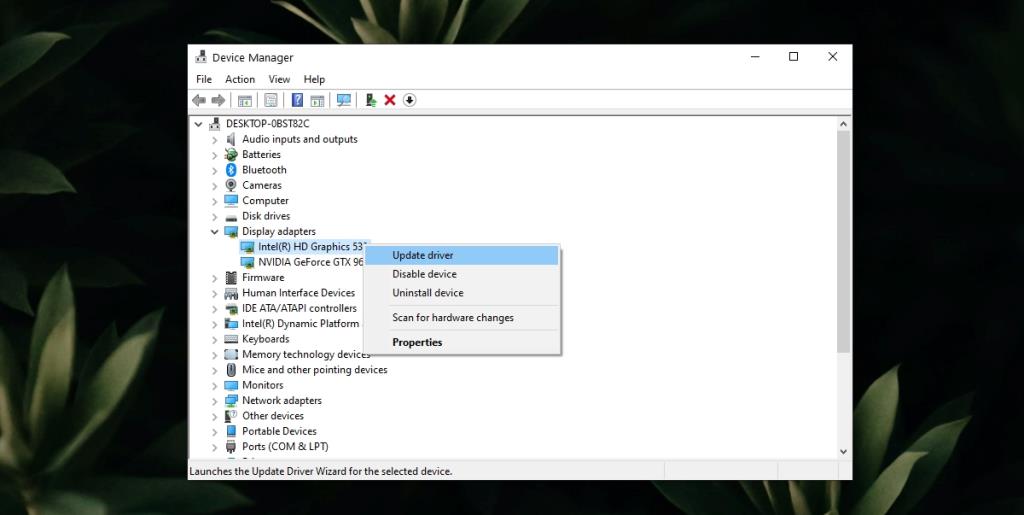
2. Запустите сканирование SFC.
Если есть проблема с файлами или службами в Windows 10, вам может потребоваться сканирование на предмет повреждений и их восстановление .
sfc /scannow.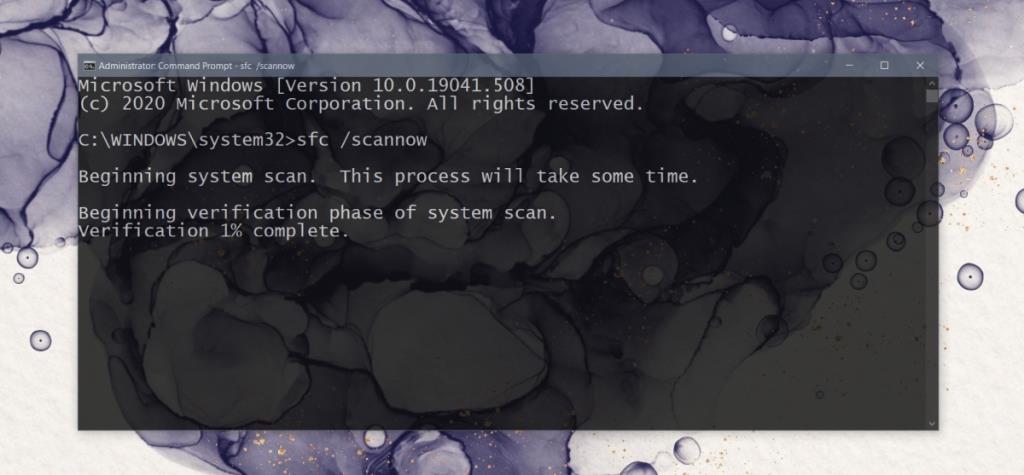
3. Запустите средство диагностики памяти.
Проблема со службами отчетов об ошибках Windows может быть решена с помощью средства диагностики памяти. Этот инструмент уже присутствует в Windows 10.
mdsched.exe и нажмите клавишу Enter.4. Временно отключите службы отчетов об ошибках Windows.
Если ничего не помогает, вы можете временно отключить службы отчетов об ошибках Windows и запускать приложения. Не следует оставлять сервис отключенным. По окончании работы проверьте свою систему на наличие ошибок или подумайте о создании новой учетной записи.
services.msc и коснитесь клавиши Enter.WerFault.exe легко исправить
Ошибка WerFault.exe часто легко исправить. Если проблема не исчезнет, попробуйте откатить последние обновления или создать новую учетную запись пользователя. Ошибка не сохранится в новой учетной записи.
Вам придется перейти на него, и это может занять время, но это проще, чем перезагрузка ПК или переустановка Windows 10.
Gmail — это настолько безопасный почтовый сервис, насколько это вообще возможно. Он предлагает двухфакторную аутентификацию и ряд других мер предосторожности.
Приложения, которые мы используем в течение длительного времени, могут вызывать значительную нагрузку. Приложение, подобное браузеру, используется постоянно, днем и ночью.
Dropbox — отличный способ автоматического резервного копирования данных и доступа к ним из любой точки мира с помощью простого веб-интерфейса. Он даже предоставляет вам
Предположим, вы хотите отправить файл другу по электронной почте, через мессенджер или через файлообменник. Самый быстрый способ — сжать файлы.
В зависимости от производителя, некоторые звуковые карты и ноутбуки поставляются с привлекательным программным обеспечением для управления громкостью на экране. Хотя это может быть
Если вам не нравится использовать несколько конвертеров электронных книг для конвертации документов и книг на разные устройства, попробуйте Hamster Free Book Converter.
Hamster Free Audio Converter — это аудиоконвертер, поддерживающий широкий спектр предустановок для различных устройств и аудиоформатов. В их числе:
MyManga — это мощный инструмент для чтения манги с автоматической загрузкой новых серий. Будьте в курсе событий любимых сериалов.
Размер некоторых программ нельзя изменить, потому что разработчик не хочет, чтобы пользователи изменяли их размер. То же самое касается и некоторых диалоговых окон в Windows. Это раздражает.
Узнайте, как запретить пользователям Windows 7 менять настройки Интернета. Защитите свою сеть и обеспечьте сохранность общесистемных настроек.








