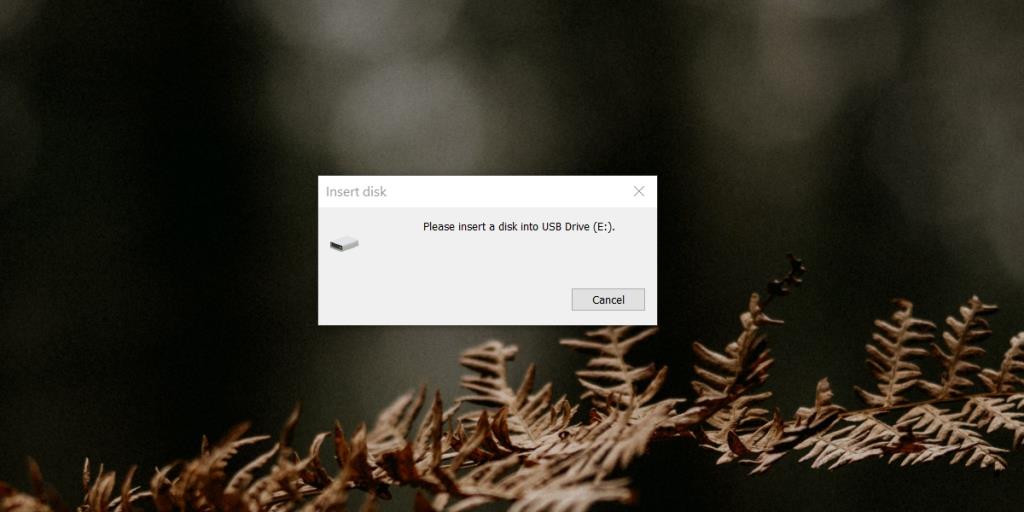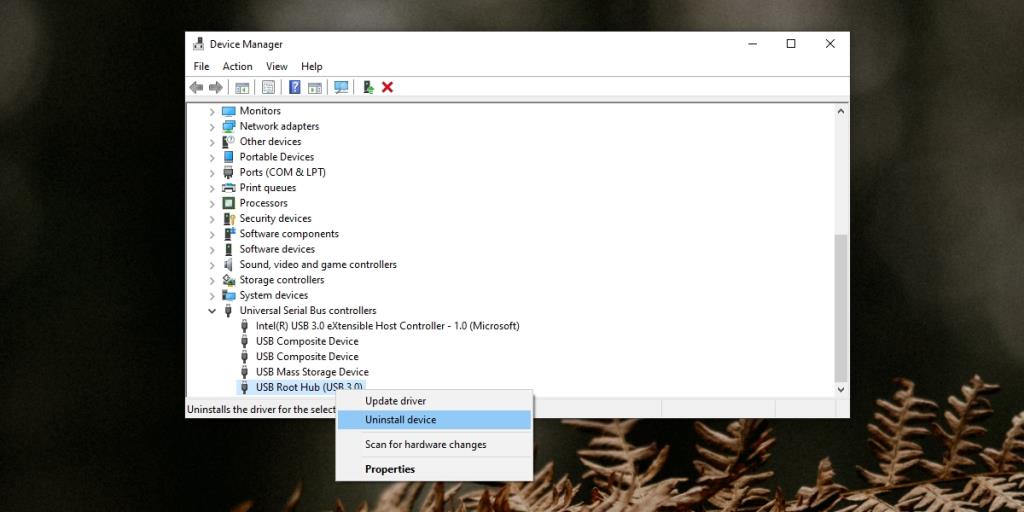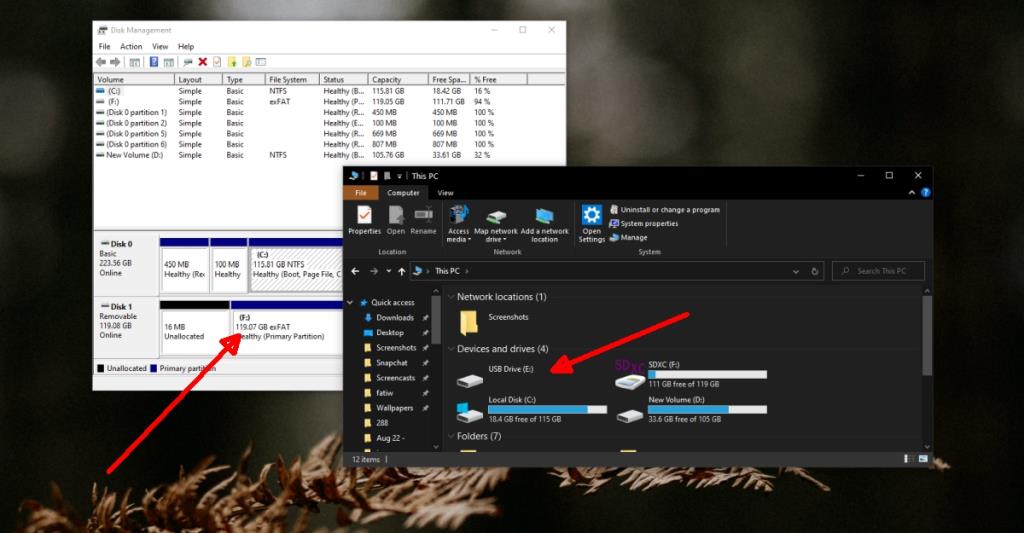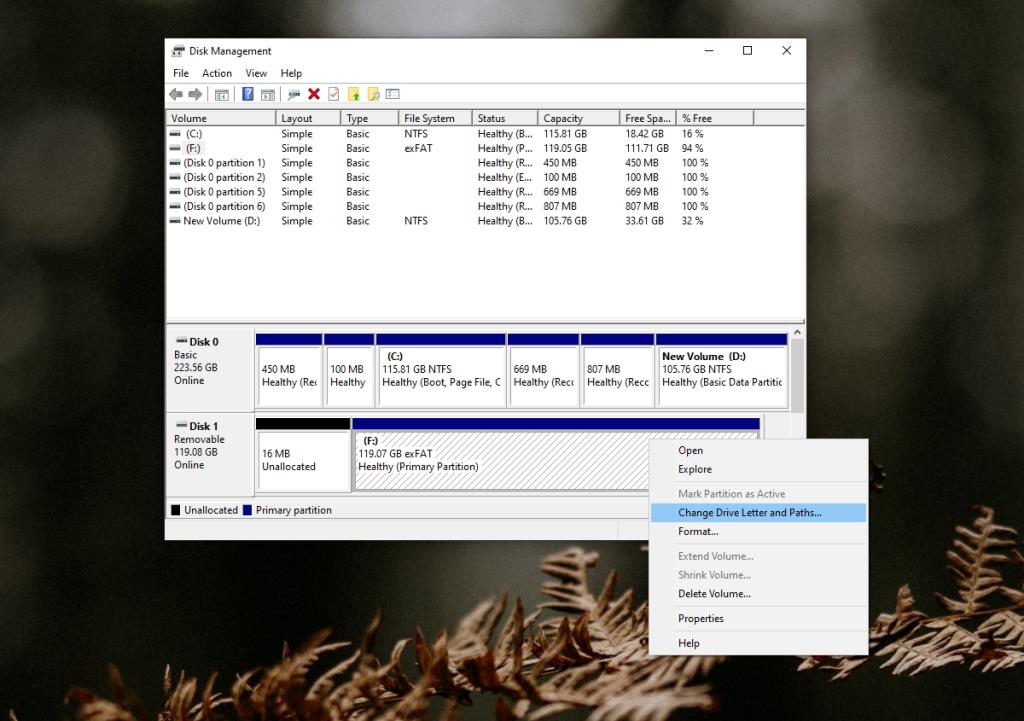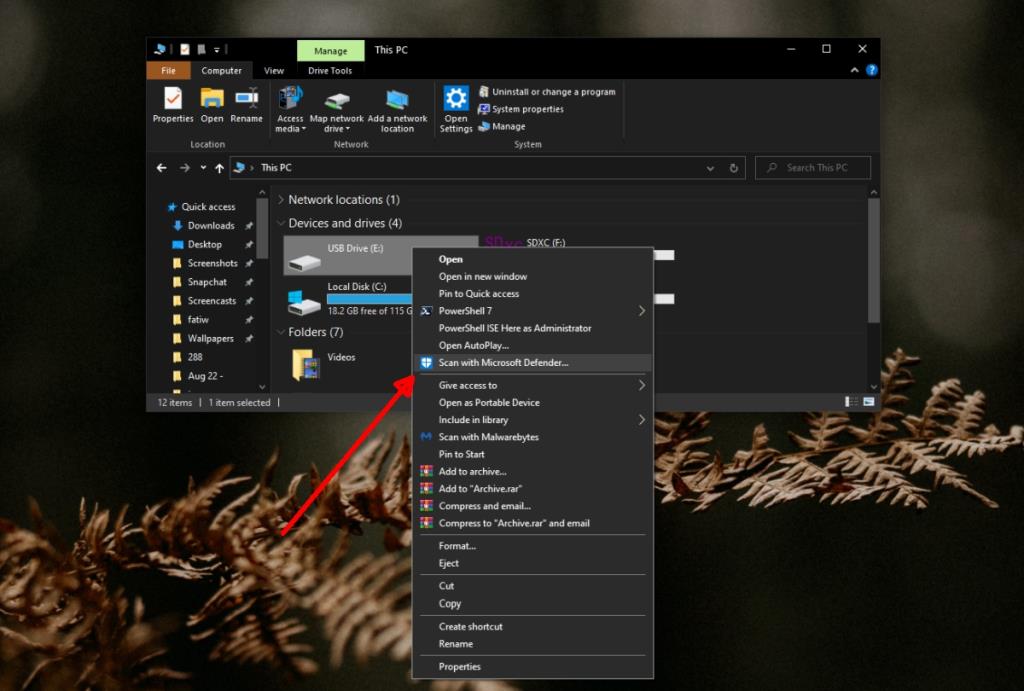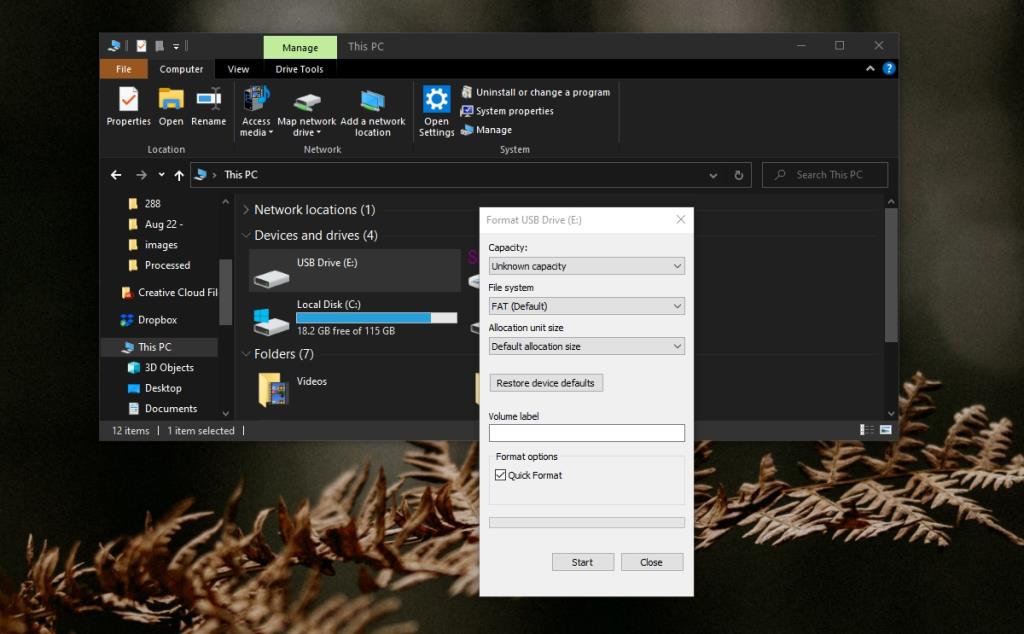USB-накопители совместимы со всеми операционными системами настольных ПК. Файловая система может быть препятствием для доступа к файлам на диске, например, USB-накопитель NTFS недоступен в macOS, но есть приложения, которые вы можете использовать, чтобы обойти это.
USB-накопители статичны, поэтому вам не нужно беспокоиться о том, чтобы повредить их так же, как жесткий диск. Если USB-накопитель не был физически поврежден или не хранился во влажной и / или пыльной среде в течение длительного периода времени, он будет работать нормально.
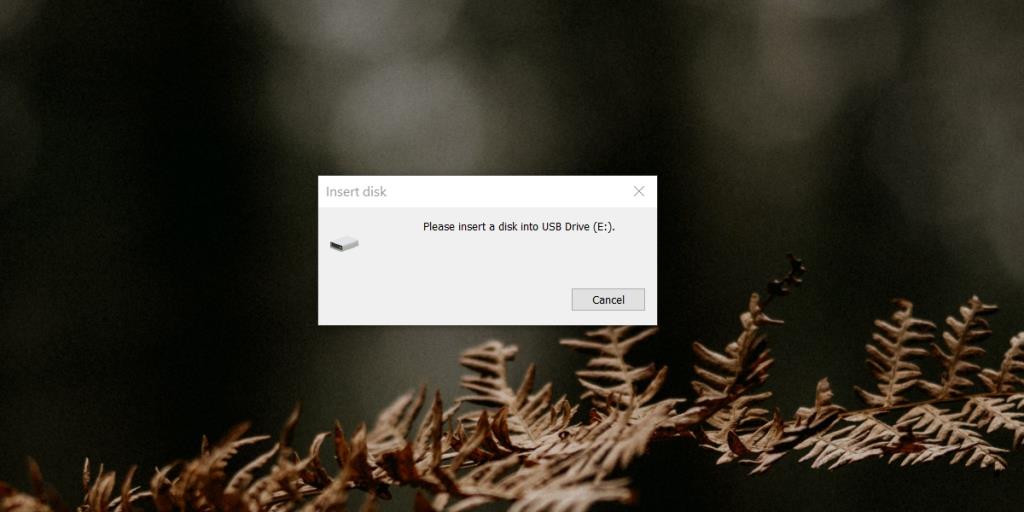
Исправить Пожалуйста, вставьте диск в USB-накопитель
Ошибка «Вставьте диск в USB-накопитель» обычно указывает на проблему с подключенным накопителем, однако, прежде чем пытаться устранить проблему, выполните эти проверки.
- Подключите другой USB-диск и попробуйте получить к нему доступ.
- Подключите USB-накопитель, с которым у вас возникли проблемы, к другому USB-порту.
- Подключите USB-накопитель, с которым у вас возникли проблемы, к другой системе.
1. Резервное копирование файлов
Если вы можете получить доступ к USB в другой системе, но не в одиночку, вашим приоритетом должно быть резервное копирование любых файлов, которые вы можете. У вас должен быть доступ к другим USB-накопителям в вашей системе, если нет, у нас есть другое решение проблемы.
Любой компьютер, который позволяет вам получить доступ к USB, который не открывается в вашей системе, должен использоваться для резервного копирования файлов.
2. Переустановите USB-устройство.
Если вы не можете получить доступ ко всем USB-накопителям в системе, независимо от того, какой порт вы используете, у вас проблема с USB-устройствами.
- Если вы подключили к своей системе другие устройства хранения, например SD-карты, удалите их.
- Удалите другие устройства, подключенные к USB-порту, например телефон, ключ, клавиатуру или принтер.
- Откройте диспетчер устройств.
- Разверните Контроллеры универсальной последовательной шины.
- Щелкните правой кнопкой мыши корневой USB-концентратор и выберите « Удалить устройство».
- Перезагрузите систему, и устройство снова установится автоматически.
- Подключите USB-накопитель и проверьте, есть ли у вас к нему доступ.
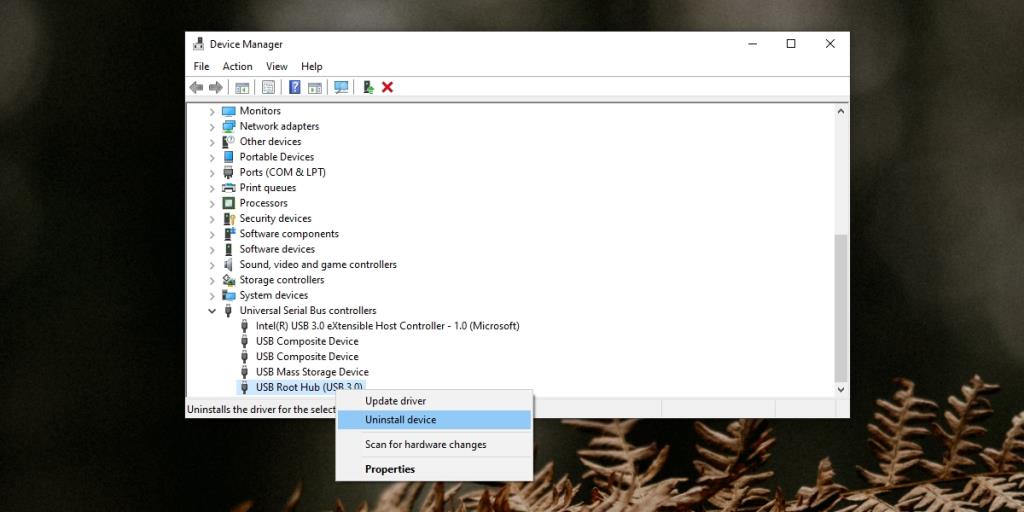
3. Конфликт букв диска.
Это может сработать, если вы не можете получить доступ к другим USB-накопителям в вашей системе или если вы не можете получить доступ только к одному диску. Диск может быть недоступен, потому что он пытается запросить букву диска, зарезервированную скрытым диском, или букву, которая уже используется.
- Коснитесь сочетания клавиш Win + R, чтобы открыть окно запуска.
- В поле "Выполнить" введите
diskmgmt.mscи нажмите клавишу Enter.
- Откройте проводник.
- Перейдите на этот компьютер.
- Обратите внимание на букву, присвоенную USB-диску в проводнике и в средстве управления дисками . Вы заметите несоответствие.
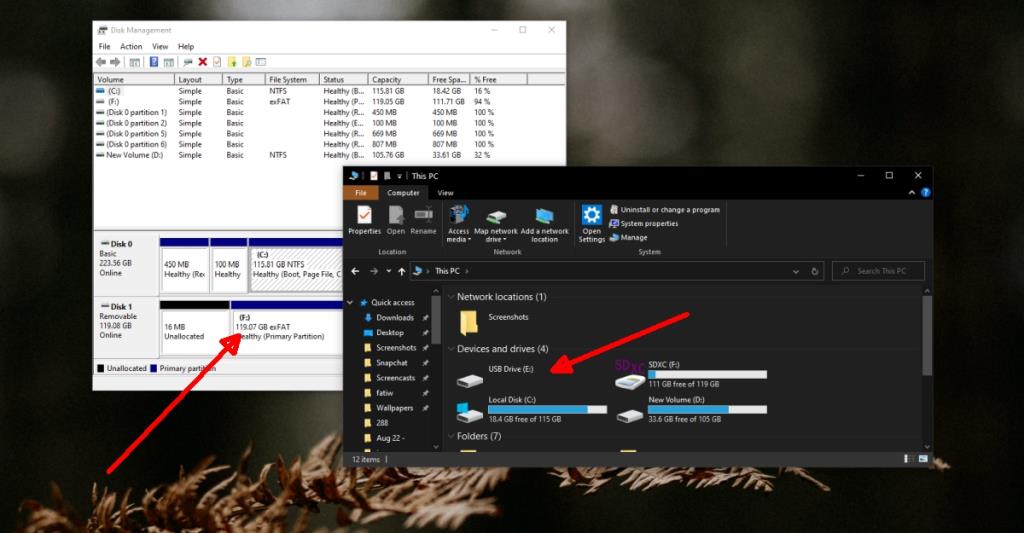
- Щелкните правой кнопкой мыши USB-диск в «Управление дисками» и выберите « Изменить букву диска и путь».
- Выберите новую букву диска, то есть не присвоенную диску ни в проводнике, ни в системе управления дисками.
- После изменения буквы диска извлеките диск и вставьте его снова.
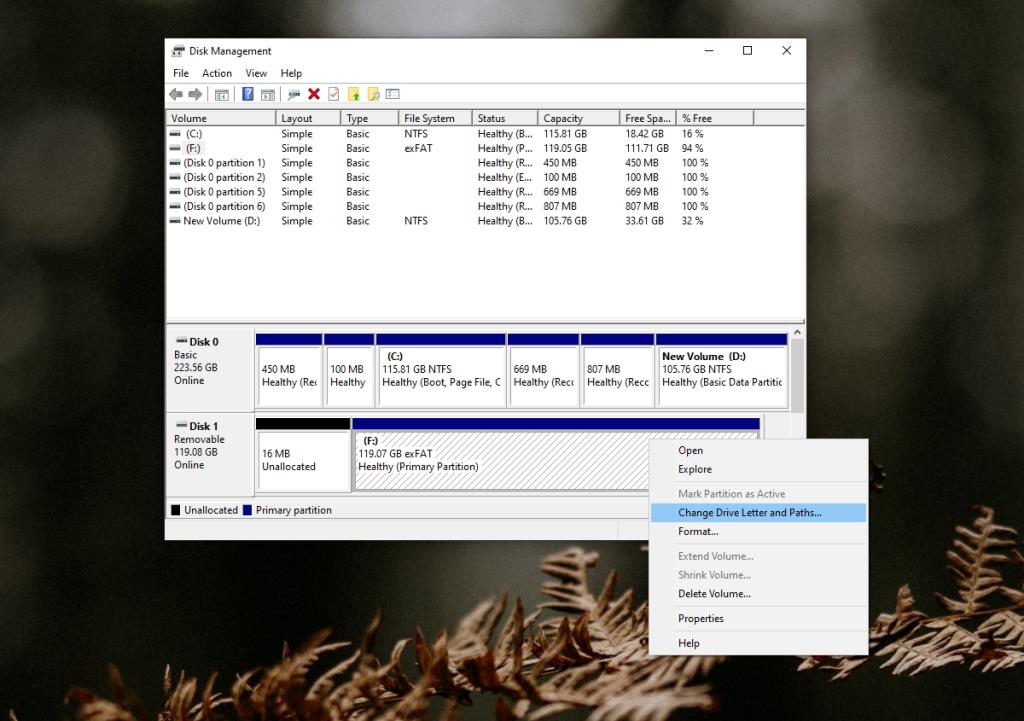
4. Сканирование на наличие вредоносных программ.
Вредоносное ПО могло повредить диск или препятствовать доступу к нему.
- Подключите диск к вашей системе.
- Откройте проводник и перейдите на этот компьютер.
- Щелкните USB-диск правой кнопкой мыши и выберите Сканировать с помощью Microsoft Defender.
- Дождитесь завершения сканирования и удалите все обнаруженные инфекции.
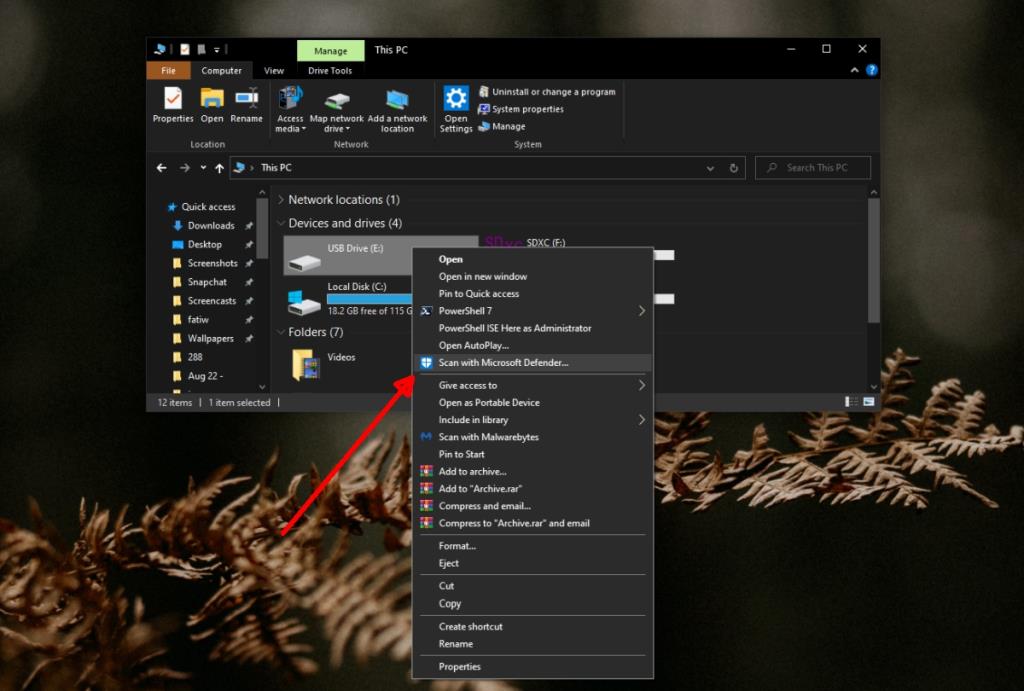
5. Отформатируйте USB-диск.
Возможно, на USB-диске есть поврежденные сектора и / или файлы, которые препятствуют доступу к диску. Форматирование диска решит проблему, но файлы на диске будут потеряны.
- Откройте проводник.
- Перейдите на этот компьютер.
- Щелкните USB-накопитель правой кнопкой мыши и выберите « Форматировать».
- Снимите флажок "Быстрое форматирование".
- Щелкните " Пуск".
- Подождите, пока форматирование завершится, и диск станет доступным.
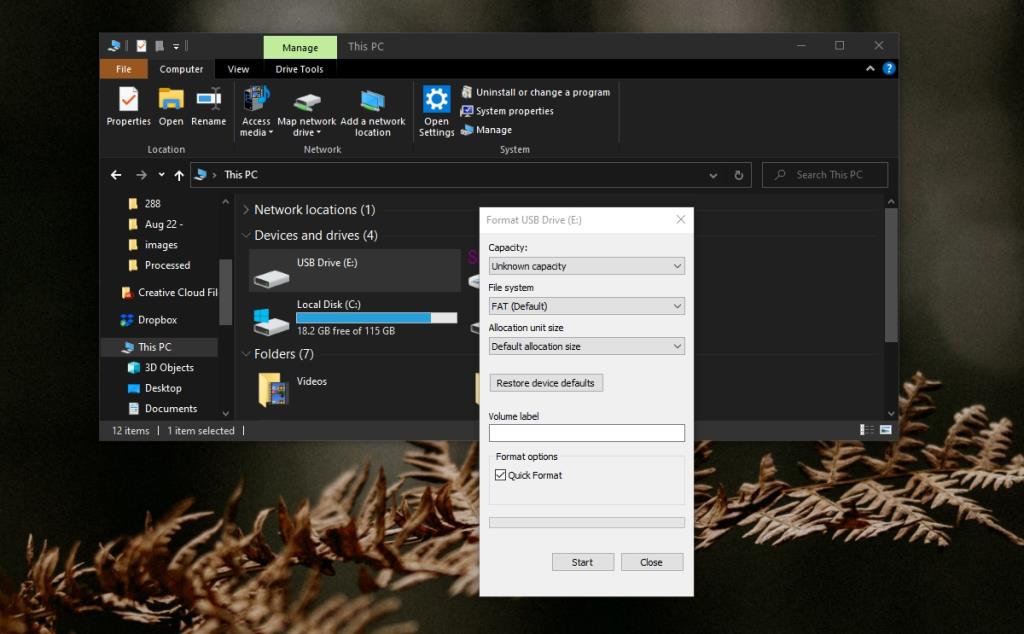
Вывод
Когда ничего не получается, форматирование диска исправит все проблемы, но вы потеряете файлы. После форматирования диска вы можете попробовать восстановить с него файлы . Перед попыткой восстановления файлов убедитесь, что вы не перезагружаете систему и не отсоединяете диск.