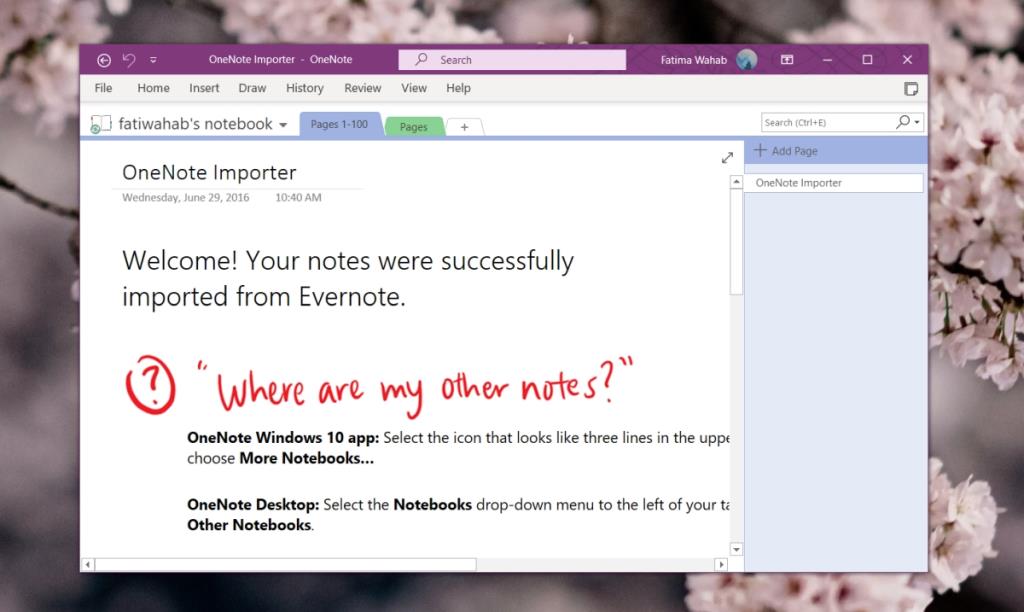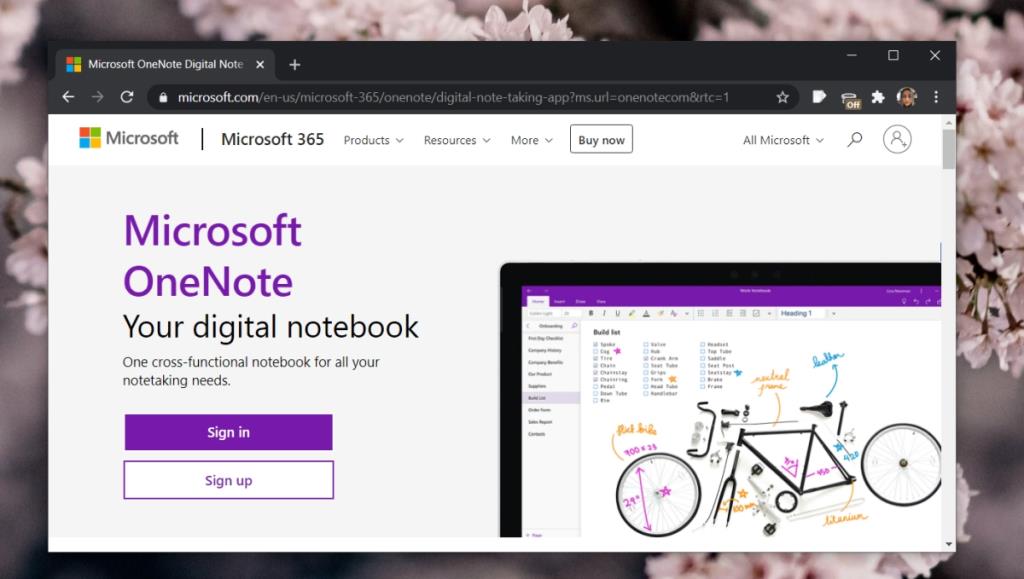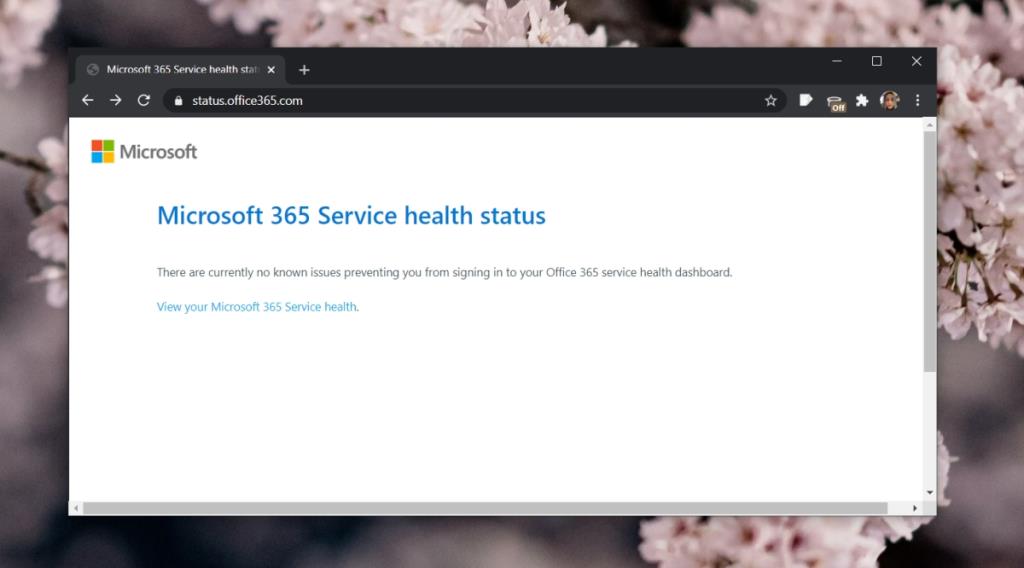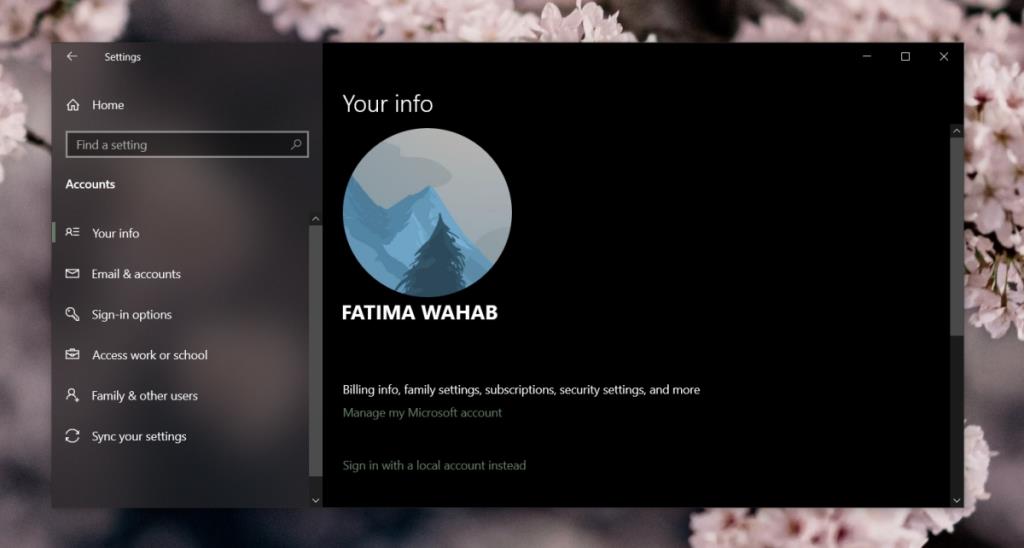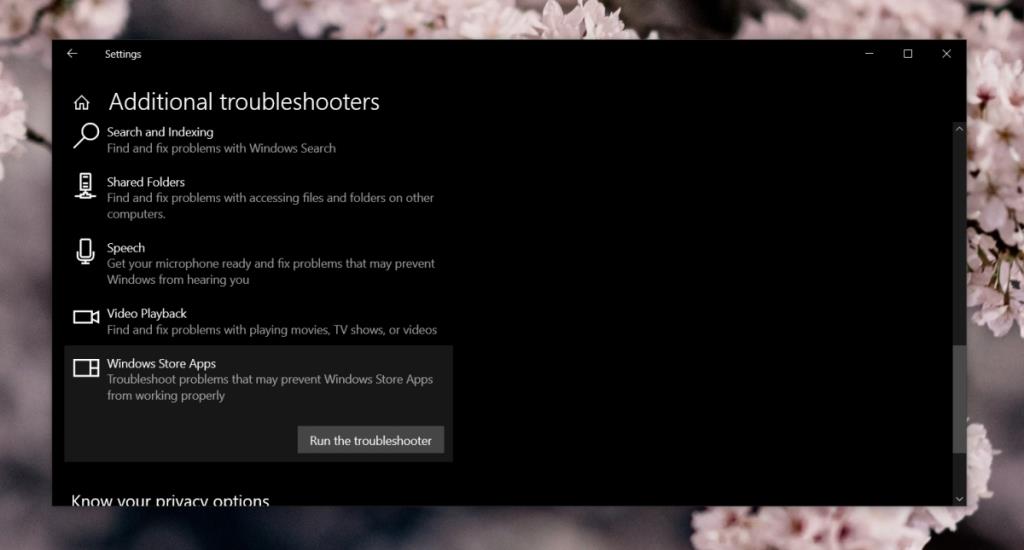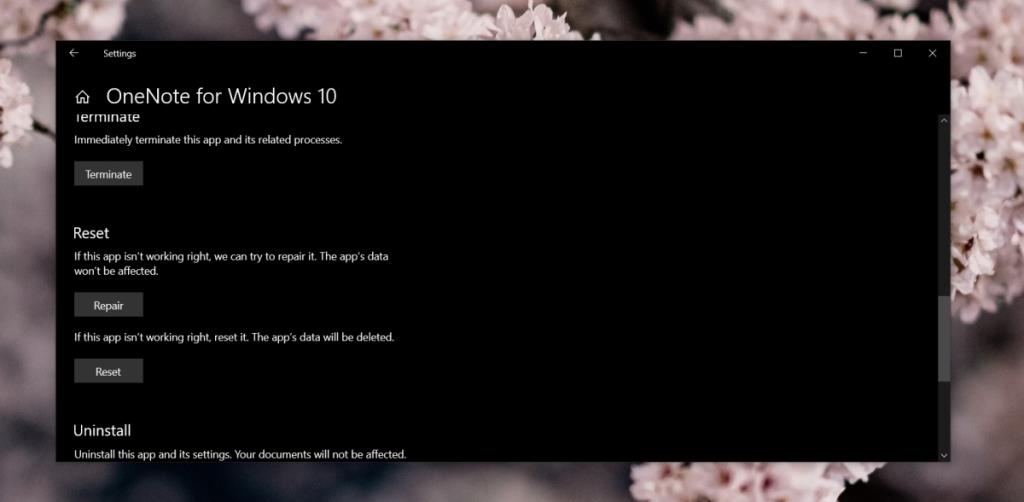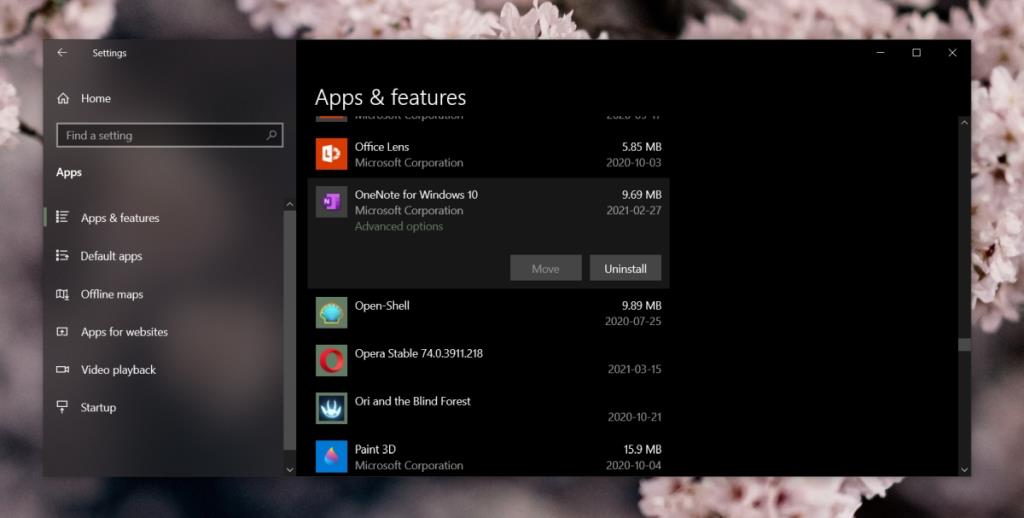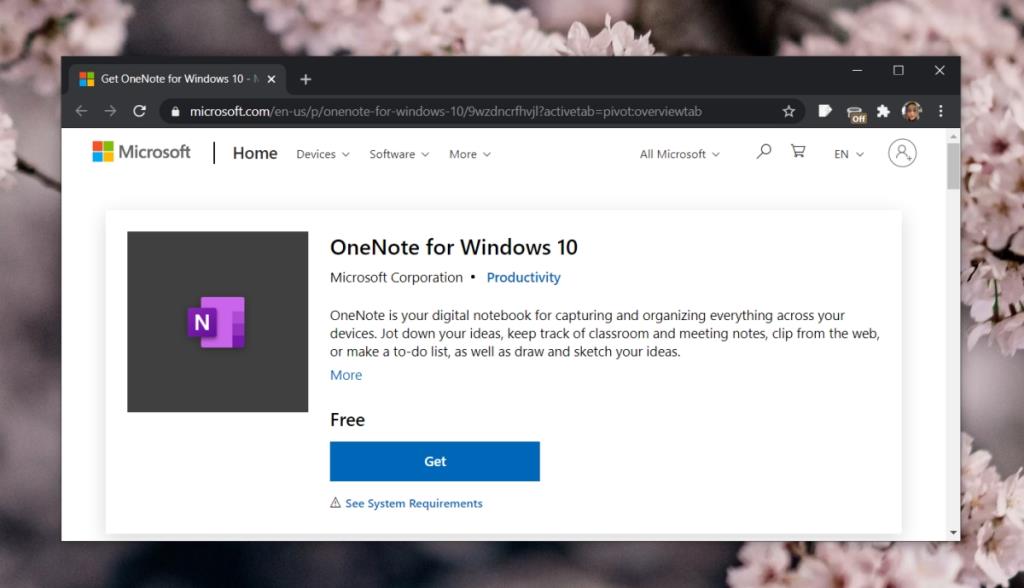OneNote - приложение для создания заметок от Microsoft . Это часть пакета Microsoft 365 для повышения производительности, но вы также можете получить приложение, не покупая подписку на Microsoft 365 .
OneNote имеет две версии; настольная версия и версия UWP под названием OneNote для Windows 10, доступная в Microsoft Store.
Оба типа приложений работают с OneDrive, и для их использования требуется вход с учетной записью Microsoft. Если вы настроили учетную запись Microsoft в Windows 10, OneNote сможет обнаружить ее и автоматически выполнить вход.
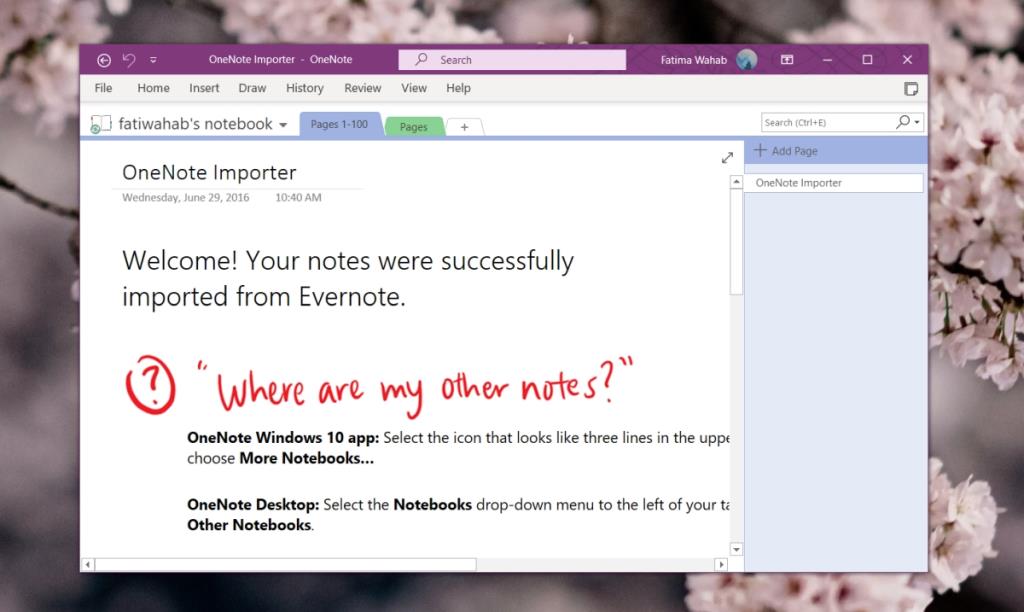
Устранение проблем со входом в OneNote
Если вы хотите использовать OneNote, необходимо войти в систему с учетной записью Microsoft, а это значит, что проблемы со входом фактически заблокируют вас из приложения.
Если вам не удается войти в OneNote в Windows 10, выполните следующую базовую проверку, а затем перейдите к исправлениям, которые мы перечислили ниже.
Базовая проверка - веб-вход
Если со службой OneNote (со стороны Microsoft) все в порядке, и вы вводите правильный адрес электронной почты и пароль, вы сможете войти в веб-версию OneNote.
- Посетите OneNote в своем браузере.
- Войдите в свою учетную запись Microsoft.
- Повторите описанное выше на другом устройстве, например телефоне или мобильном браузере.
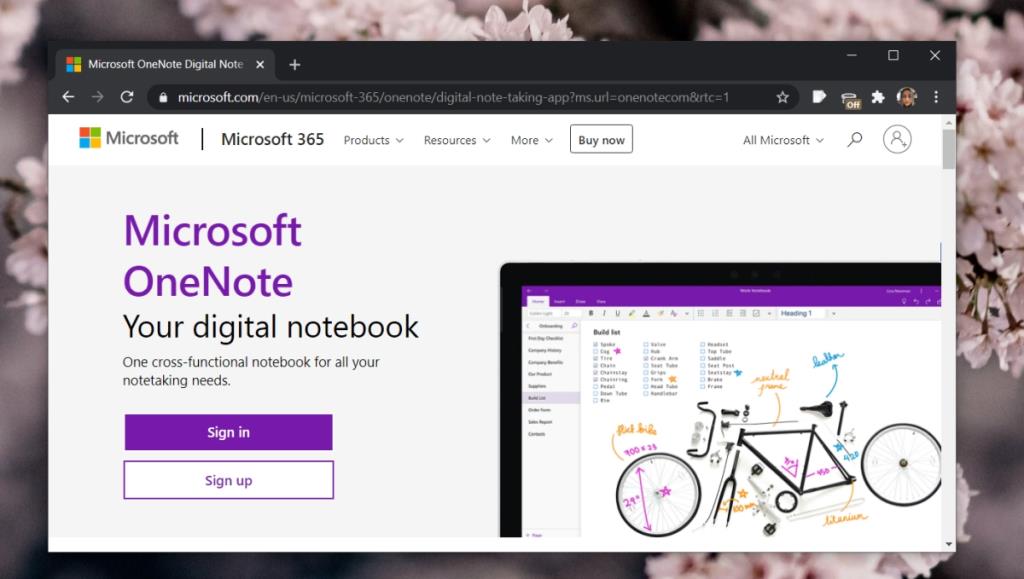
В случае успешного входа в систему ваша проблема лежит исключительно на рабочем столе. Если войти в систему не удалось, проверьте, не сообщает ли Microsoft о сбое на своей странице состояния службы . Если пароль неверен, сбросьте его и попробуйте снова войти в систему в браузере и на рабочем столе.
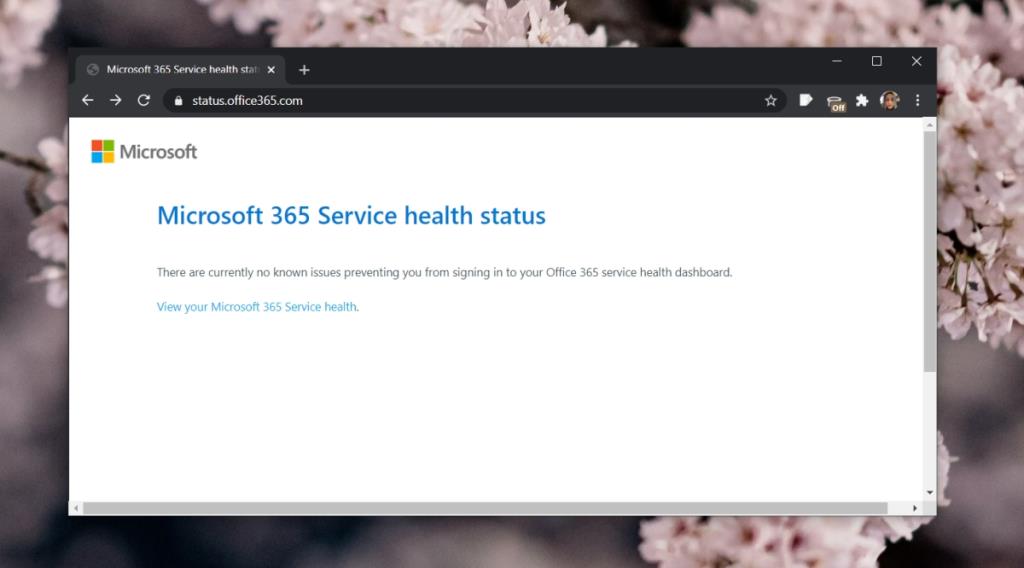
Если вы можете войти в OneNote на других устройствах и / или в своем браузере, но не в Windows 10, попробуйте следующие исправления.
1. Проверьте проблемы с учетной записью Microsoft.
OneNote автоматически войдет в систему с учетной записью Microsoft, настроенной в Windows 10 . Если есть проблема с учетной записью, например, вы недавно изменили пароль, вам может потребоваться исправить его, прежде чем OneNote сможет войти с ним.
- Откройте приложение Настройки с помощью комбинации клавиш Win + I .
- Зайдите в Аккаунты.
- Выберите вкладку Ваша информация.
- Нажмите «Управление моей учетной записью Microsoft», если вы увидите сообщение о проблеме с учетной записью.
- Войдите в учетную запись в своем браузере.
- Закройте OneNote и откройте его снова.
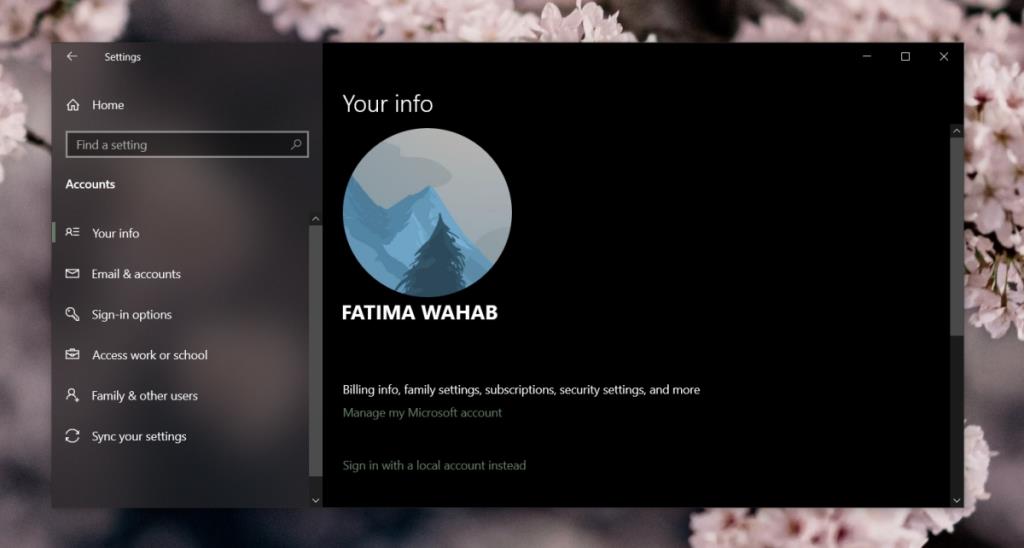
2. Запустите средство устранения неполадок для приложений из магазина.
Если вы используете версию OneNote для Microsoft Store, запустите средство устранения неполадок для приложений Microsoft Store.
- Откройте приложение «Настройки» с помощью сочетания клавиш Win + I.
- Перейдите в раздел "Обновление и безопасность".
- Выберите вкладку Устранение неполадок.
- Щелкните Дополнительные средства устранения неполадок.
- Запустите средство устранения неполадок приложений Microsoft Store.
- Примените все исправления, которые он рекомендует.
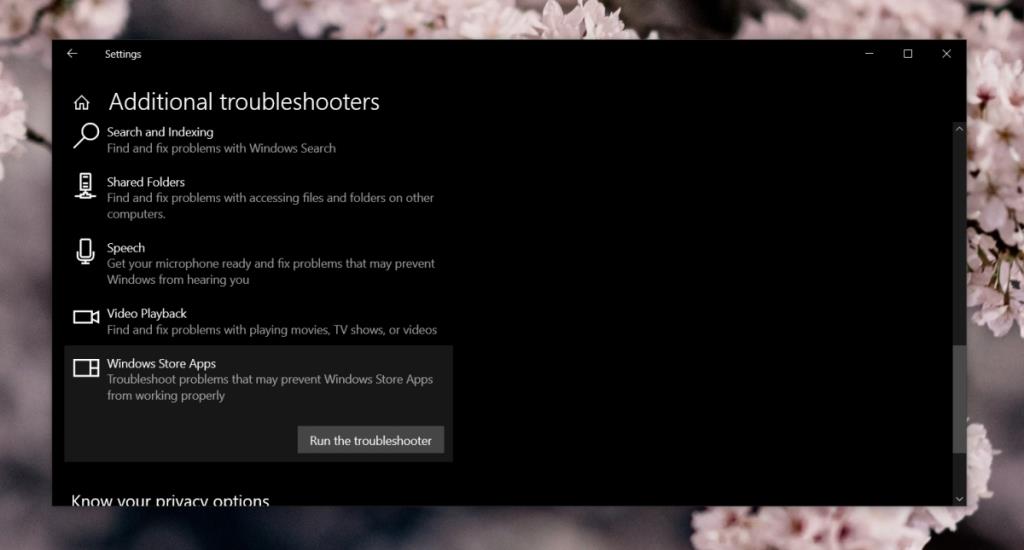
3. Сбросить OneNote
Если вы используете версию OneNote для UWP / Microsoft Store, вы можете попробовать сбросить настройки приложения.
- Откройте приложение «Настройки» с помощью сочетания клавиш Win + I.
- Зайдите в Приложения.
- Выберите вкладку « Приложения и функции».
- Выберите OneNote.
- Щелкните Дополнительные параметры.
- Прокрутите вниз и нажмите кнопку « Сброс».
- Откройте OneNote и попробуйте войти.
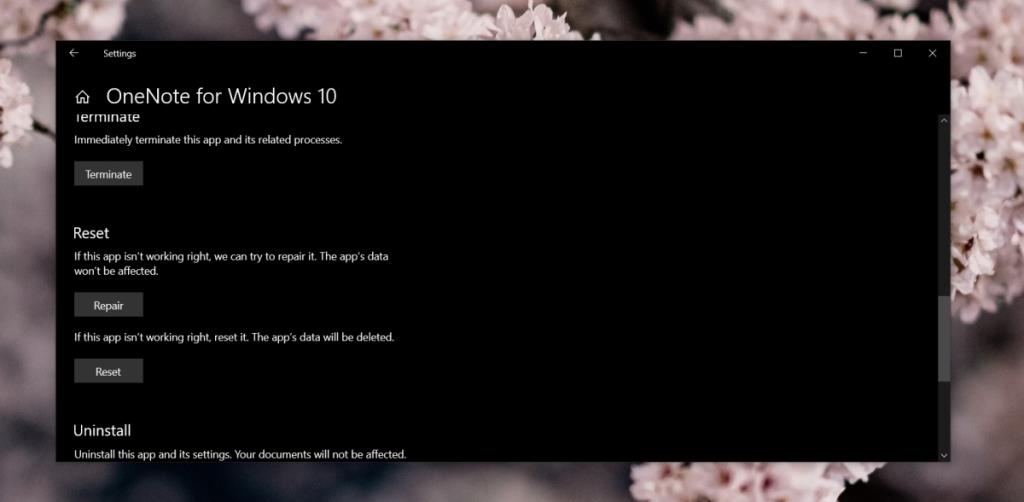
4. Переустановите OneNote.
Удаление и повторная установка OneNote может решить проблемы с входом в систему.
Если у вас установлена настольная версия OneNote, вы можете удалить ее, выполнив следующие действия.
- Откройте Панель управления.
- Перейдите в « Программы»> «Удалить программу».
- Найдите Microsoft 365 и выберите его.
- Нажмите кнопку Удалить вверху.
- Установите OneNote еще раз , установив Microsoft 365.
Если у вас установлена версия OneNote для Microsoft Store, вы можете удалить ее, выполнив следующие действия.
- Откройте приложение Настройки с помощью комбинации клавиш Win + I .
- Зайдите в Приложения.
- Выберите вкладку « Приложения и функции».
- Выберите OneNote для Windows 10.
- Щелкните кнопку Удалить.
- Снова установите приложение из Microsoft Store.
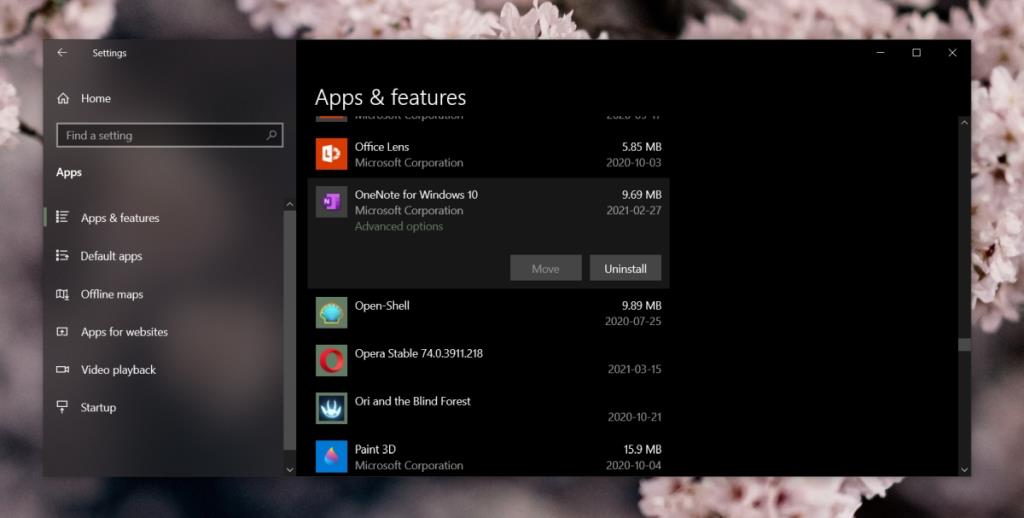
5. Отредактируйте реестр Windows.
Если вы используете настольную версию OneNote, вы можете решить проблему со входом в реестр.
- Коснитесь сочетания клавиш Win + R, чтобы открыть поле «Выполнить».
- Входить
regedit and tap the Enter key.
- Перейдите к этому ключу :
HKEY_CURRENT_USER\Software\Microsoft\Office\16.0\Common\Internet
- Щелкните правой кнопкой мыши панель справа и выберите «Создать»> «Значение DWORD (32-разрядное)».
- Назовите его UseOnlineContent.
- Дважды щелкните его и установите значение 1.
- Перезагрузите систему.
6. Используйте другую версию OneNote.
Попробуйте изменить версию OneNote, с которой у вас возникли проблемы со входом. Если вы используете настольную версию, загрузите версию из Microsoft Store .
Если вы используете версию для Microsoft Store, установите настольную версию .
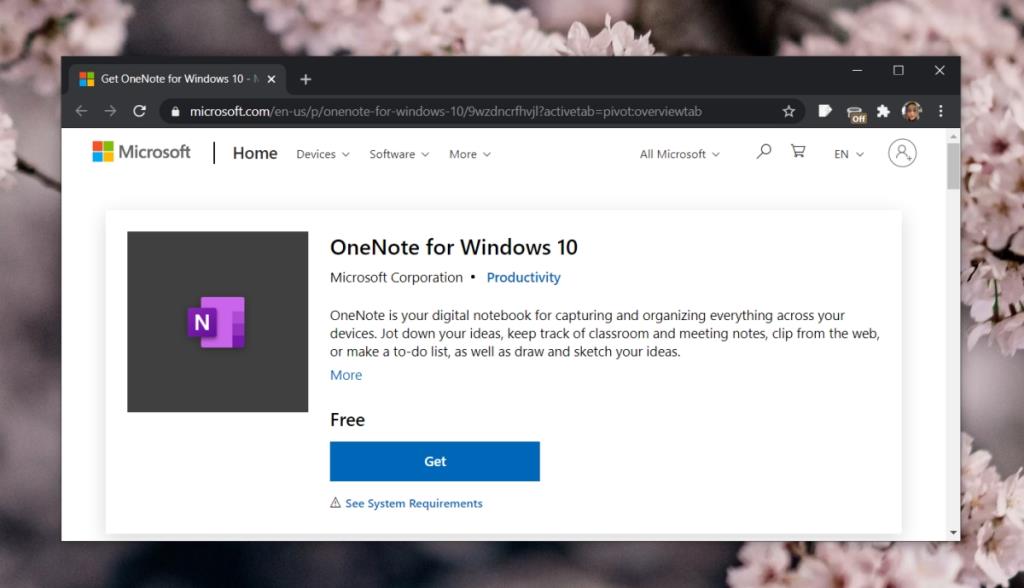
Бонусное исправление: ошибка: 0x80070005 на Android
Если вам не удается войти в OneNote на устройстве Android и вы видите ошибку: 0x80070005, попробуйте следующее исправление.
- Закройте OneNote.
- Переведите устройство в режим полета.
- Откройте OneNote.
- Выберите учетную запись , с которой хотите войти.
- Отключите режим полета.
- Введите пароль для учетной записи.
- Вы войдете в систему.
Вход в OneNote: заключение
OneNote обычно сталкивается с проблемами входа в систему из-за учетной записи Microsoft, установленной в Windows 10. Само приложение стабильно, поэтому проблемы со входом возникают редко. Обычно они связаны с настройками, связанными с Windows 10, поэтому новая установка почти всегда решает проблему.