Лучшие загрузчики YouTube для Windows 11

Мы составили рейтинг 7 лучших загрузчиков видео с YouTube для компьютеров на базе Windows 11, чтобы вы могли наслаждаться видео офлайн.
Slack предлагает аудио- и видеозвонки, а также чаты . Собрания позволяют присоединиться к групповому голосовому вызову. Собрание — это событие, которое происходит в канале, группе или в личной ветке чата. Помимо совещаний, аудио- и видеозвонков, пользователи Slack также могут отправлять аудиосообщения и воспроизводить их.
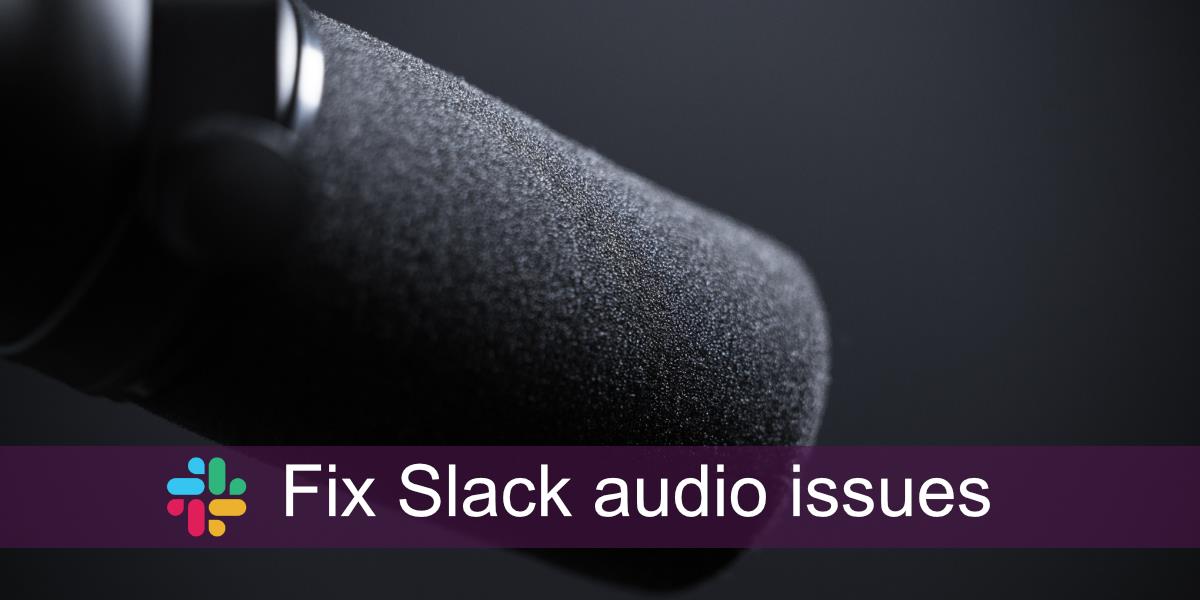
Проблемы со слабым звуком
Проблемы со звуком в Slack могут быть связаны с сетью, если они возникают, когда вы находитесь в чате. Они также могут быть вызваны вашими локальными настройками звука, если у вас возникли проблемы с отправкой звукового сообщения. Они также могут быть комбинацией обоих. Если у вас возникли проблемы со звуком в Slack, выполните следующие исправления.
Перезапустить Slack
Один из самых простых способов решить проблему с любым приложением — перезапустить его. Slack ничем не отличается.
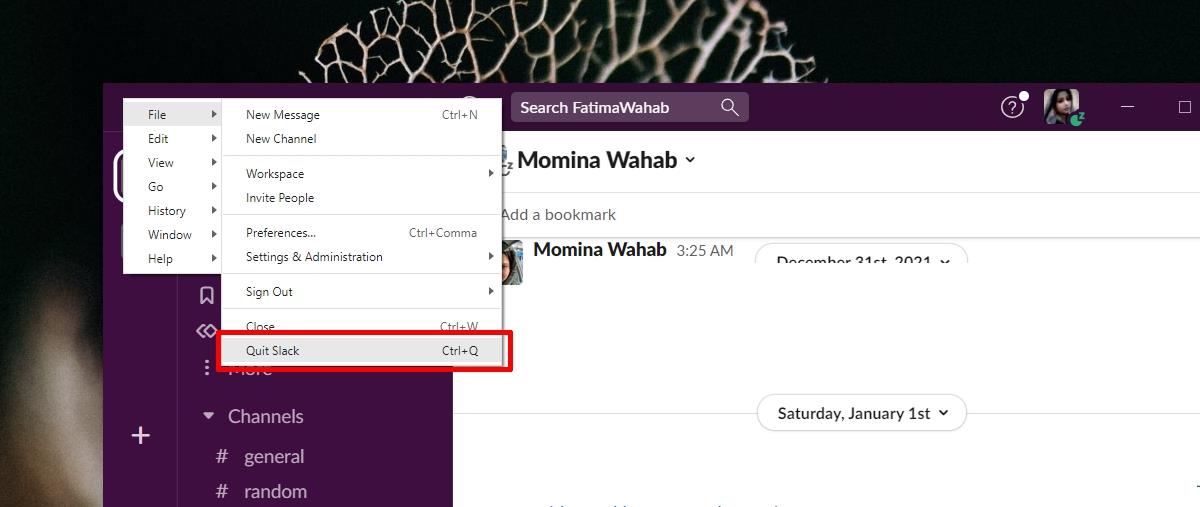
Проверить аудиоустройство
Проверьте, какое аудиоустройство установлено в качестве аудиоустройства по умолчанию. Если к вашей системе подключено более одного аудиоустройства, возможно, Slack использует не то, в которое вы говорите.
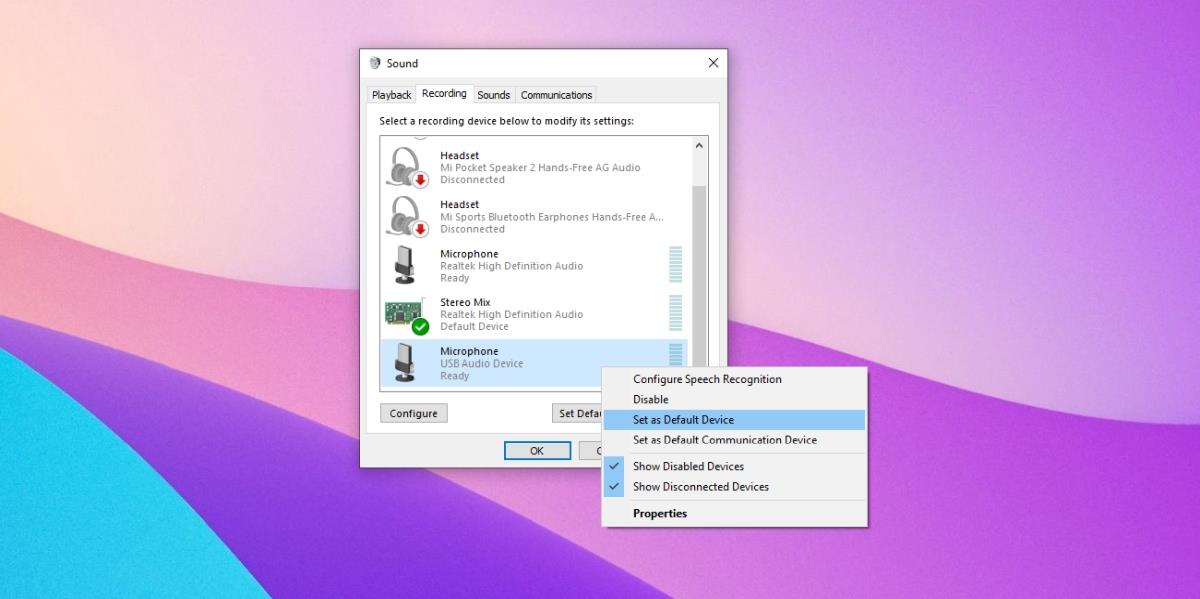
Проверьте аудиоустройства Slack
Проверьте, настроен ли Slack для использования правильного аудиоустройства. Если он использует неактивное устройство, вы не сможете отправлять или получать аудио.
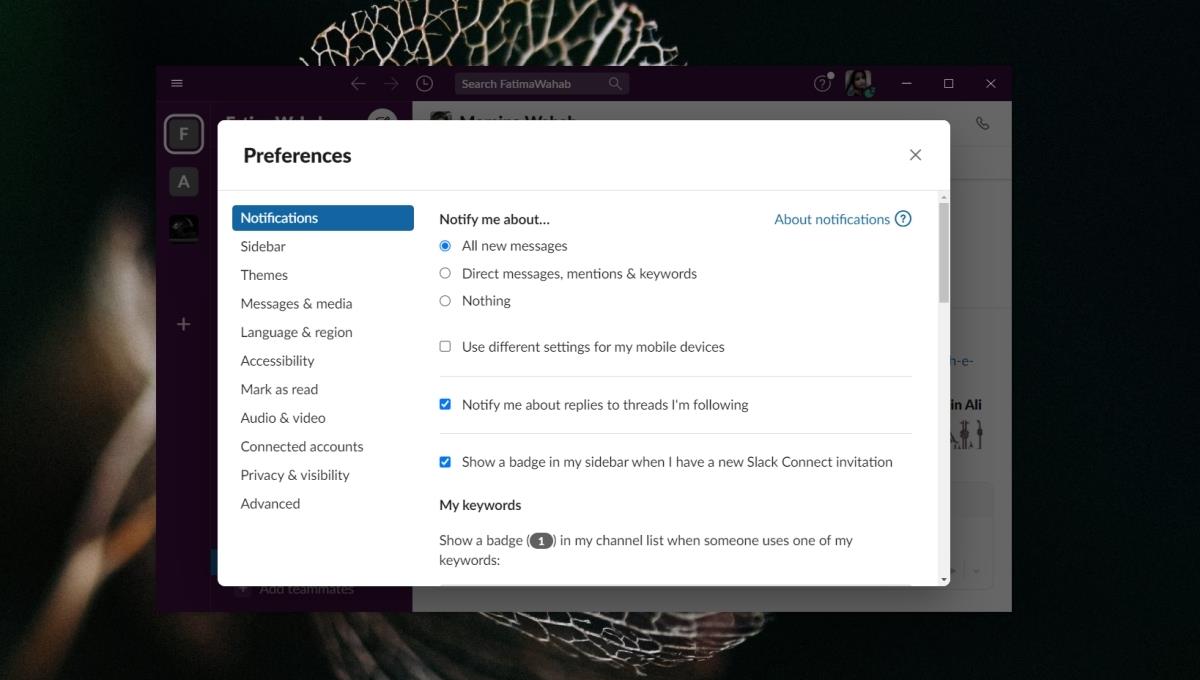
Проверьте скорость вашей сети
Чтобы звук работал, т. е. чтобы вы могли передавать и получать звук, вам необходимо стабильное и достаточно быстрое подключение к Интернету. Slack рекомендует минимум 200 Кбит/с для голосового звонка, но вам нужно целых 2 Мбит/с, если в звонке будет больше участников.
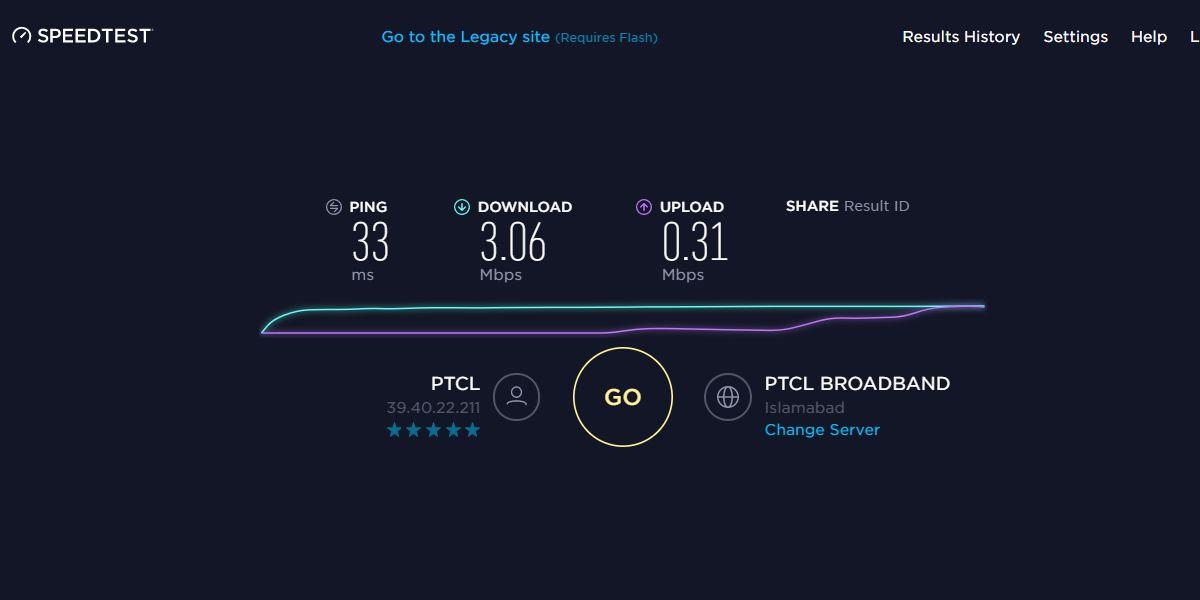
Обновите аудиодрайверы
Проблемы со звуком в Slack могут быть связаны с вашими звуковыми драйверами. Убедитесь, что они обновлены.
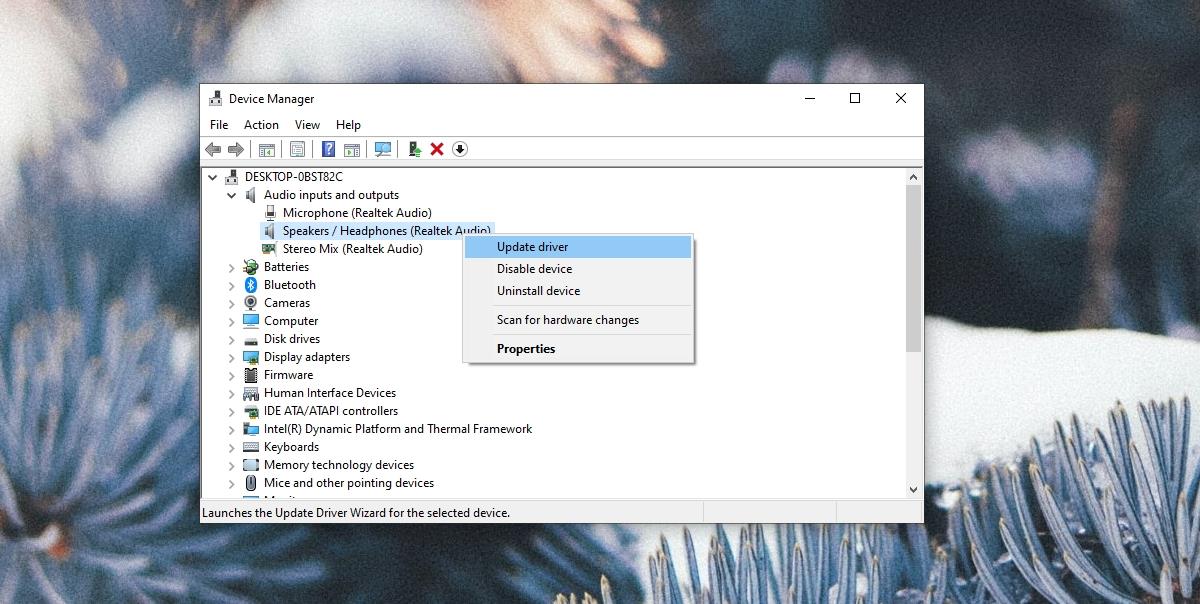
Проверьте использование аудиоустройства
Если ваше аудиоустройство используется другим приложением, Slack не сможет его использовать. Он не может взять на себя управление из другого приложения. Проверьте все приложения, работающие в вашей системе, которые могут использовать либо динамики, либо микрофон. Приложение для записи экрана или любой другой инструмент для аудио/видеоконференций — это первое приложение, которое вы должны проверить. Закройте эти типы приложений и перезапустите Slack.
Переустановите Slack
Если ничего не помогает, переустановите Slack. Это ядерный вариант, когда ничего не работает.
Заключение
Slack, как правило, простое приложение для настройки и использования. Он редко сталкивается с проблемами любого рода, но всегда будут исключения. Убедитесь, что ваше аудиоустройство настроено правильно. Чаще всего проблема заключается в аудиоустройстве.
Мы составили рейтинг 7 лучших загрузчиков видео с YouTube для компьютеров на базе Windows 11, чтобы вы могли наслаждаться видео офлайн.
Вас раздражает, что Windows XP слишком долго выключается, когда вы куда-то спешите? Если это как раз то, что вам нужно.
Вы снова и снова обращаетесь к одному и тому же разделу реестра с помощью редактора реестра и теперь хотите перенести его на другой компьютер? В Windows
В Windows 7 есть немало улучшений, с которыми согласится большинство. Но не все функции были улучшены, и нельзя сказать, что вся ОС была построена на…
Откройте для себя ooVoo: кроссплатформенный инструмент общения для голосовых вызовов, видеозвонков и обмена мгновенными сообщениями на Windows, Mac, Android и iOS.
Преобразуйте текст в высококачественные аудиофайлы WAV с помощью функции преобразования текста в речь WAV. Настройте битрейт, громкость и скорость воспроизведения для плавного воспроизведения.
Ранее мы рассмотрели совет по добавлению рамок к фотографиям. В этом уроке мы рассмотрим, как добавить к рамке больше деталей, то есть добавить интересные и…
Хотите узнать точную скорость передачи данных на вашем USB-накопителе или внешнем жёстком диске? SpeedOut — это простая программа, которая поможет вам определить скорость передачи данных.
Battery Bar — это бесплатный инструмент для Windows, который размещается на панели задач и отслеживает состояние аккумулятора вашего ноутбука в режиме реального времени с помощью уникального алгоритма. Многие
Если вы часто меняете разрешение экрана, вы наверняка замечали, что значки путаются, и вам приходится вручную переставлять их заново.





![Как добавить края к вашим фотографиям в Photoshop [Урок] Как добавить края к вашим фотографиям в Photoshop [Урок]](https://tips.webtech360.com/resources8/r252/image-4440-0829093900681.jpg)


