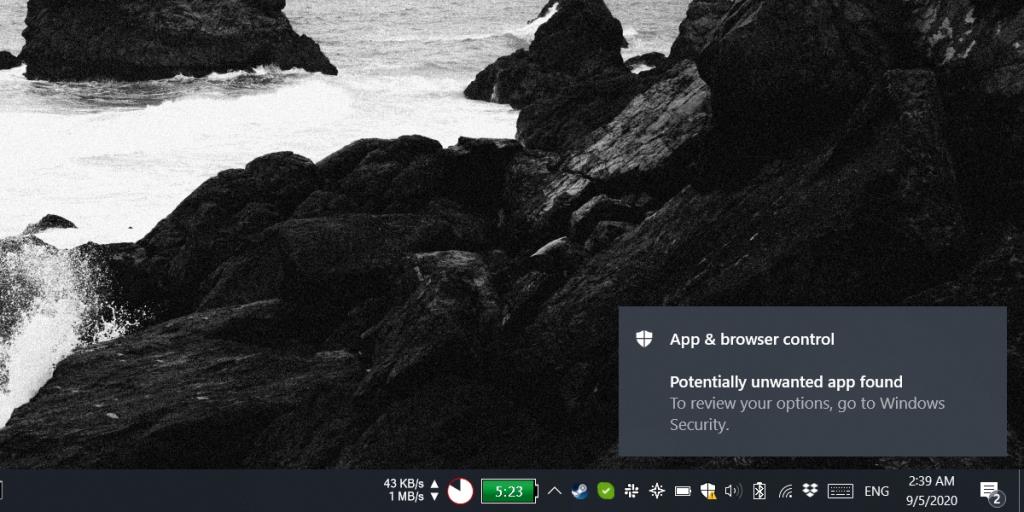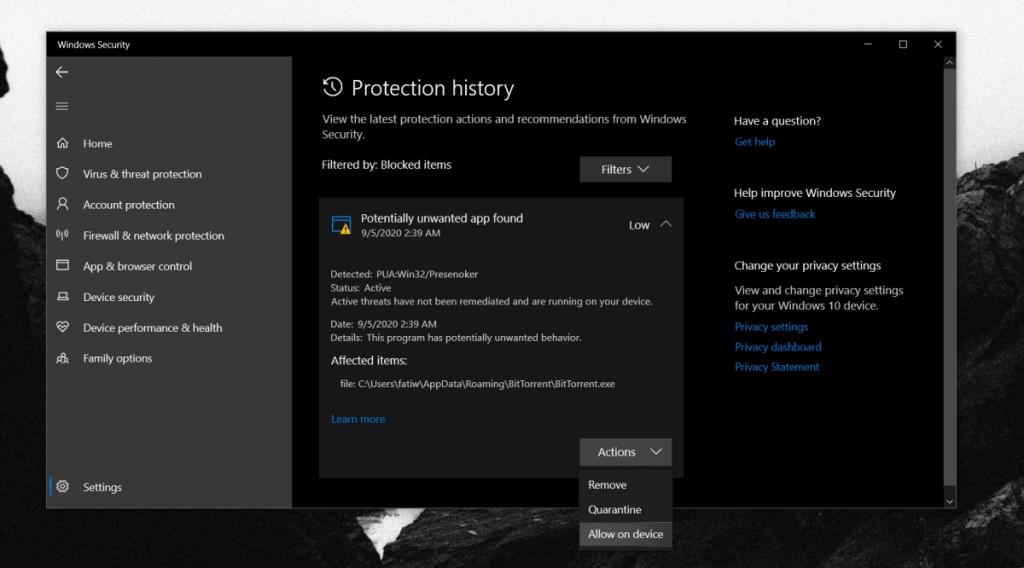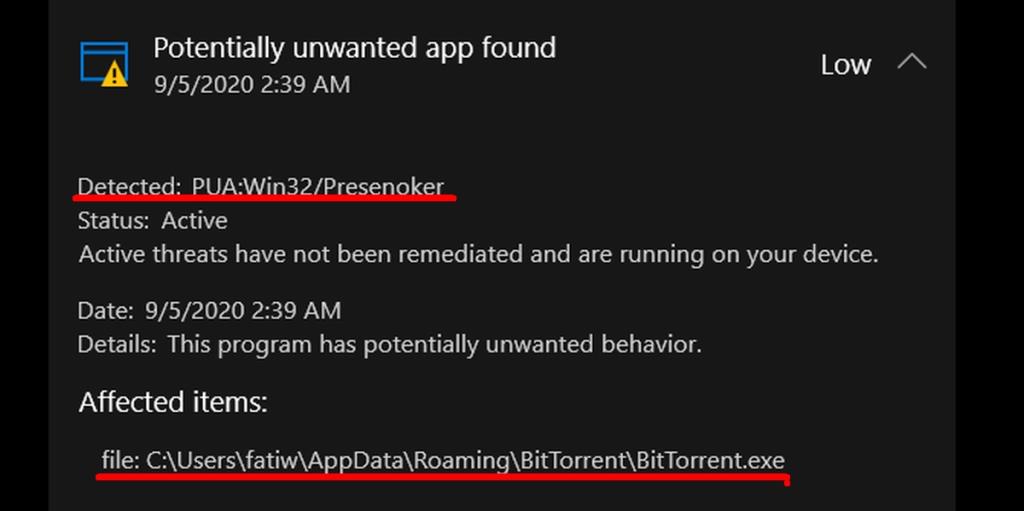Защитник Windows заблокирует вредоносные приложения, даже если вы разрешите им запускаться из командной строки UAC. Однако для некоторых приложений, которые не совсем уверены или которые в целом безопасны, но могут быть использованы злонамеренно, помечаются как потенциально нежелательные приложения. Выдает предупреждение. Значок Защитника Windows на панели задач показывает желтый восклицательный знак, и вы, вероятно, будете видеть это приглашение каждый раз при запуске приложения.
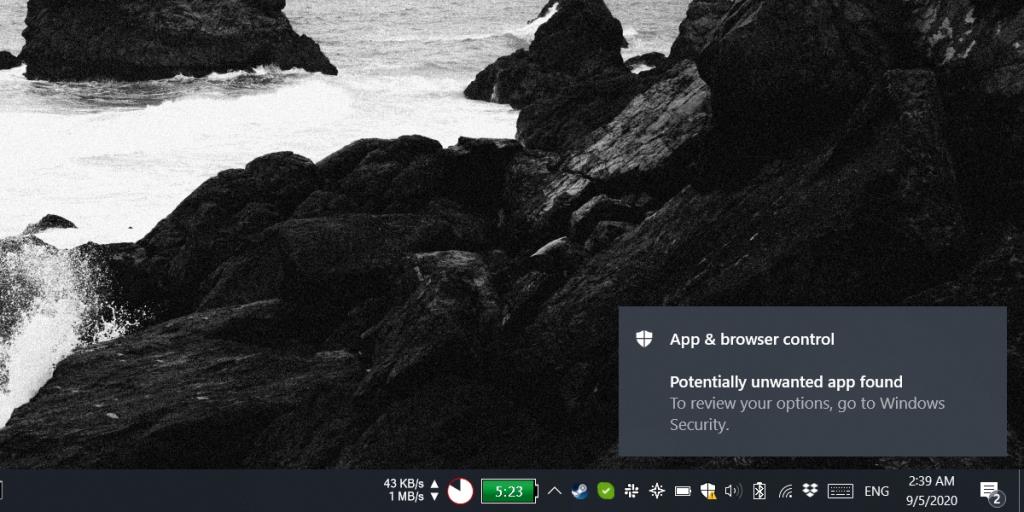
Исправить "Обнаружено потенциально нежелательное приложение"
Есть два простых способа исправить ошибку "Обнаружено потенциально нежелательное приложение"; вы можете избавиться от помеченного приложения или разрешить ему запускаться в вашей системе. Если вы решили разрешить запуск приложения, убедитесь, что оно безопасно.
Защитник Windows часто помечает торрент-клиенты как PUA (потенциально нежелательные приложения) не потому, что они опасны, а потому, что их можно использовать для загрузки файлов, которые могут быть опасными.
Разрешить запуск потенциально нежелательного приложения
Вы можете разрешить запуск PUA, добавив его в белый список в Защитнике Windows.
- Откройте Защитник Windows .
- Перейдите в раздел Управление приложениями и браузером.
- Нажмите "Обзор" в разделе "Защита на основе репутации".
- Откройте раскрывающийся список с надписью «Низкий».
- Вам нужно будет подтвердить, что у вас есть доступ администратора к системе, чтобы выйти за рамки этого пункта.
- Ознакомьтесь с подробностями об угрозе и решите, хотите ли вы сохранить приложение.
- Прокрутите до конца сведения об обнаруженной угрозе и откройте раскрывающееся меню «Действия».
- Выберите «Разрешить на устройстве».
- Примените изменение.
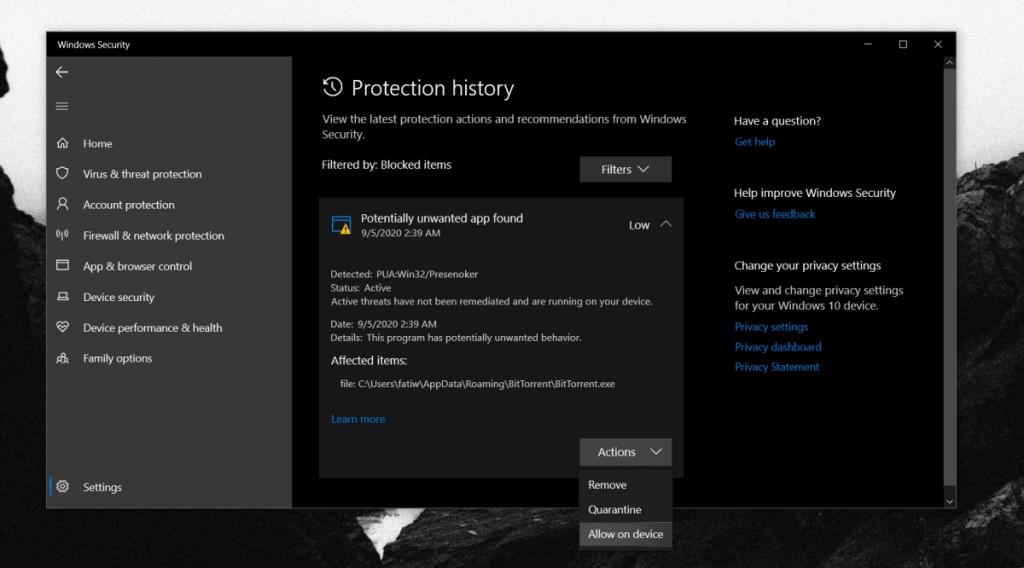
Удалить приложение
Вы можете удалить приложение, отмеченное Защитником Windows. Чтобы узнать, какое приложение помечается, выполните следующие действия.
- Откройте Защитник Windows.
- Перейдите в Управление приложениями и браузером.
- Нажмите "Обзор" в разделе "Защита на основе репутации".
- Выберите последнюю команду в списке, чтобы просмотреть сведения о ней.
- «Затронутый элемент» сообщит вам, какое приложение было помечено.
- Идите и удалите его.
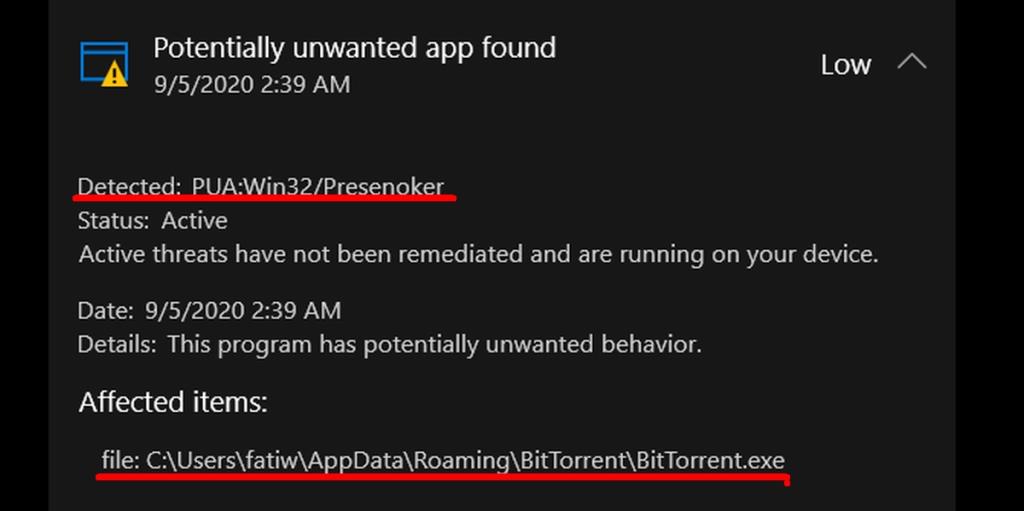
Вывод
Если вы разрешили запуск приложения PUA в своей системе, вы можете по-прежнему видеть сообщение «Обнаружено потенциально нежелательное приложение». Это зависит от типа отмеченного приложения. Вы можете отключить защиту на основе репутации, если хотите. Это не основная функция Защитника Windows, и приложения, которые вы запускаете в Windows 10, по-прежнему будут сканироваться. Если вы продолжаете видеть сообщение об ошибке после разрешения или удаления приложения, вам необходимо очистить историю защиты, чтобы она исчезла.