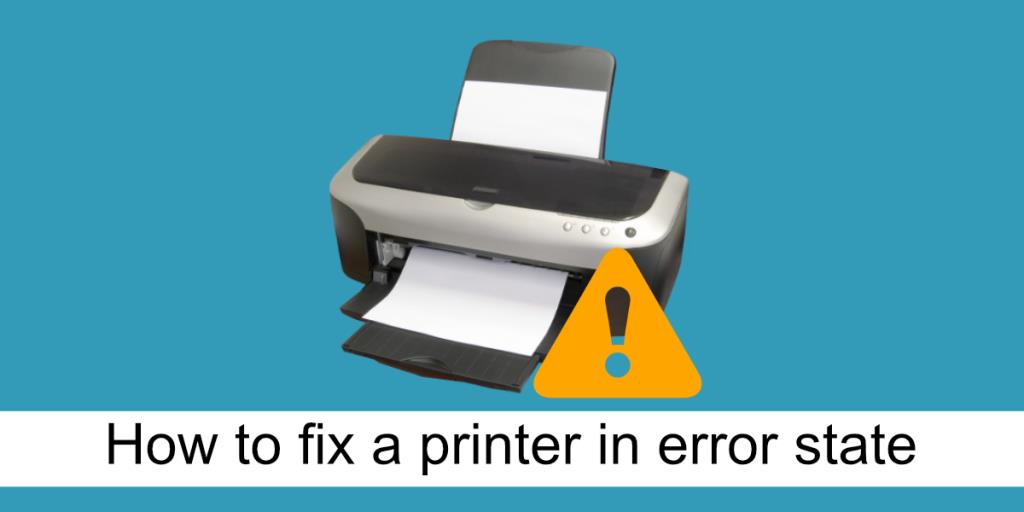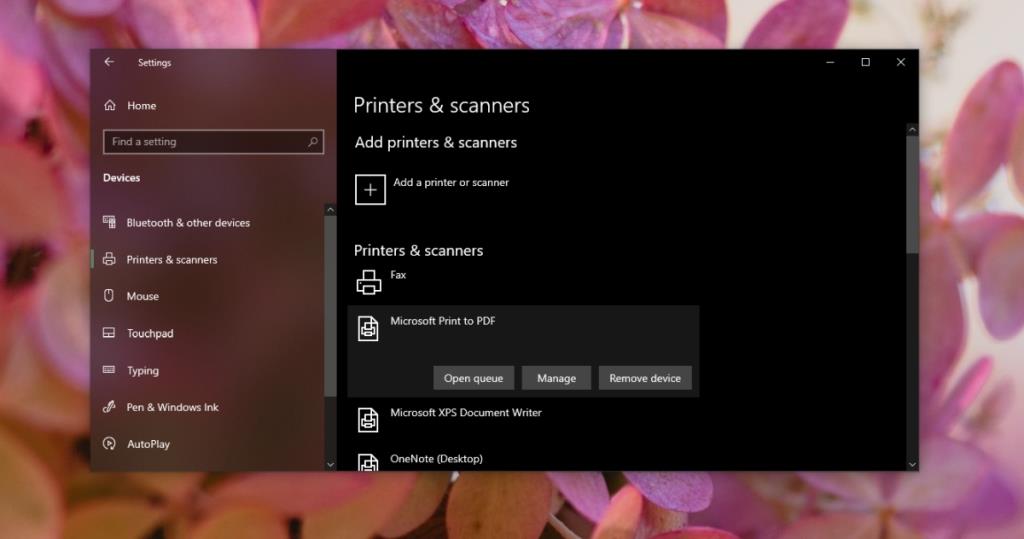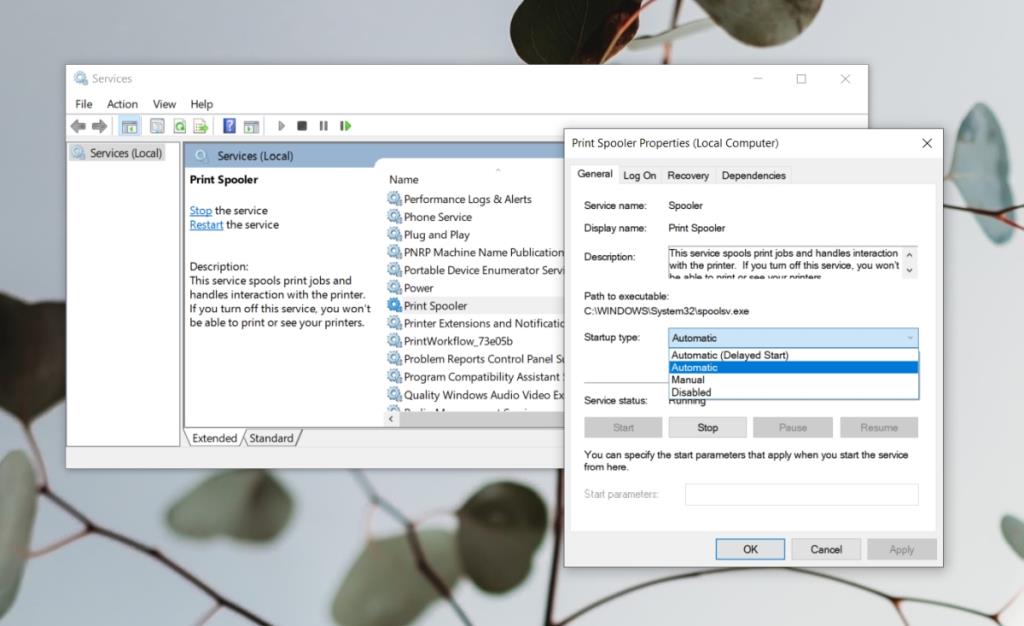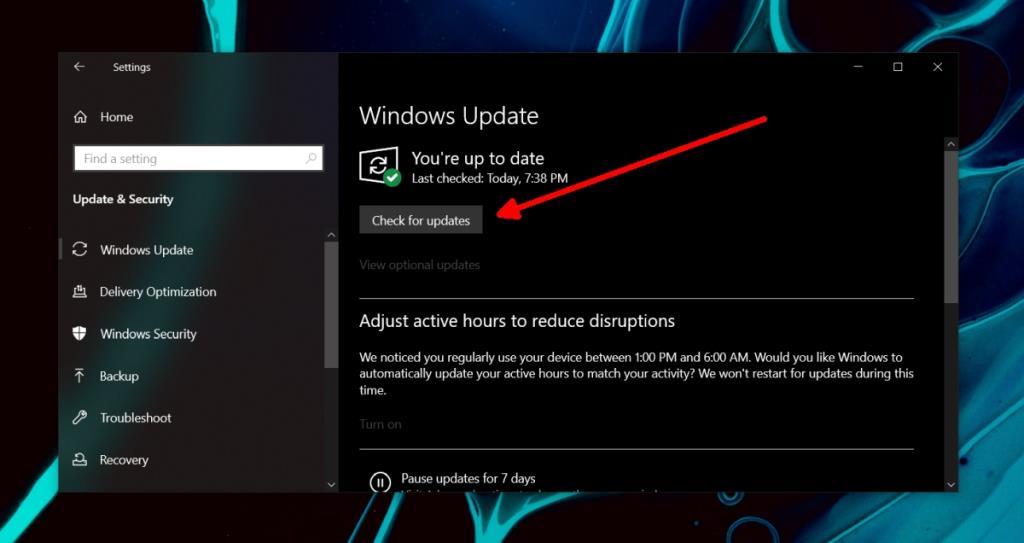Проблемы с принтером часто трудно исправить. Аппаратное обеспечение принтера может отсутствовать, например, без застревания страниц, правильно настроен, тонер готов, картриджи полны и т. Д., Но он все равно может отказываться печатать.
Проблемы с печатью в основном вызваны проблемами, связанными с программным обеспечением или ОС . Это связано с тем, что, хотя технологии улучшились с годами, технология печати не достигла большого прогресса. Старая пословица «Принтеры из ада» все еще верна.
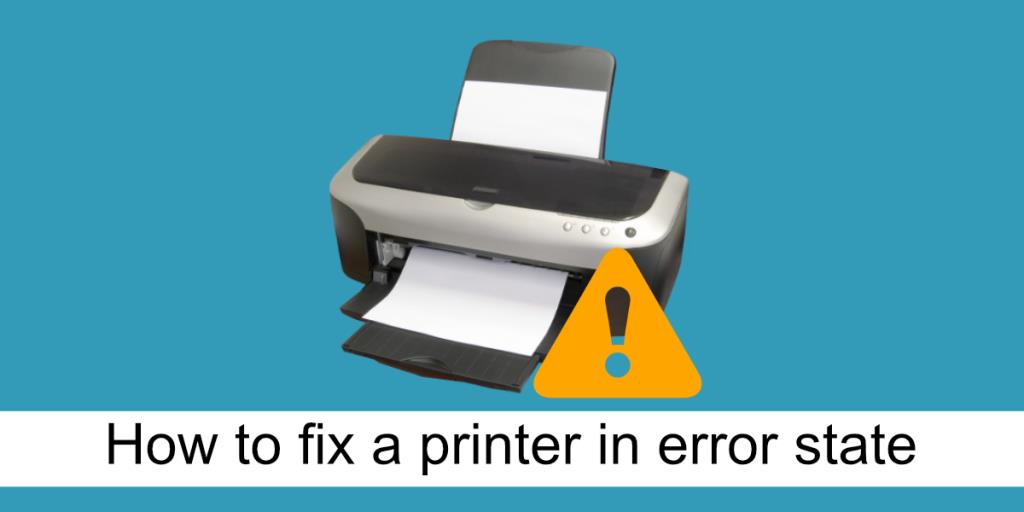
Принтер в состоянии ошибки
Принтер может войти в состояние ошибки и отказаться от выхода, несмотря ни на что. Состояние ошибки обычно возникает, когда в принтере закончилась бумага, он отключен или готовится к печати. Эти ошибки очевидны, и их легко исправить.
Если принтер указывает на то, что он находится в состоянии ошибки, обычно это обозначается желтым восклицательным знаком на значке принтера в области уведомлений без сообщения об ошибке. Остается только догадываться, что не так. Перезапуск системы или отключение и повторное подключение принтера мало что решает. Попробуйте исправления, перечисленные ниже.
1. Измените конфигурацию порта.
Изменение способа связи порта с принтером может вывести его из состояния ошибки. Попробуйте это исправить, даже если у вас новая модель принтера.
- Откройте диспетчер устройств .
- Перейдите в Просмотр> Показать скрытые устройства.
- Щелкните правой кнопкой мыши Порты (COM и LPT).
- В контекстном меню выберите «Свойства» .
- Перейдите на вкладку Настройки порта.
- Включите «Использовать любое прерывание, назначенное порту».
- Включите «Включить устаревшее обнаружение Plug & Play».
- Щелкните ОК и закройте окно.
- Перезагрузите принтер и систему.
2. Удалите и переустановите принтер.
Если принтер не выходит из состояния ошибки, удалите и переустановите его.
- Откройте приложение «Настройки» с помощью сочетания клавиш Win + I.
- Зайдите в Устройства.
- Выберите вкладку Принтеры и сканеры.
- Выберите свой принтер и нажмите «Удалить».
- Отключите принтер и перезапустите систему.
- Подключите принтер, и он снова установится автоматически.
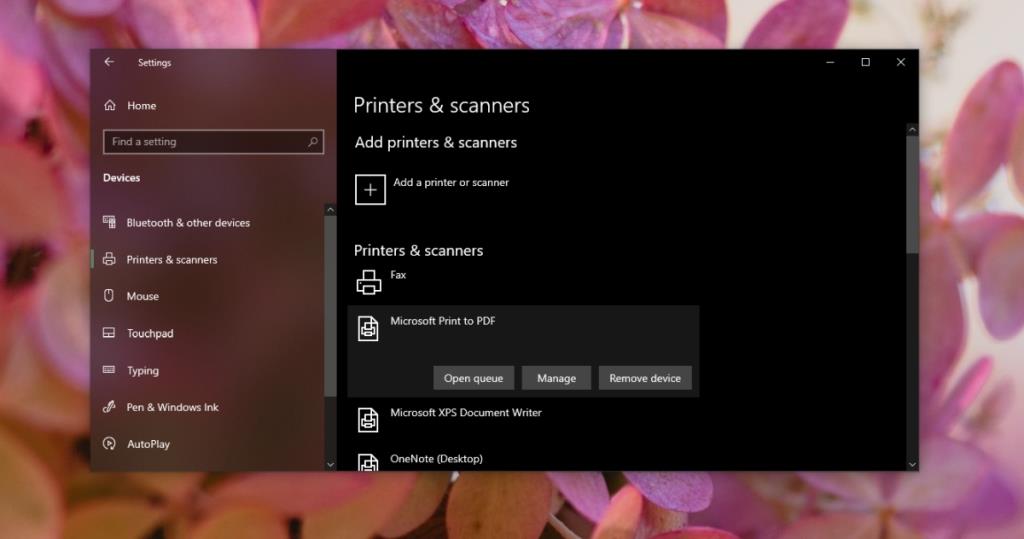
3. Печать из другого приложения.
Если принтер постоянно переходит в состояние ошибки при попытке печати из определенного приложения, попробуйте выполнить печать из другого. Распечатайте простой текстовый файл из Блокнота. Если он печатается, проблема может быть в приложении, из которого вы пытаетесь печатать.
4. Проверьте службу диспетчера очереди печати.
Служба диспетчера очереди печати необходима, если вы хотите что-либо напечатать. Если он не работает или периодически останавливается, ваш принтер может перейти в состояние ошибки.
- Коснитесь сочетания клавиш Win + R, чтобы открыть окно запуска.
- В поле "Выполнить" введите
services.mscи нажмите клавишу Enter.
- Найдите службу диспетчера очереди печати и щелкните ее правой кнопкой мыши.
- Откройте раскрывающийся список Тип запуска и установите для него значение Автоматически.
- Щелкните ОК.
- Перезагрузите систему.
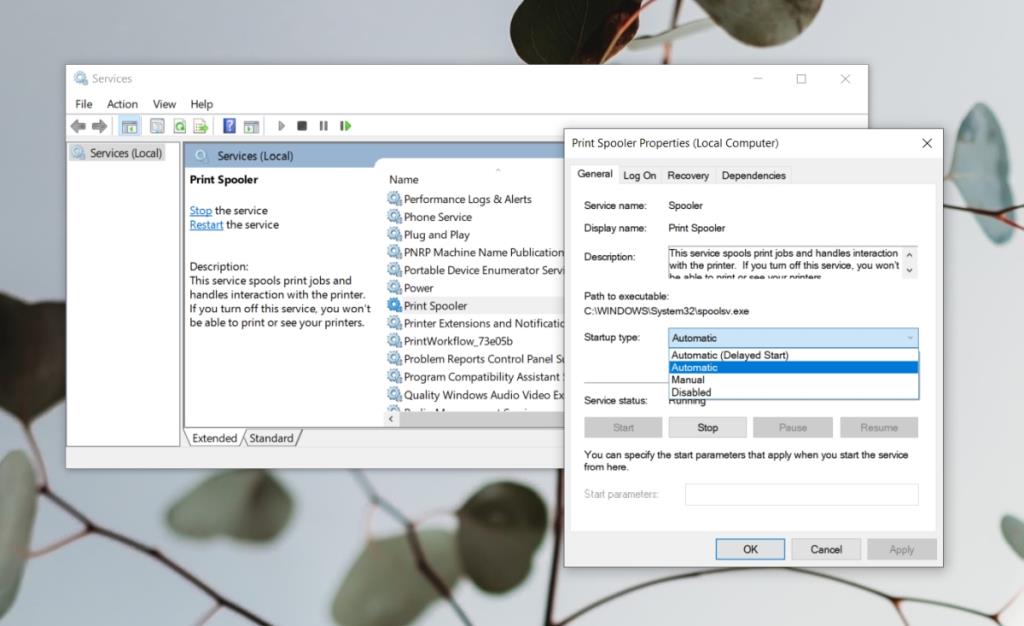
5. Установите ожидающие обновления.
Если у вас есть ожидающие обновления обновления, которые необходимо установить, они могут вызывать проблемы с принтером.
- Откройте приложение «Настройки» с помощью сочетания клавиш Win + I.
- Перейдите в раздел "Обновление и безопасность".
- Выберите вкладку Центр обновления Windows.
- Щелкните Проверить наличие обновлений.
- Установите все доступные обновления и перезапустите систему.
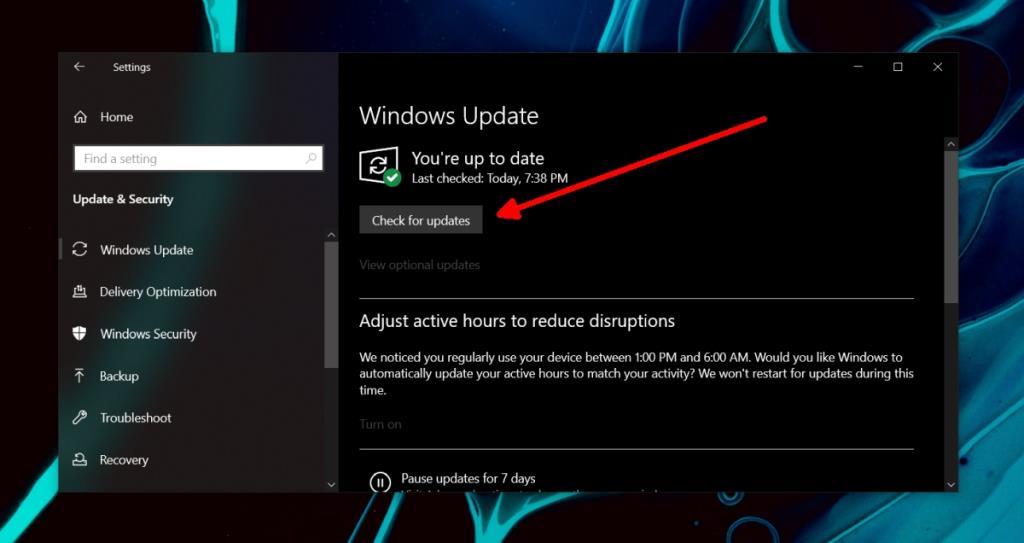
Принтер в состоянии ошибки: заключение
Приведенные выше решения выведут принтер из состояния ошибки, однако, если он продолжает переходить в состояние ошибки после завершения нескольких заданий на печать, подумайте о замене кабеля, который вы используете для подключения принтера к системе. Аппаратное обеспечение вашего принтера может выйти из строя. Это может произойти, если вы не выполняете регулярное техническое обслуживание, из-за того, что тонер высох. Отнесите его на проверку.