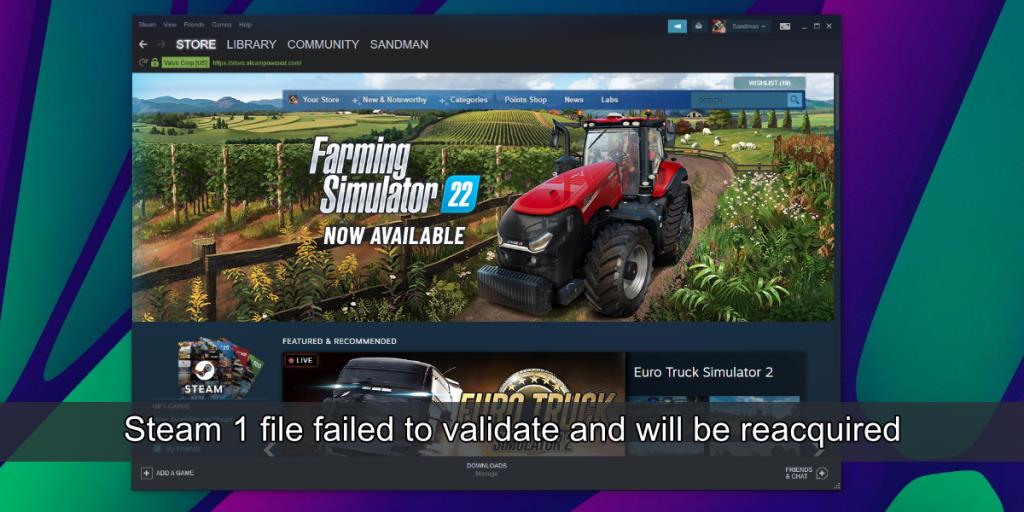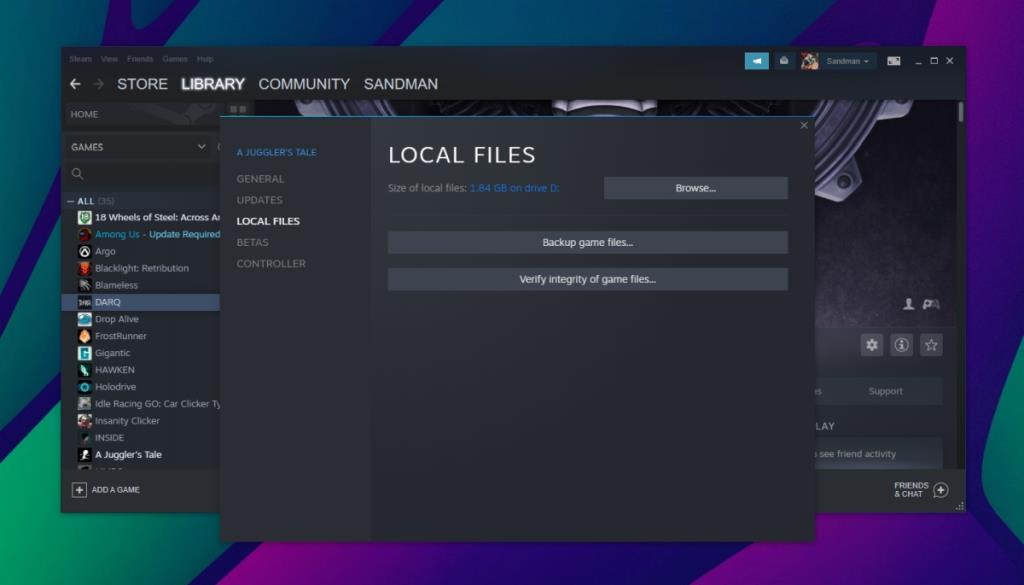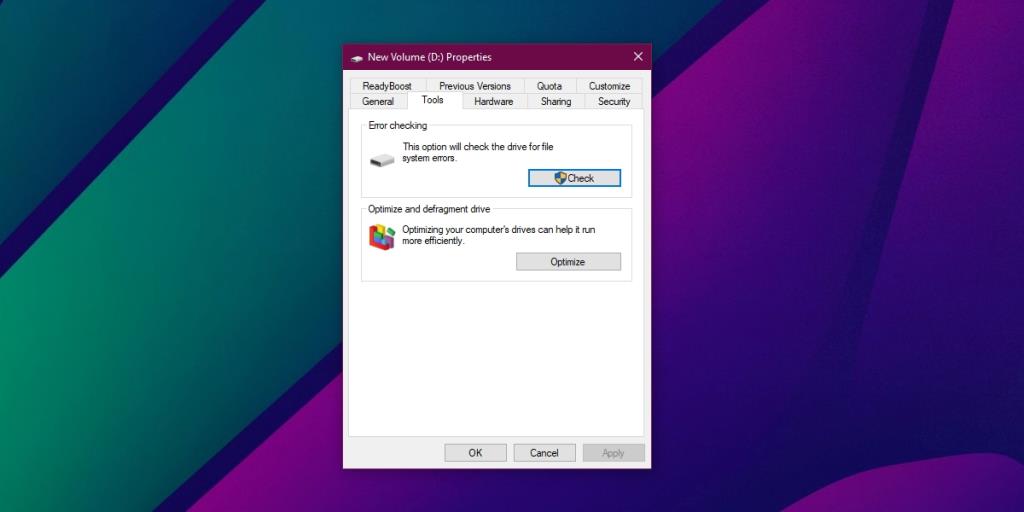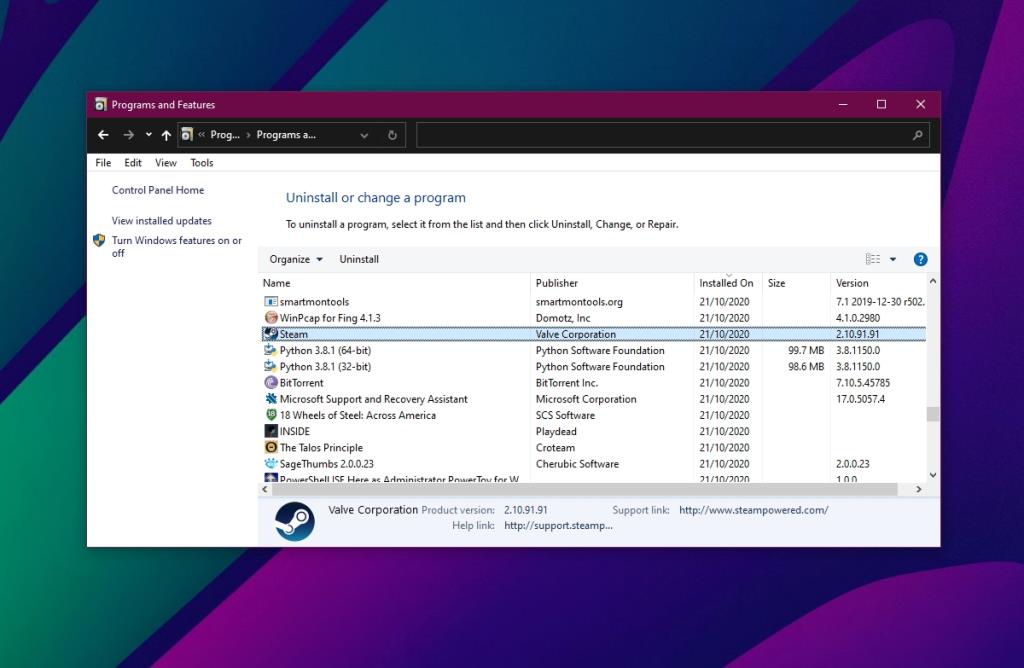Steam - отличная платформа для распространения игр, но, будучи настольным приложением, она упрощает установку игр в системе. Все, что вам действительно нужно сделать, это нажать кнопку «Установить» после того, как вы купили игру, и Steam позаботится обо всем. После установки Steam также позаботится об обновлениях игры, и пользователям не о чем беспокоиться, кроме, возможно, перезапуска игры.
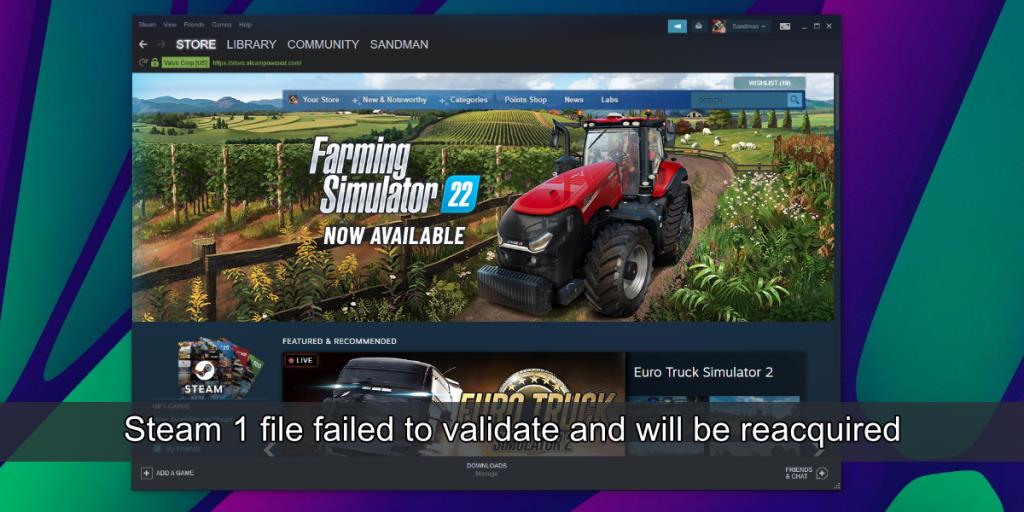
Шов: 1 файл не прошел проверку и будет получен повторно.
Установка игры и обновления в Steam в основном выполняются в фоновом режиме. Steam обновляется, когда вы открываете приложение, и он устанавливает обновления для игр перед открытием игры. Если игра обновляется, вы не сможете играть в нее, пока обновление не будет установлено. Тем не менее, если игра обновлена и вы получаете сообщение «1 файл не прошел проверку и будет повторно получен», когда вы попытаетесь играть в нее, это означает, что есть проблема с файлами игры.
1. Проверьте файлы игры.
Это первое исправление, которое вы должны попробовать, если мы получим, что файл Steam 1 не прошел проверку и будет повторно получена ошибка либо при открытии Steam, либо при открытии конкретной игры в Steam.
- Откройте Steam и перейдите в Библиотеку.
- Щелкните правой кнопкой мыши игру, в которую хотите играть, и выберите «Свойства» в контекстном меню.
- Перейдите на вкладку Файлы.
- Щелкните Проверить целостность файлов.
- Разрешите Steam проверять файлы и при необходимости загружать новые.
- Перезапустите Steam.
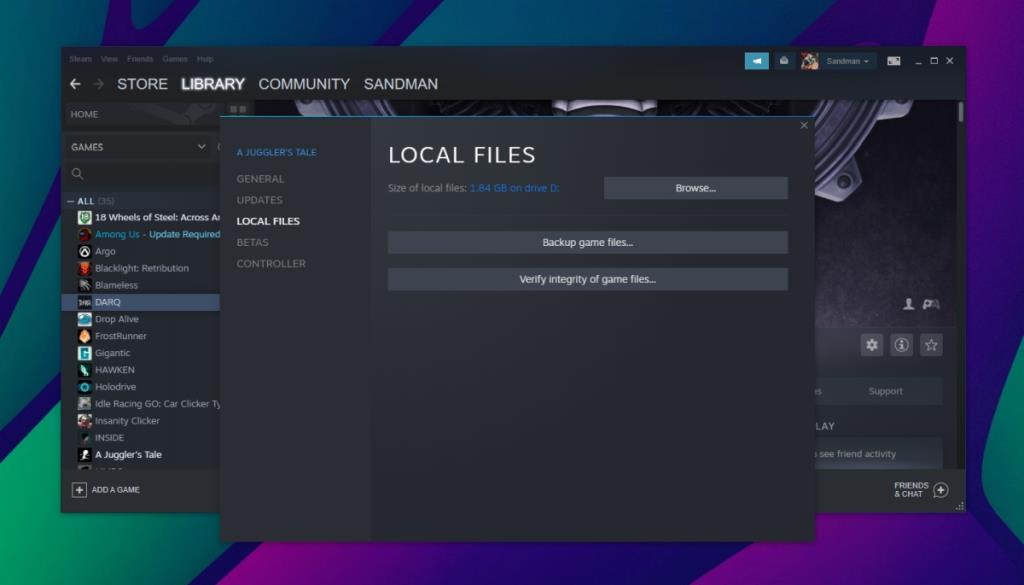
2. Запустите проверку диска.
Проверьте диск, на котором хранятся игры / библиотека Steam, на наличие ошибок. Проблема может быть из-за ошибок диска, а не из-за Steam.
- Откройте проводник.
- Перейдите на этот компьютер.
- Щелкните правой кнопкой мыши диск с библиотекой Steam и выберите «Свойства».
- Перейдите на вкладку Инструменты.
- Щелкните Проверить и позвольте полной проверке.
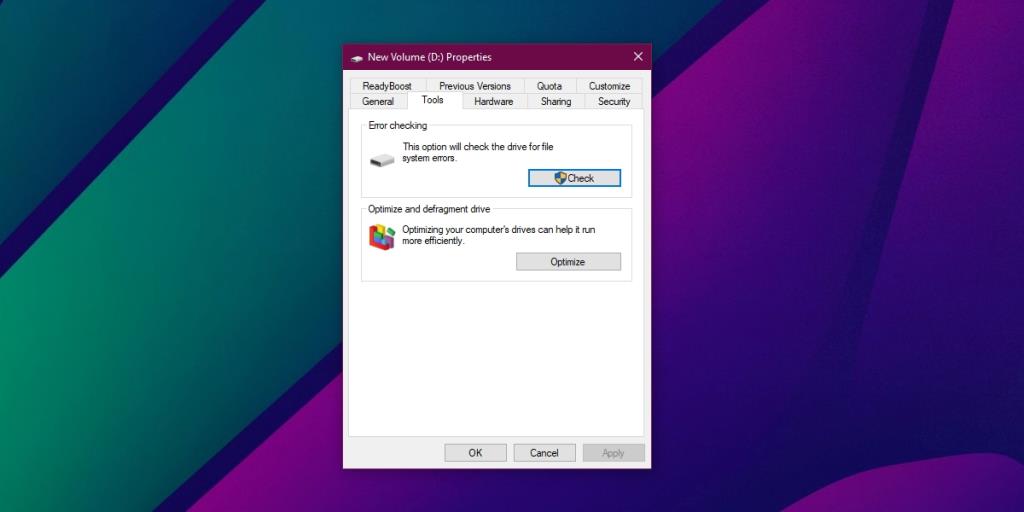
3. Отключить моды
Игровые моды могут изменить правила игры для многих игр, но они могут вызвать проблемы, особенно если они несовместимы с обновлениями игры. Попробуйте отключить установленные вами игровые моды, и Steam начнет работать.
В этой связи, если вы установили приложения, которые изменяют игру, добавляют в нее читы или это может быть истолковано как читерский инструмент, удалите его. Steam отметит и заблокирует подобное приложение, что может привести к тому, что приложение не будет работать.
4. Переустановите Steam.
Steam обновляется часто, и обновления обычно проходят успешно. Тем не менее, обновление, которое столкнулось с проблемами при установке, может показать, что файл Steam 1 не прошел проверку, и будет восстановлена ошибка. Лучше всего удалить и переустановить Steam (это не приведет к удалению ваших игровых данных).
- Откройте Панель управления.
- Перейдите в «Программы»> «Удалить программу».
- Выберите Steam и нажмите кнопку «Удалить».
- Перезагрузите систему.
- Загрузите и снова установите Steam.
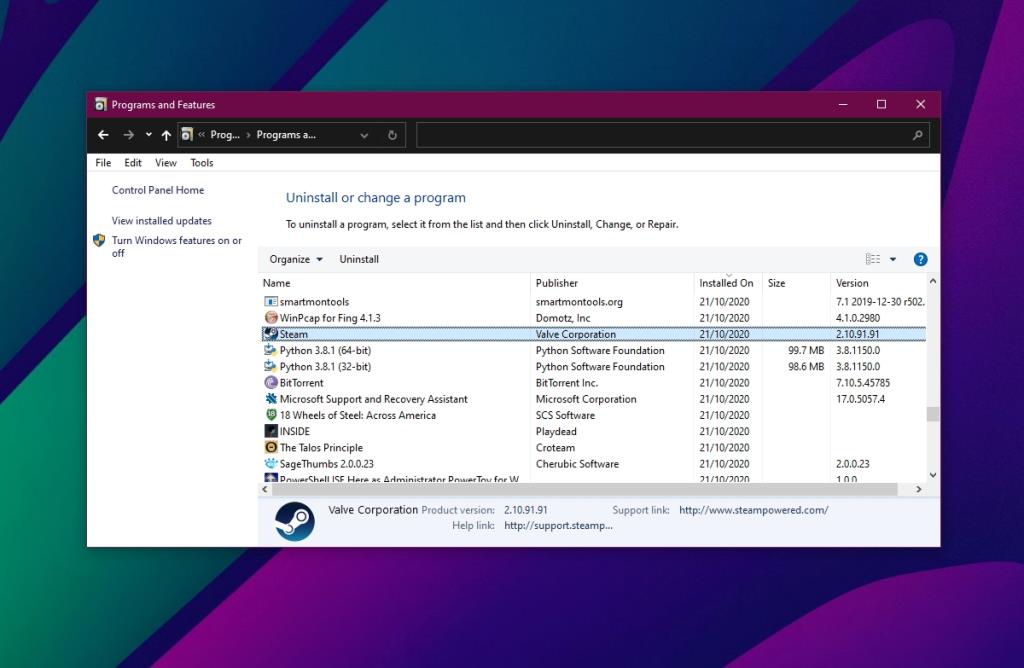
5. Снимите контроллеры.
Контроллеры, особенно неофициальные, могут иногда вызывать проблемы со Steam. Если у вас есть контроллер, подключенный к вашей системе, отключите и откройте Steam. Если Steam открывается без каких-либо проблем, удалите все добавленные вами сторонние профили / конфигурации контроллеров, удалите и переустановите контроллер.
Вы можете удалить контроллер из диспетчера устройств. Ищите его под устройствами Bluetooth, если это контроллер Bluetooth, или под устройствами USB, если это проводной контроллер. Установите контроллер снова, и он должен работать.
Вывод
Steam не застрахован от проблем, но большинство его проблем легко исправить. Что еще более важно, проблемы из одной игры редко влияют на другую. Тем не менее, всегда делайте резервную копию ваших игр. Регулярно делайте резервные копии, если вам нужно восстановить библиотеку и локальные файлы игры.