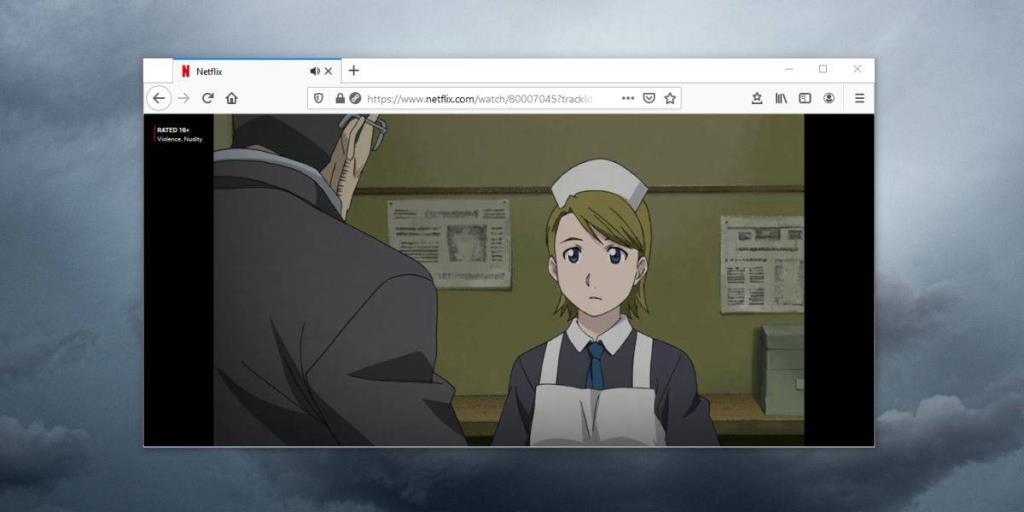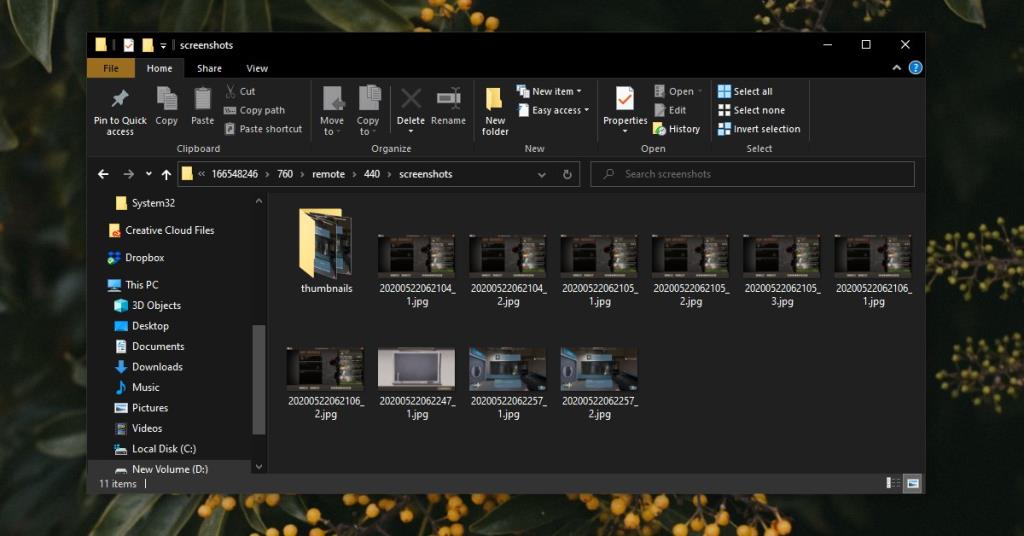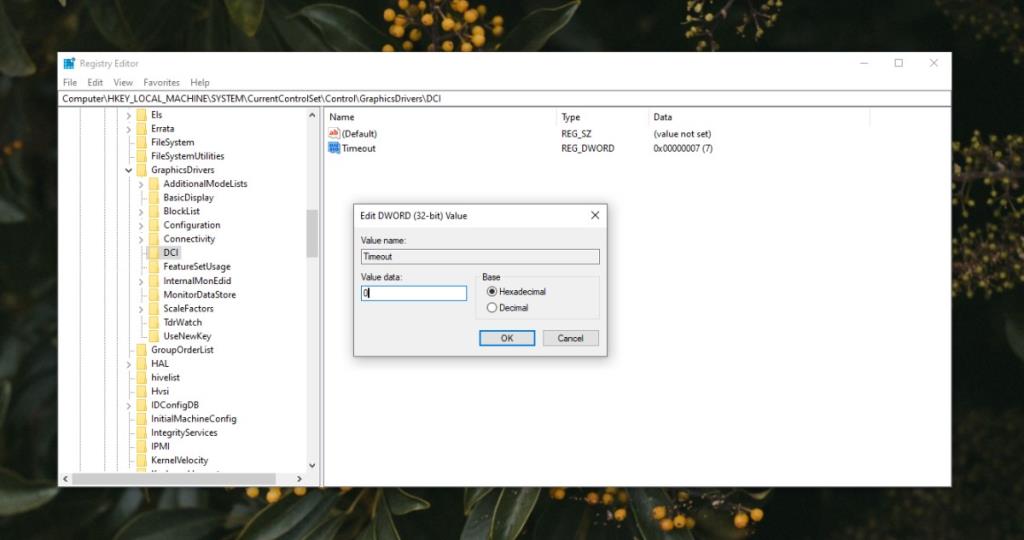Клавиша PrintScrn на клавиатуре может захватывать все, что находится на вашем экране, и копировать это в буфер обмена в Windows. Затем вам нужно сохранить изображение, вставив его в редактор изображений, например Paint. Windows 10 - первая версия Windows, в которой есть более умный и простой в использовании инструмент для создания снимков экрана. Вы можете нажать сочетание клавиш Win + PrintScrn, и снимок экрана будет сделан и сохранен в папке «Снимки экрана» в библиотеке изображений.
Инструмент для создания снимков экрана простой, но он работает. Если вы пытаетесь сделать снимки экрана в своей системе, но все они выглядят черными, т. Е. Ничего не записывается, вот несколько вещей, которые вы можете сделать, чтобы это исправить.
Скриншоты отображаются черным цветом в Windows 10 (FIX)
Попробуйте сделать следующее, чтобы исправить то, что скриншоты выглядят черными в Windows 10.
1. Сторонние инструменты для создания снимков экрана.
Инструмент для создания снимков экрана в Windows 10 является базовым, а инструмент Snipping лишь немного лучше, однако существует множество сторонних инструментов для создания снимков экрана, которые вы можете использовать вместо собственных решений. Попробуйте использовать Greenshot или IrfanView .
2. Проверьте содержание, защищенное DRM.
Приложения в Windows могут помечать себя как исключенные из инструмента для создания снимков экрана. Кроме того, такие приложения, как Netflix, предотвращают создание снимков экрана и запись экрана, в частности, для предотвращения пиратства.
- Откройте Блокнот и используйте клавиатуру Win + PrntScrn, чтобы записать его.
- Откройте папку пользователя, перейдите в раздел «Изображения»> «Скриншоты ».
- Убедитесь, что Блокнот был снят в полноэкранном режиме .
- Если блокнот записывается, но конкретное приложение постоянно отображается черным на снимках экрана, то весьма вероятно, что оно их блокирует. Вы все еще можете записать его, запустив приложение в песочнице .
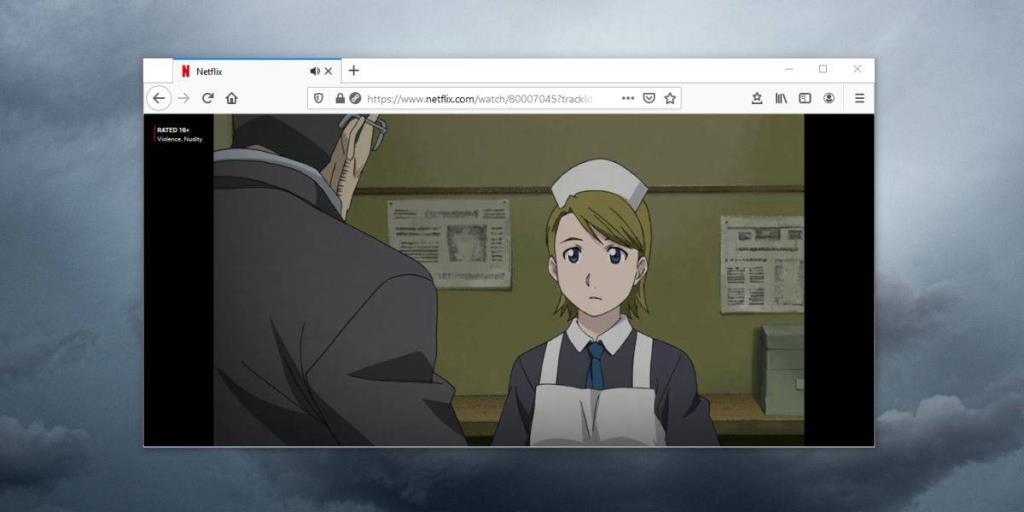
3. Проверьте, нет ли блокировщиков скриншотов.
Приложения могут блокировать создание снимков экрана не только для себя, но и для других приложений . Что-то вроде этого может делать антивирусное приложение или приложение безопасности. Если вы подозреваете, что приложение блокирует снимки экрана в вашей системе, вам следует выйти или удалить его.
- Чтобы удалить приложение, блокирующее создание снимков экрана, откройте панель управления .
- Перейдите в « Программы»> «Удалить программу».
- Выберите приложение , которое блокирует снимки экрана, и нажмите « Удалить» вверху.
4. Скриншоты игры
Некоторые игры блокируют внешние инструменты для создания снимков экрана, но часто у них есть собственные встроенные инструменты для записи игрового процесса. Если вы пытаетесь сделать снимок экрана в игре Steam, выполните следующие действия.
- Откройте Steam .
- Перейдите в библиотеку и убедитесь, что игра, в которую вы играете, отображается там. Нажмите " Играть" .
- Когда игра загрузится и вы сможете играть в нее, нажмите клавишу F12, чтобы сделать снимок экрана.
- Вы можете получить доступ к снимку экрана из папки Steam. Найдите следующую папку.
D: \ Steam \ userdata \ UserID \ 760 \ remote \ AppID \ скриншоты
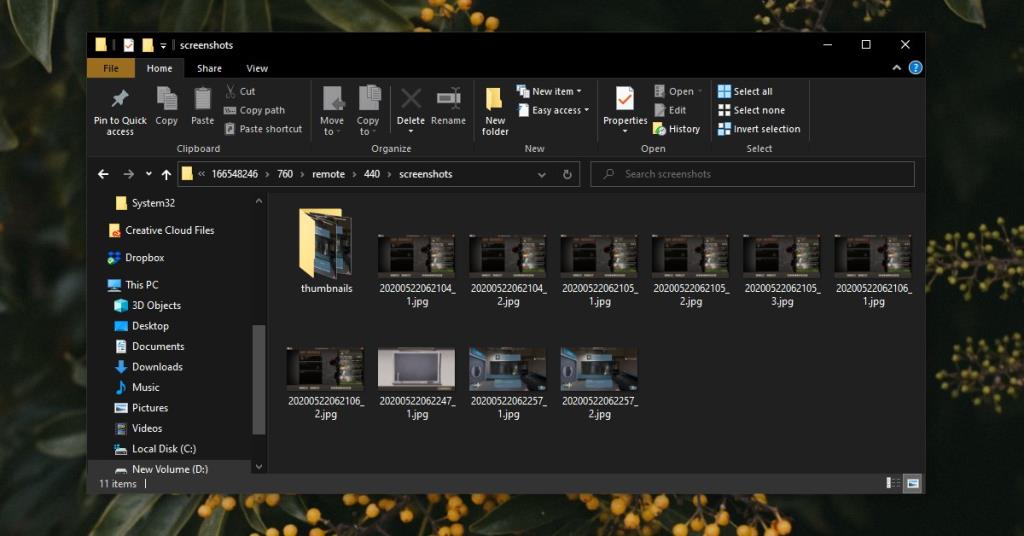
5. Исправить из реестра
Возможно, проблема в реестре не позволяет делать снимки экрана.
- Коснитесь сочетания клавиш Win + R, чтобы открыть поле « Выполнить» .
- В поле «Выполнить» введите «regedit» и нажмите «Ввод».
- В редакторе реестра перейдите к следующему разделу .
Компьютер \ HKEY_LOCAL_MACHINE \ SYSTEM \ CurrentControlSet \ Control \ GraphicsDrivers \ DCI
- Дважды щелкните T imeOut на правой панели и установите для него значение 0 .
- Щелкните правой кнопкой мыши панель задач и выберите Диспетчер задач .
- Перейдите на вкладку Процессы и выберите Проводник Windows .
- Нажмите « Перезагрузить» в правом нижнем углу.
Теперь вы сможете делать скриншоты.
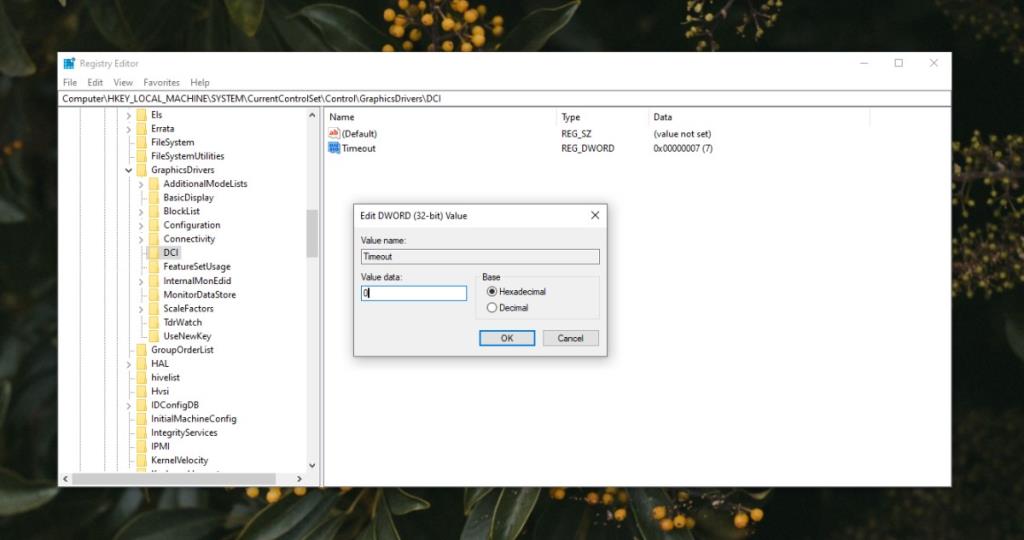
Вывод
Однако делать снимки экрана в Windows 10 просто, для любых сложных задач вам понадобится сторонний инструмент. Windows 10 активно не блокирует работу этих инструментов, поэтому, если у вас возникли проблемы со снимками экрана, скорее всего, это связано с приложением или инструментом, который вы используете.