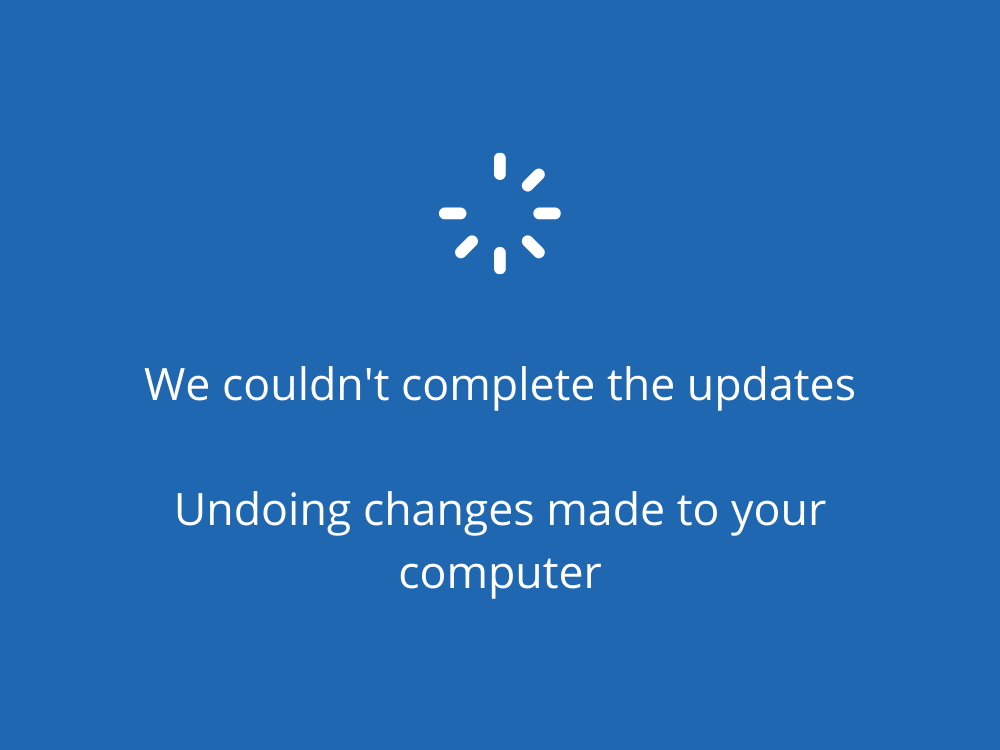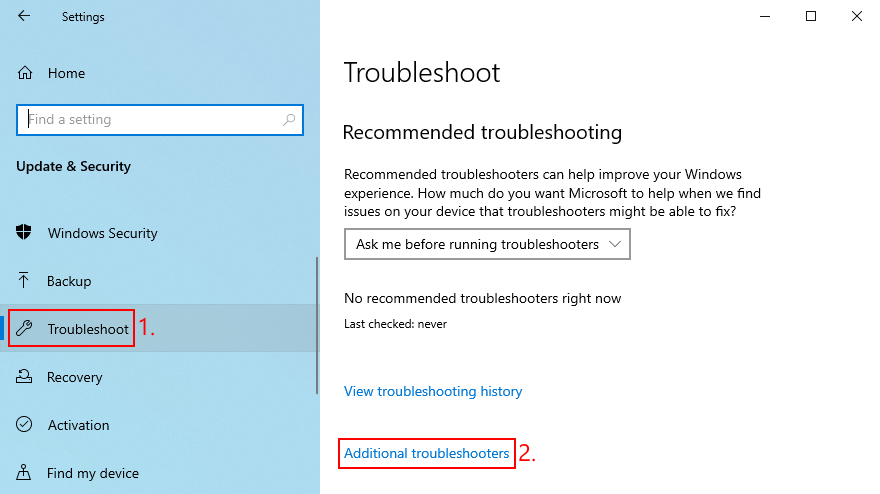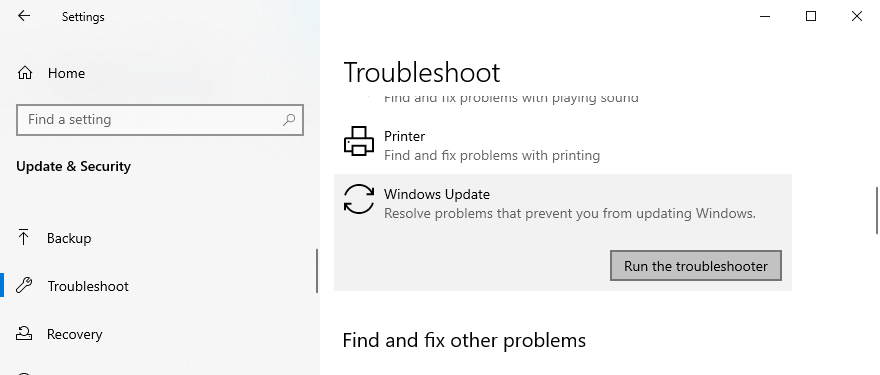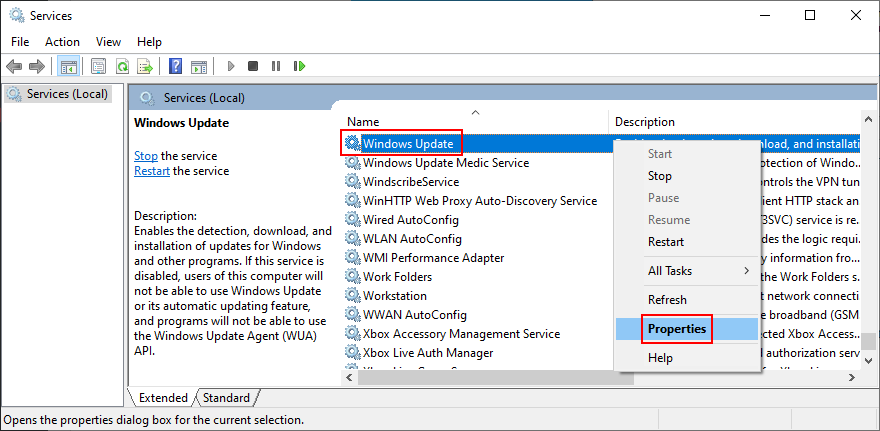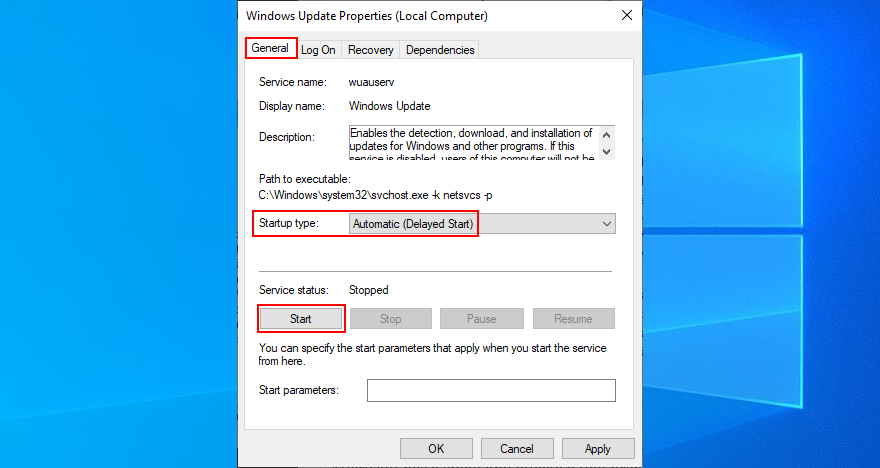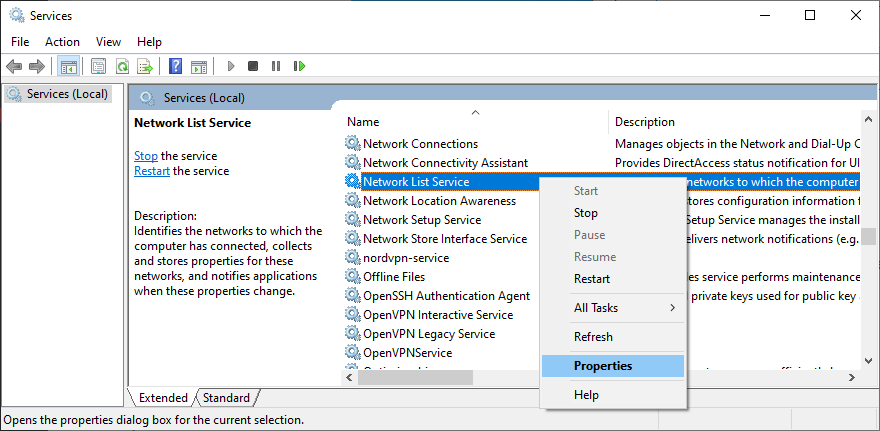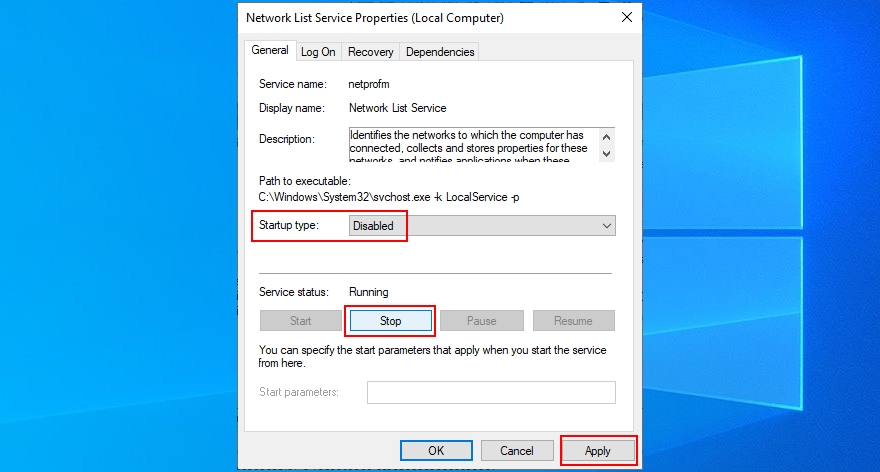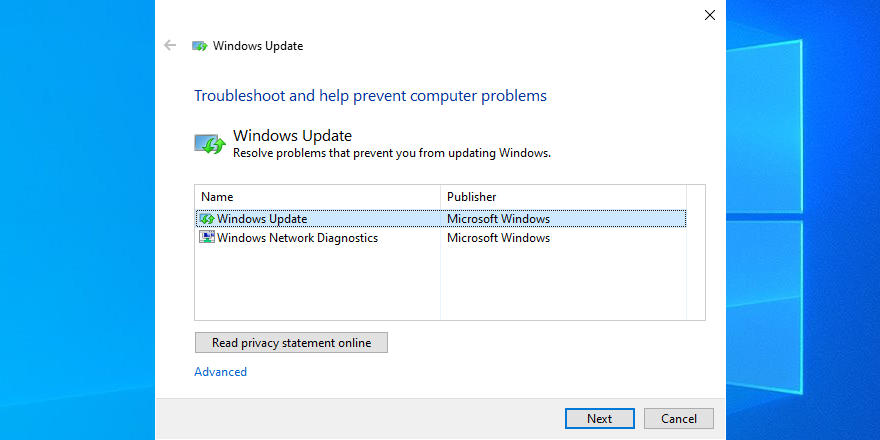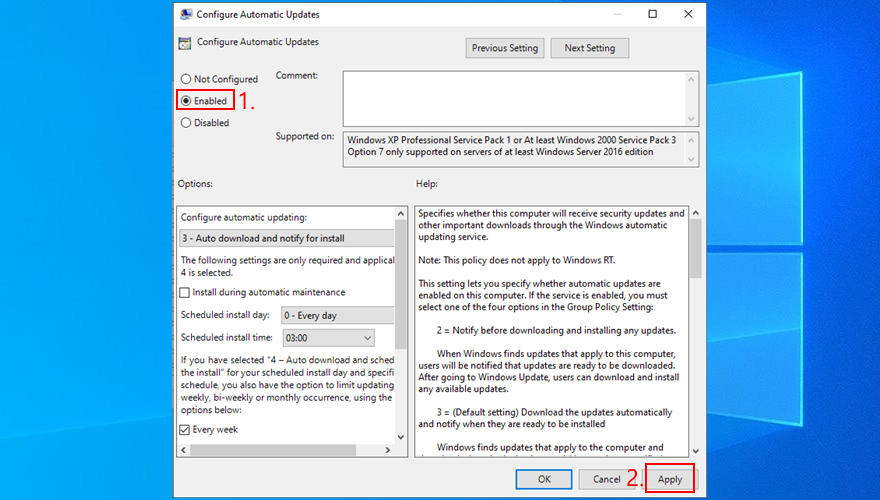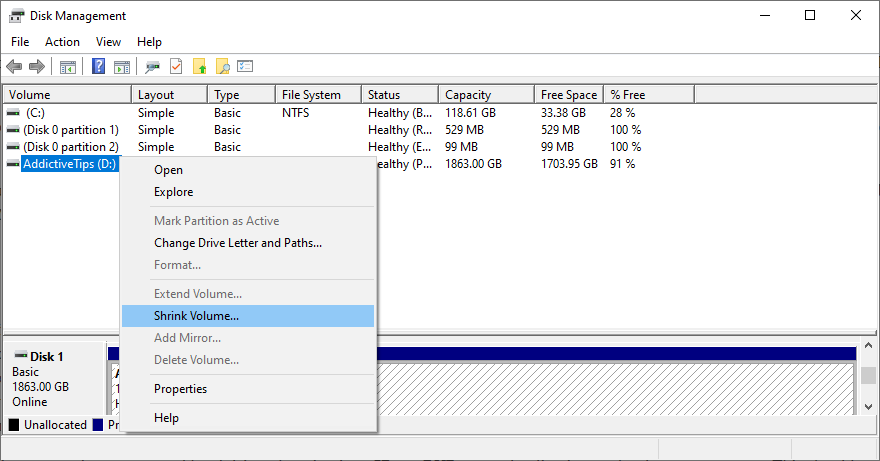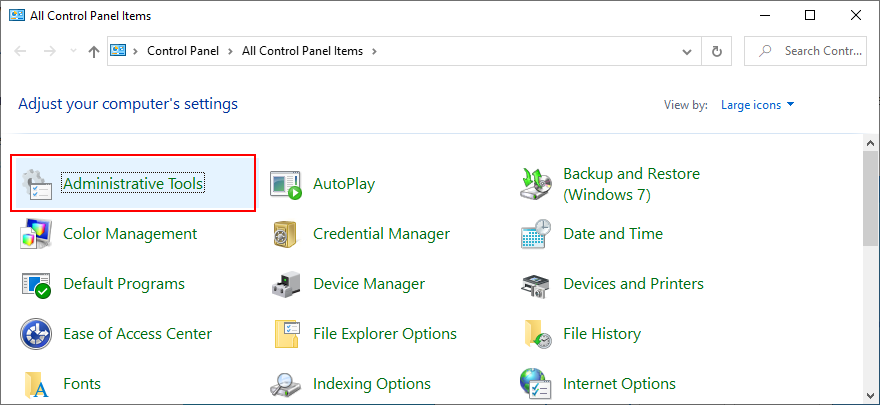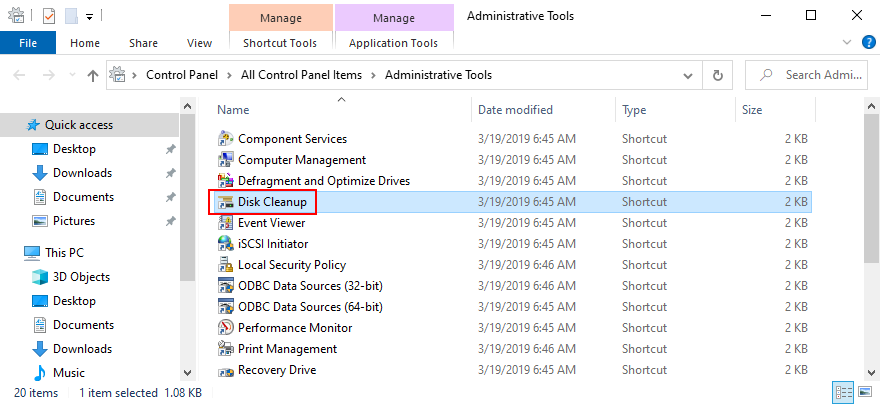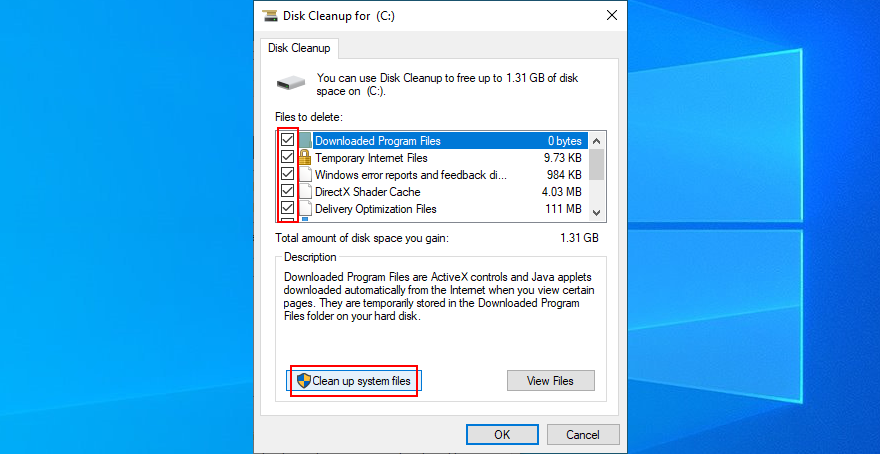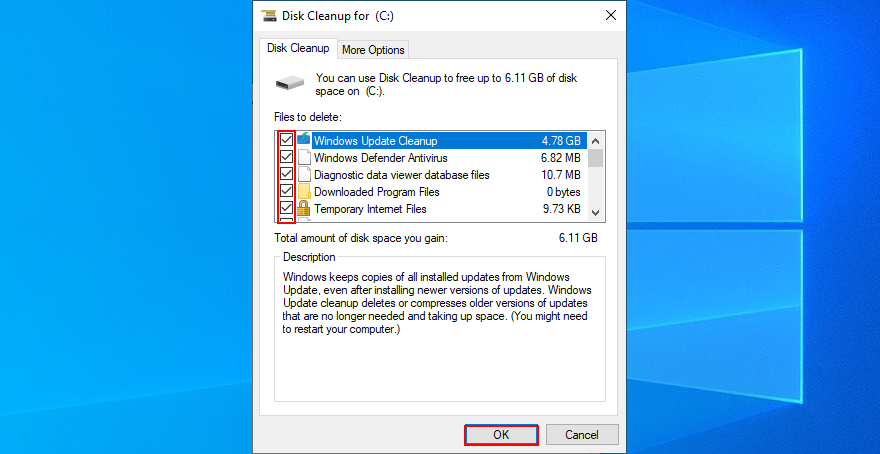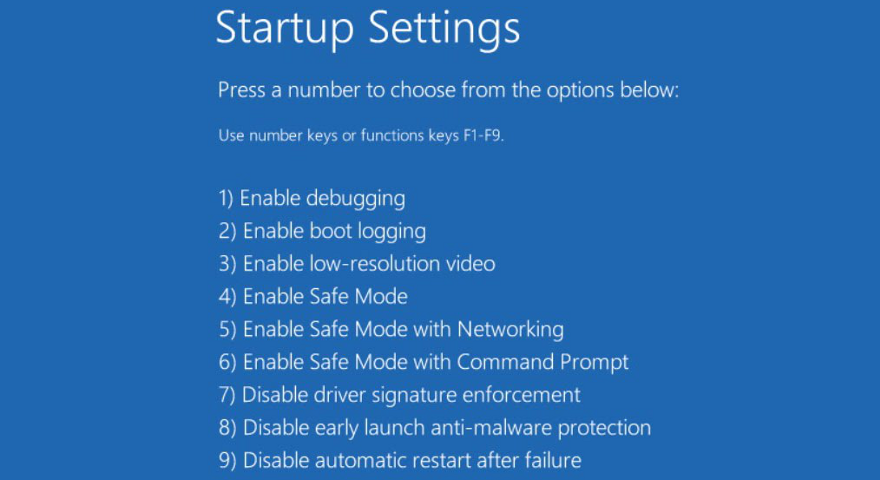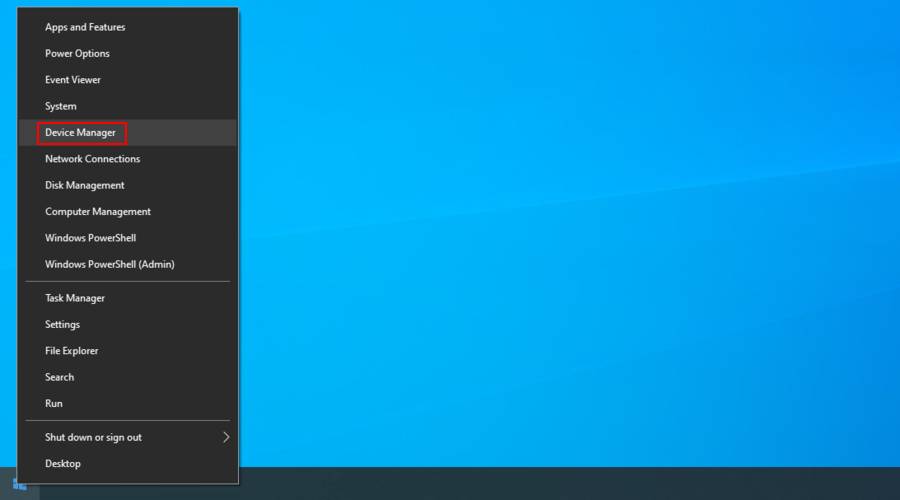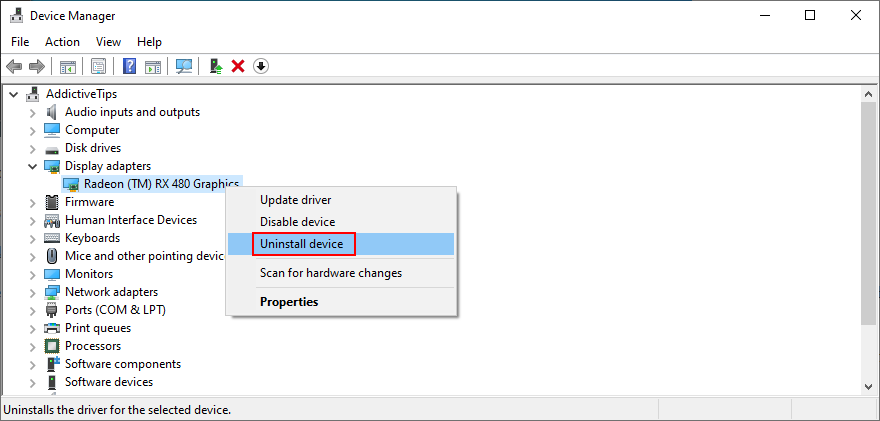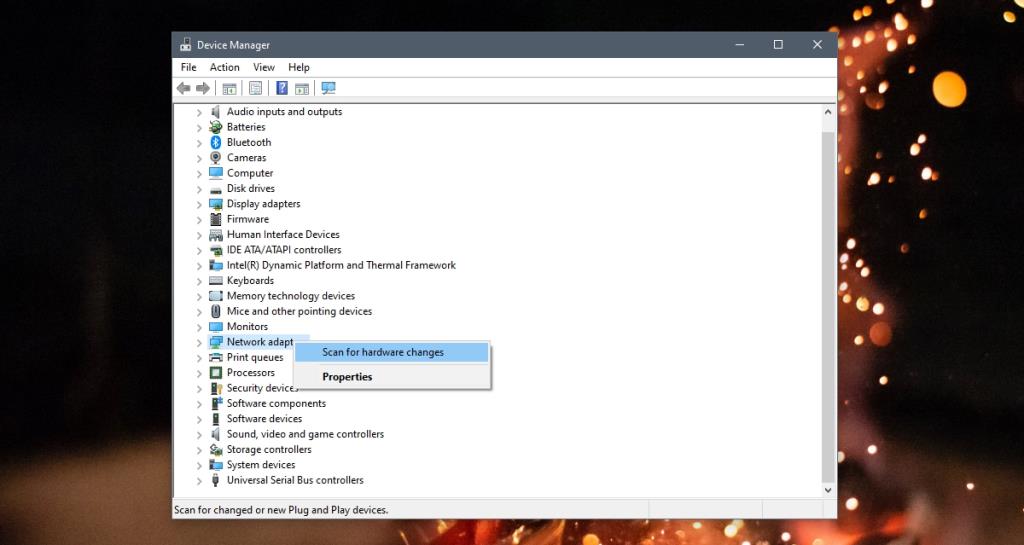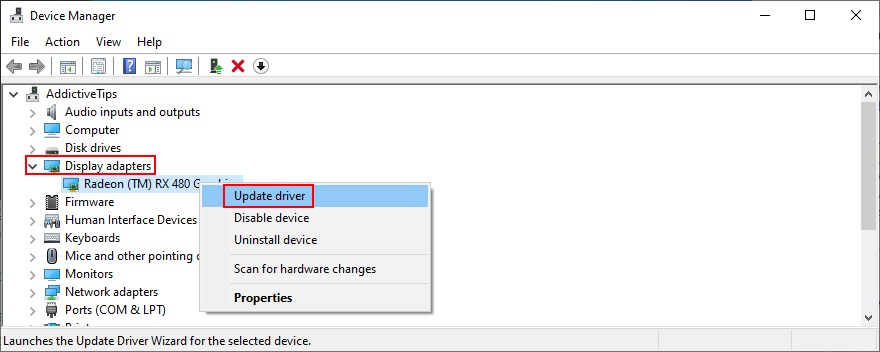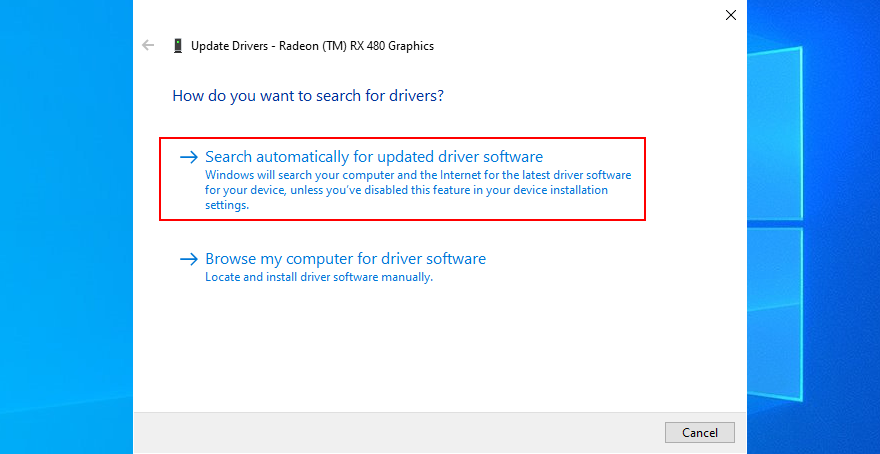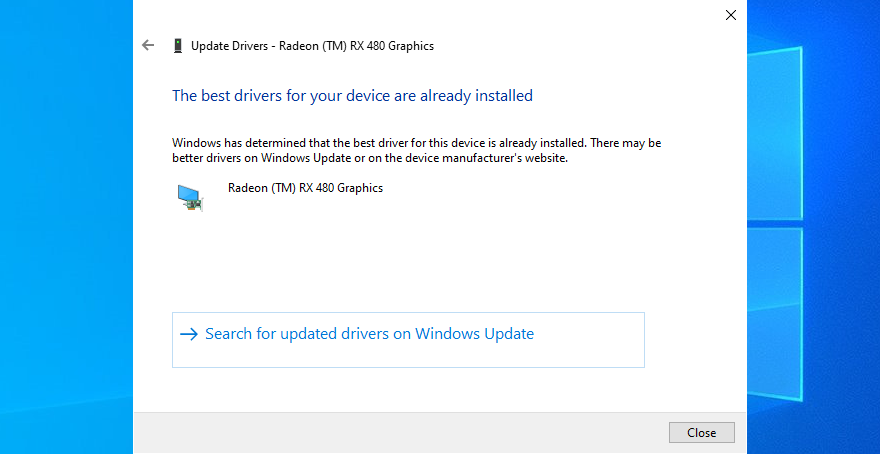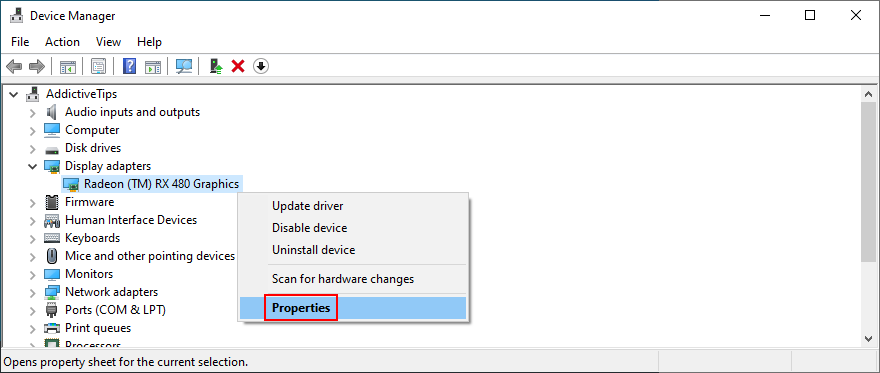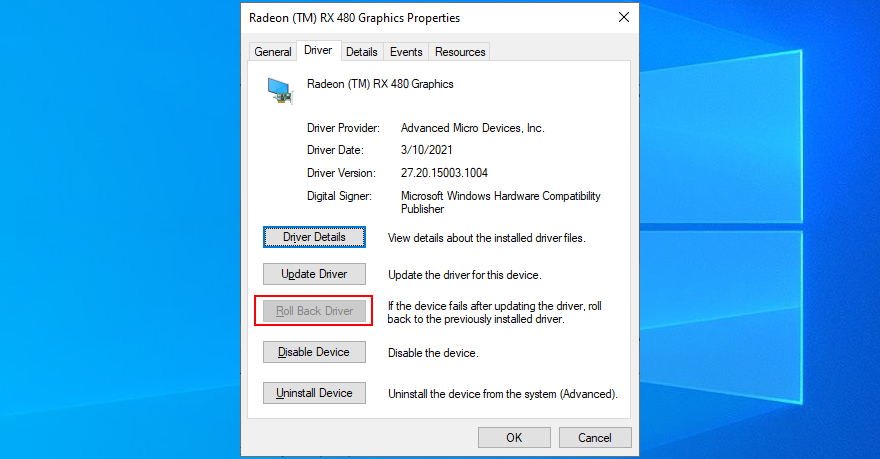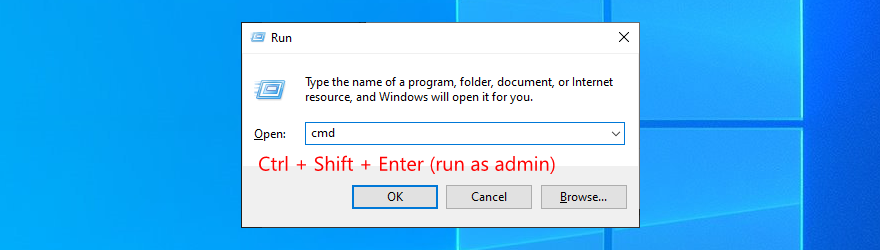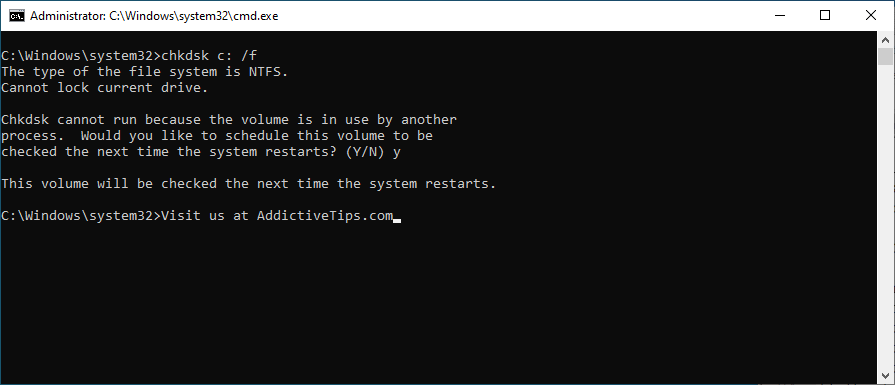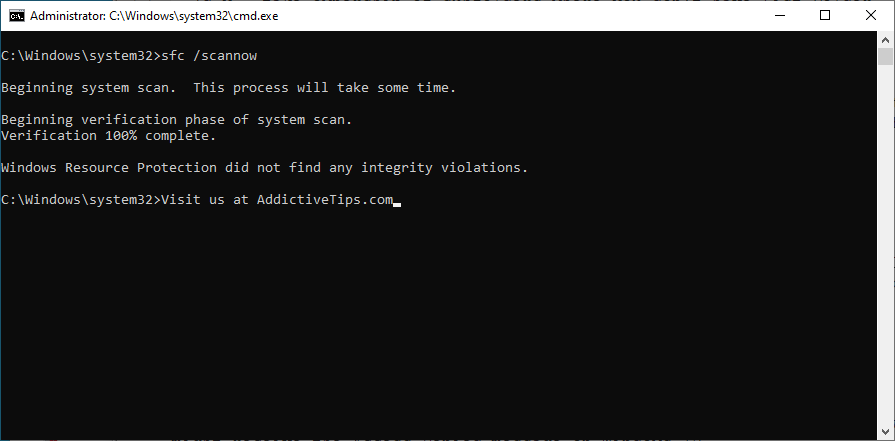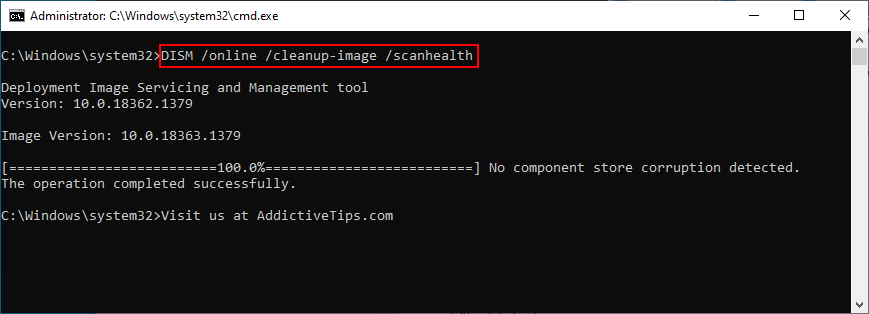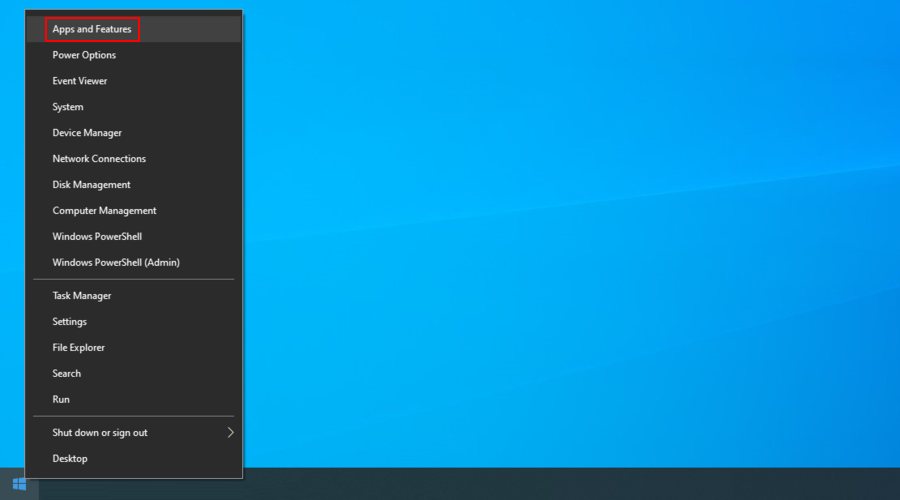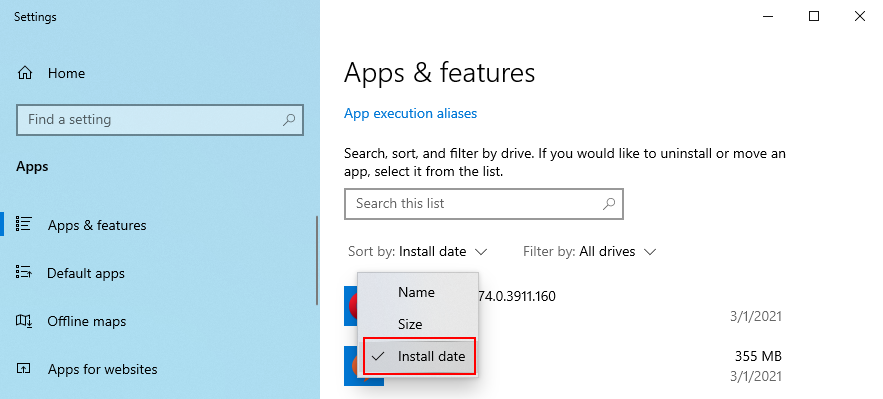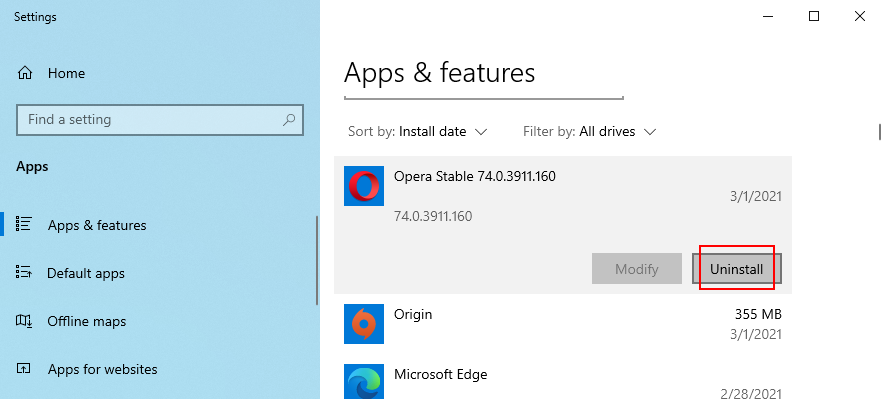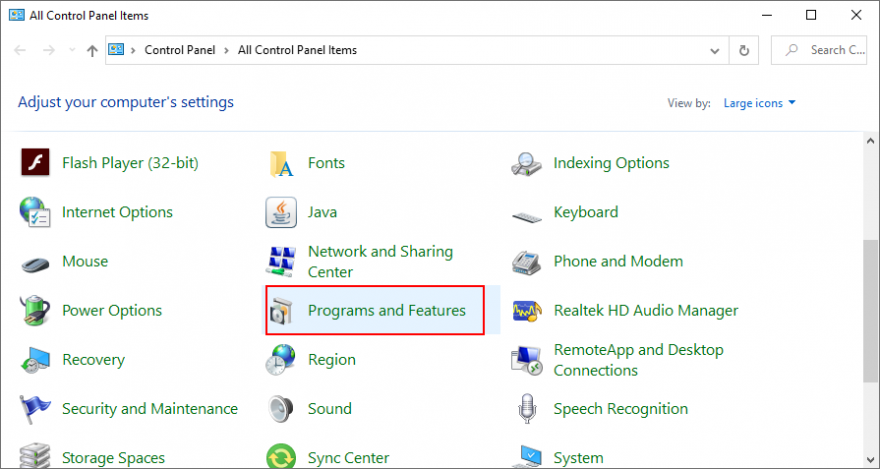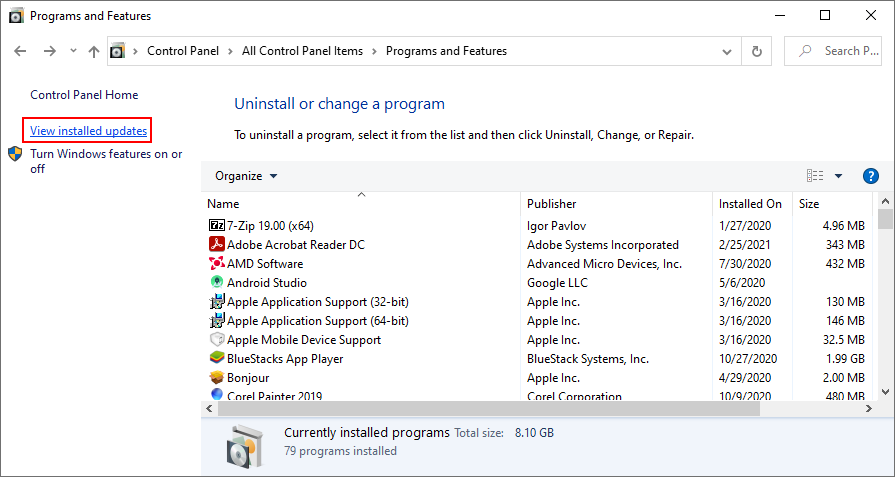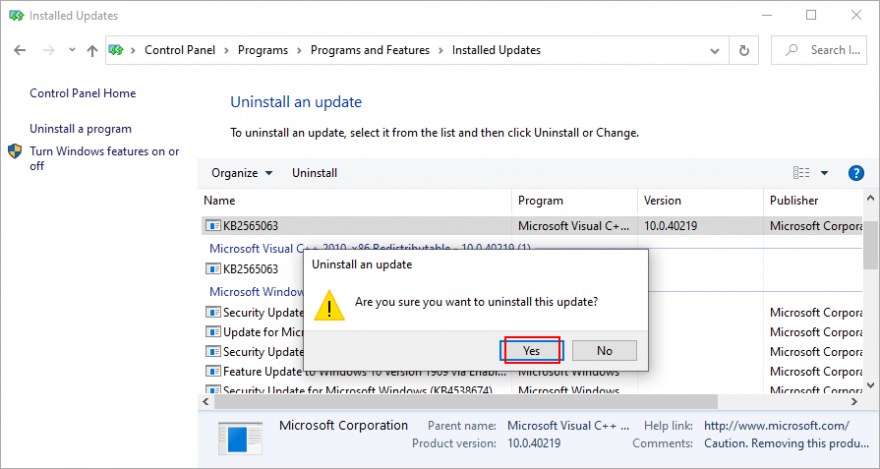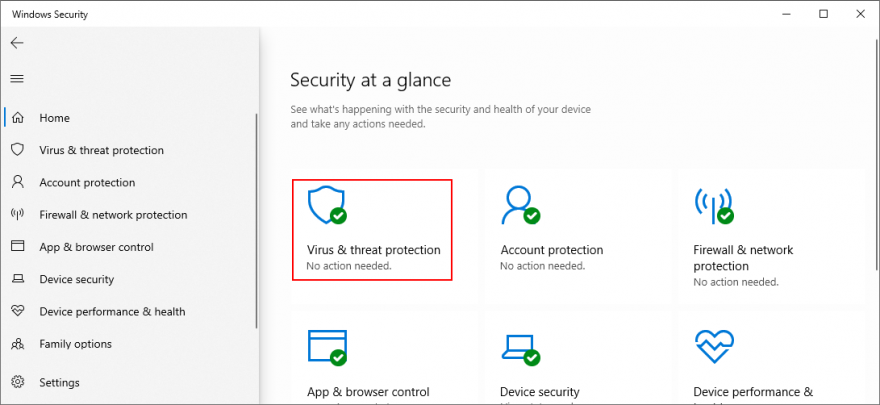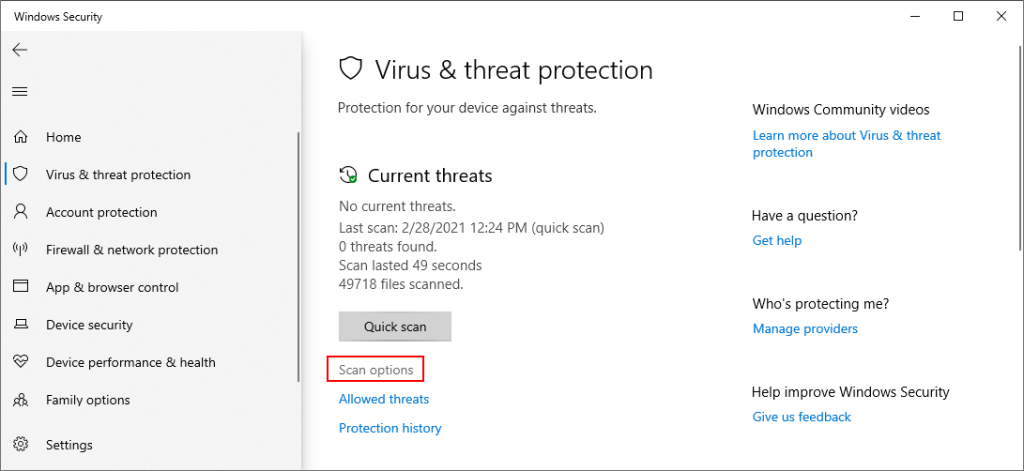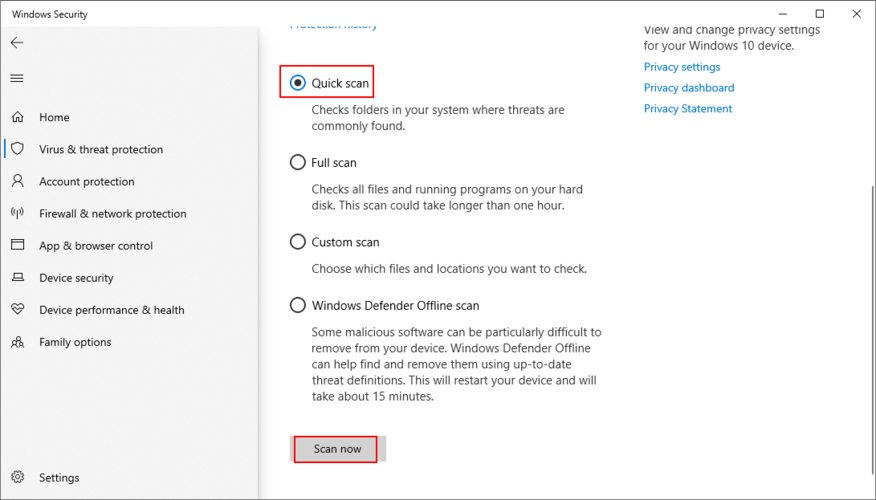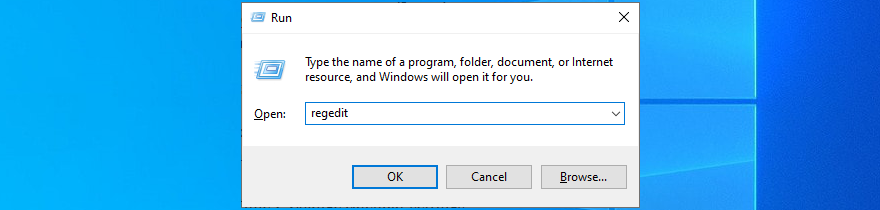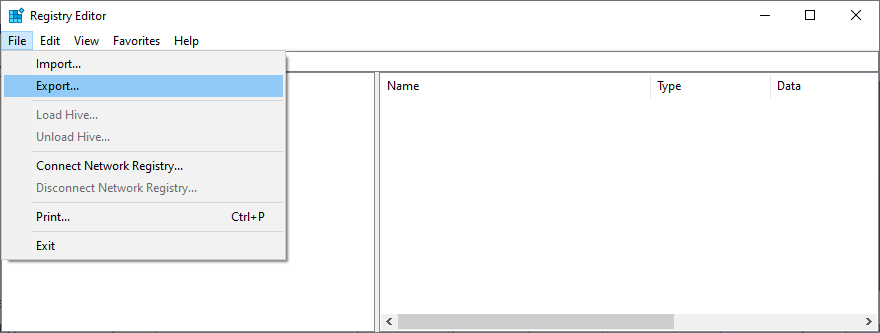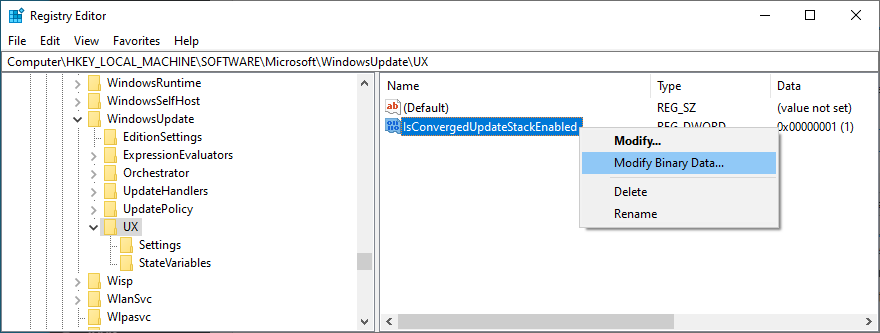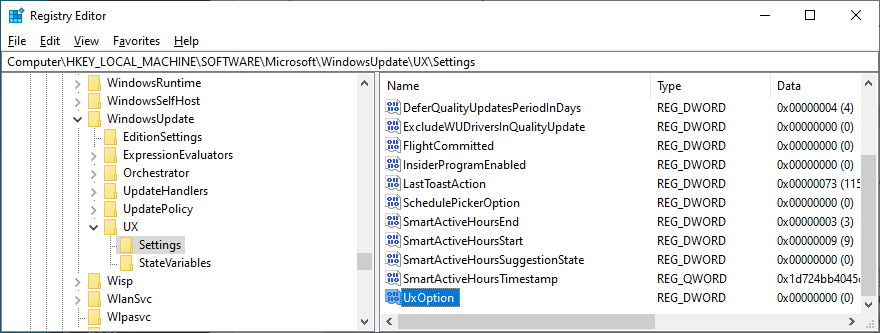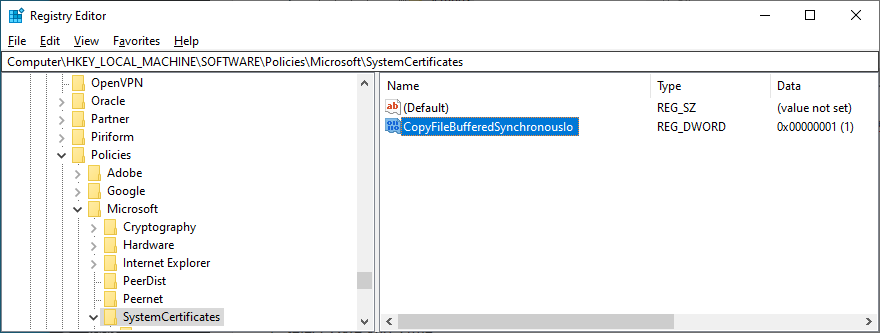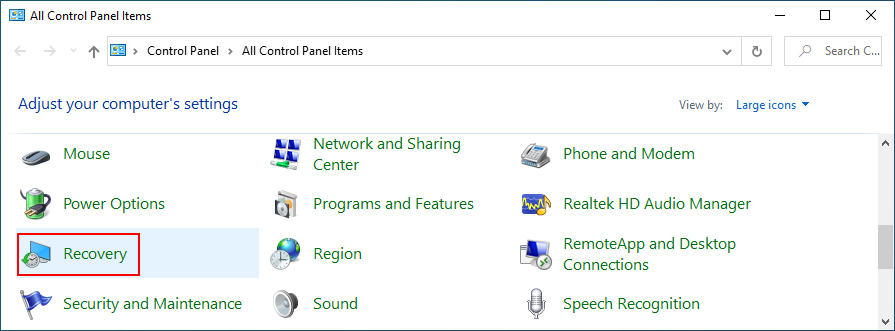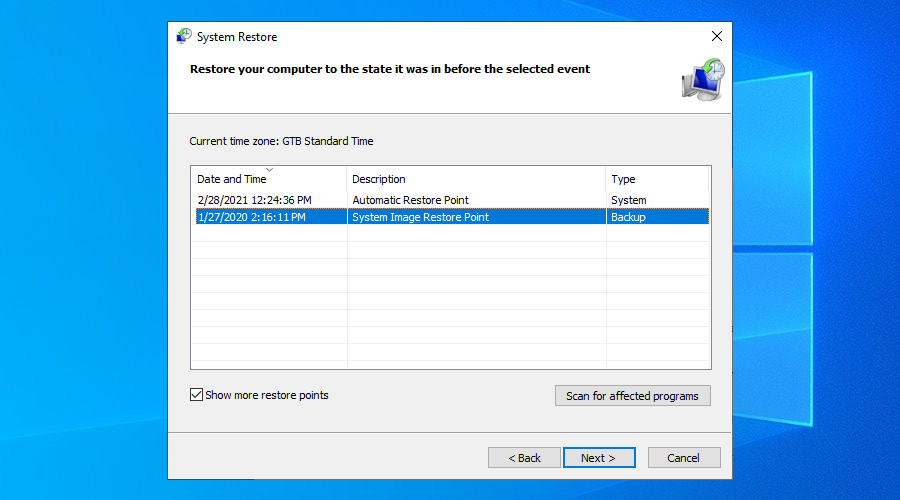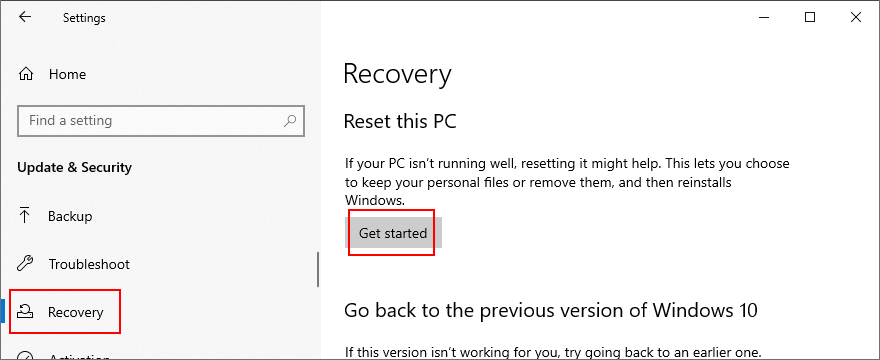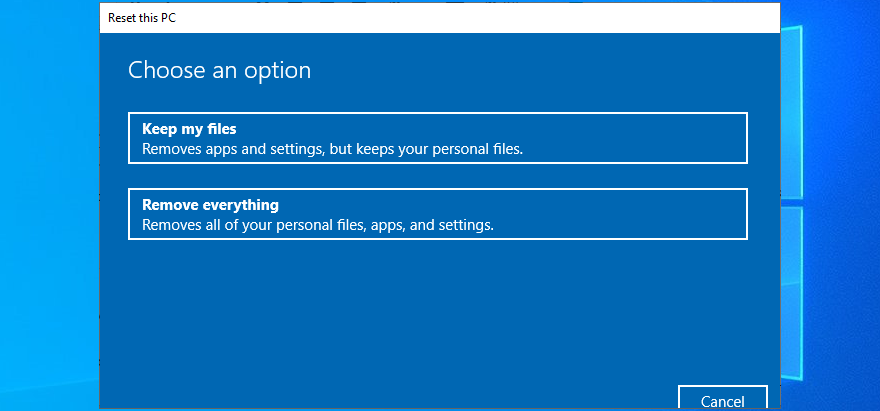Microsoft регулярно выпускает обновления Windows, чтобы предоставить новые функции, улучшения, исправления и исправления безопасности. К сожалению, Центр обновления Windows не всегда работает должным образом. Вместо этого иногда отображается сообщение об ошибке Не удалось завершить обновления, отменяя изменения, внесенные в ваш компьютер .
Это означает, что Windows 10 не может обновляться, откатывая все изменения, сделанные до этого момента. Обычно это разовая проблема, которую можно решить самостоятельно, просто снова запустив Центр обновления Windows.
Однако это становится действительно проблематичным, когда Центр обновления Windows застревает на уровне 0% . В других случаях он входит в цикл и многократно откатывает изменения, внесенные на ваш компьютер.
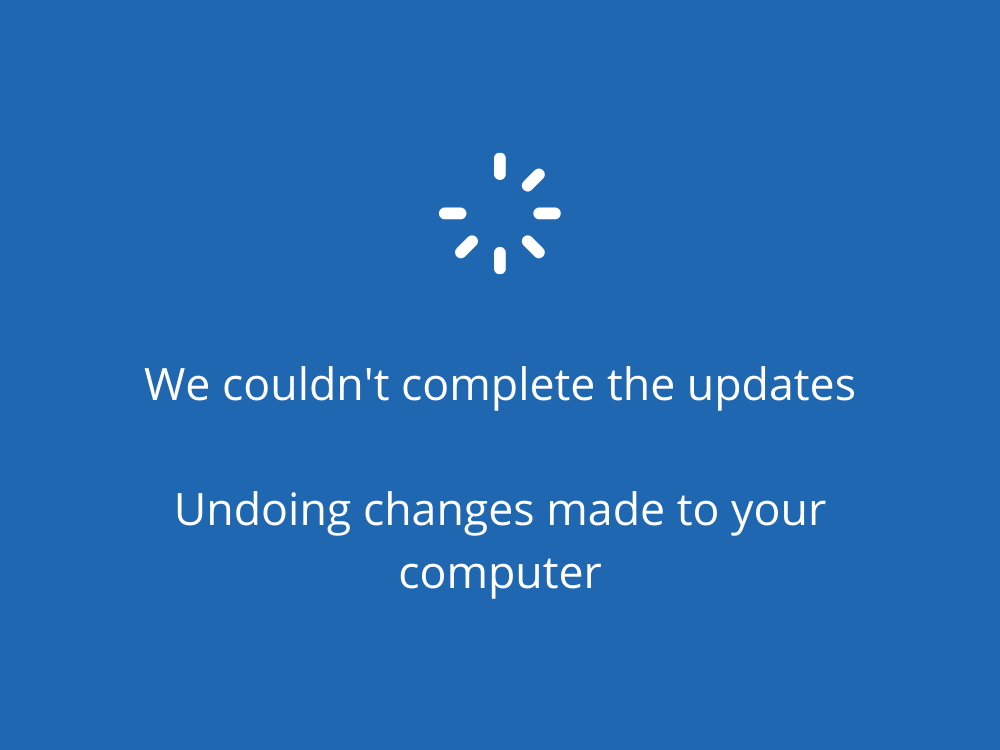
Что вызывает ошибку отмены изменений, внесенных в ваш компьютер ?
Обычно виноваты проблемы с программным обеспечением, если Центр обновления Windows больше не работает должным образом на вашем компьютере. Возможно, что-то не так с Центром обновления Windows или другими зависимыми службами, которые отправляют ваш компьютер в спираль.
Например, вы могли недавно установить обновление системы, которое не полностью поддерживается Windows 10. Или, возможно, в вашей операционной системе есть поврежденные файлы, которые необходимо восстановить как можно скорее.
Как исправить: Мы не смогли завершить обновления, отменив изменения в Windows 10
Существует несколько способов решения проблем Центра обновления Windows и избавления от отмены изменений, внесенных в сообщение на вашем компьютере . Однако перед началом работы рекомендуется создать точку восстановления системы . Таким образом, вы можете откатить Windows 10 к исходной строке, если сделаете какие-либо ошибки.
1. Запустите средство устранения неполадок Центра обновления Windows.
Распространенные проблемы, мешающие обновлению Windows, можно исправить с помощью средства устранения неполадок Центра обновления Windows . Вот как это использовать:
- Щелкните правой кнопкой мыши кнопку « Пуск» и выберите « Настройки».

- Перейти к обновлению и безопасности

- Выберите Устранение неполадок слева.
- Щелкните Дополнительные средства устранения неполадок.
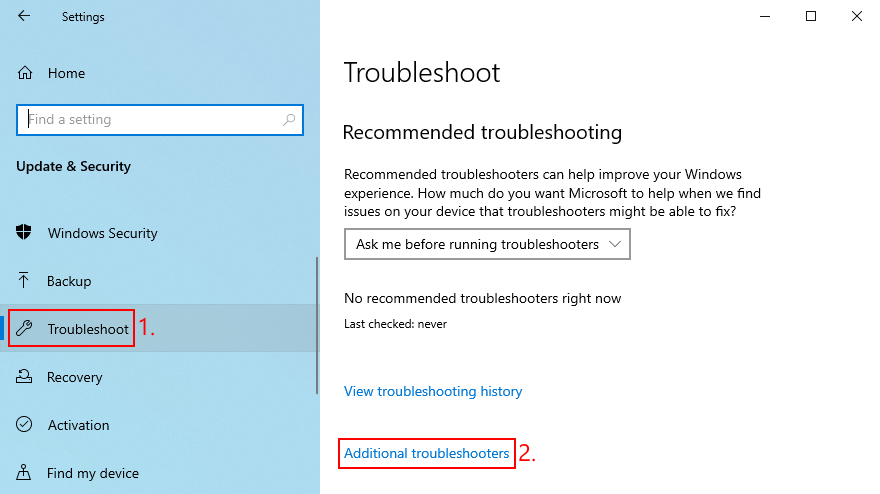
- Выберите Центр обновления Windows и нажмите Запустить средство устранения неполадок.
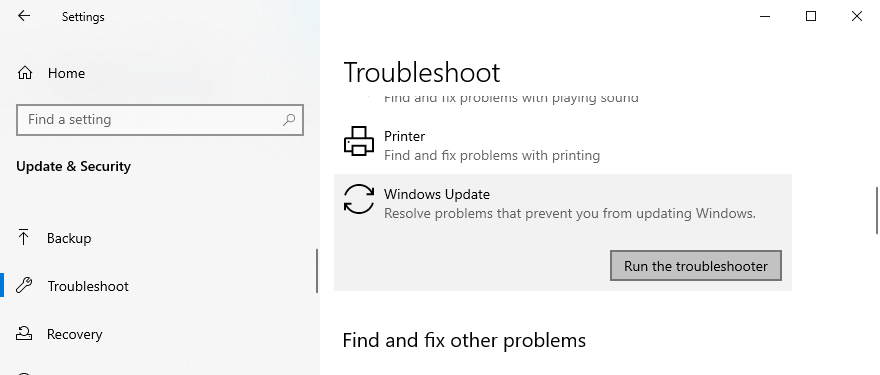
- Следуйте инструкциям на экране
- Перезагрузите компьютер и попробуйте использовать Центр обновления Windows.
2. Перезапустите Центр обновления Windows и зависимые службы.
Если службы Windows Update, Background Intelligent Transfer и App Readiness не работают должным образом или не запланированы для автоматического запуска, вашей операционной системе будет сложно выполнить обновление на вашем компьютере. Но вы можете исправить это, перезапустив службы и проверив статус запуска. Вот что вам следует делать:
- Нажмите клавиши Win + R , введите services.msc и нажмите Enter.

- Найдите и щелкните правой кнопкой мыши Центр обновления Windows.
- Откройте " Свойства" в меню.
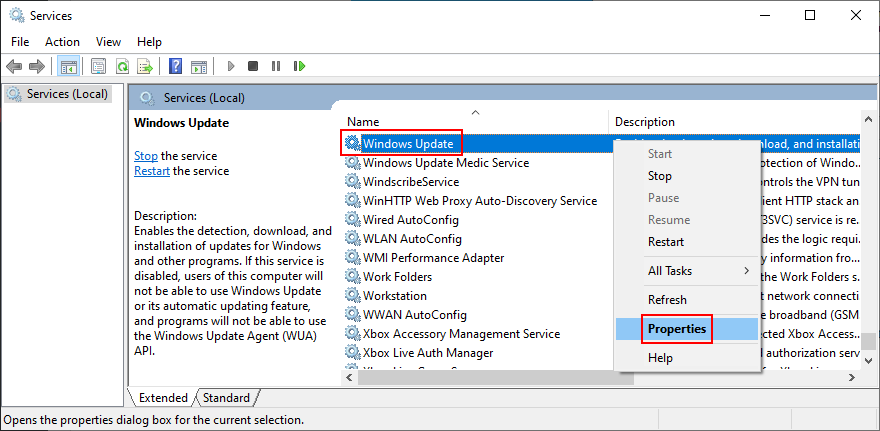
- На вкладке « Общие » установите для параметра Тип запуска значение « Автоматический (отложенный запуск)».
- Если статус служба говорит Остановился , нажмите Пуск кнопку
- Нажмите кнопку Применить и выйдите из этого окна.
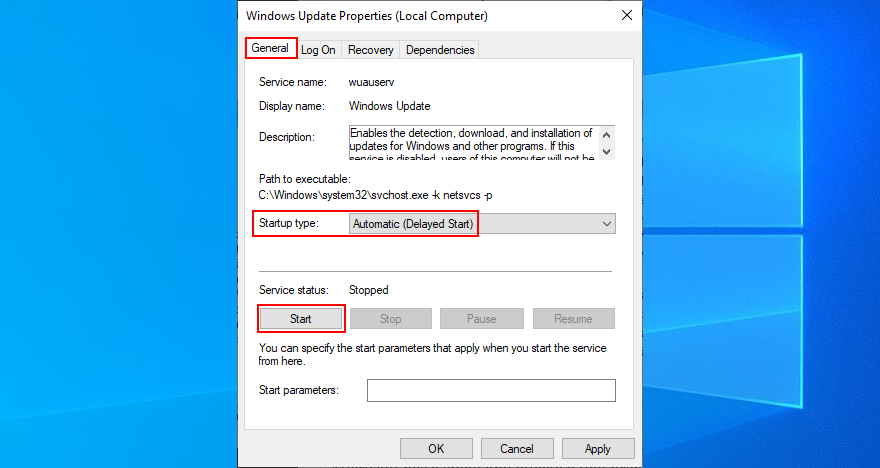
- В списке служб найдите фоновую интеллектуальную службу передачи и готовность приложения, чтобы выполнить те же действия.
- Перезагрузите компьютер и используйте Центр обновления Windows прямо сейчас.
3. Отключите службу списка сетей.
Служба списка сетей - это системная служба, которая отслеживает сети Wi-Fi, к которым подключается ваше устройство. Однако иногда он конфликтует со службой Центра обновления Windows, что приводит к ошибке отмены изменений, внесенных в ваш компьютер после неудачного обновления. Чтобы решить эту проблему, вам просто нужно отключить неисправную службу. Вот как:
- Нажмите клавиши Win + R , введите services.msc и нажмите Enter.

- Найдите службу списка сетей
- Щелкните правой кнопкой мыши службу и перейдите в Свойства.
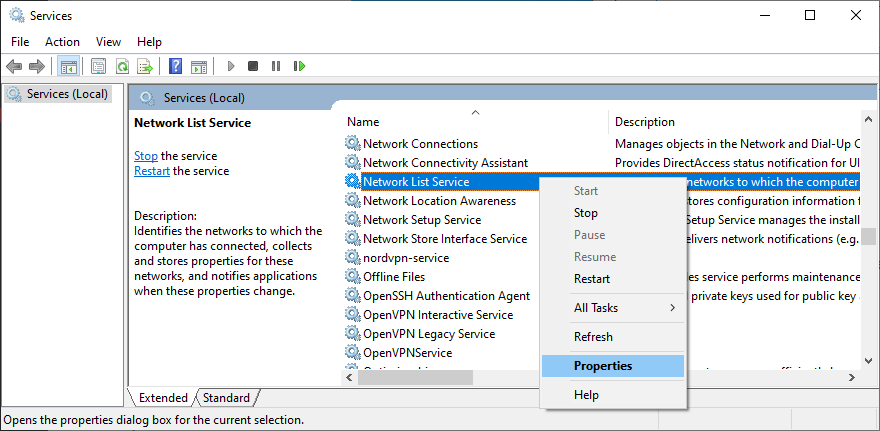
- На вкладке Общие установите для параметра Тип запуска значение Отключено.
- Нажмите Остановить, если служба в данный момент запущена.
- Нажмите Применить, чтобы подтвердить изменения и выйти.
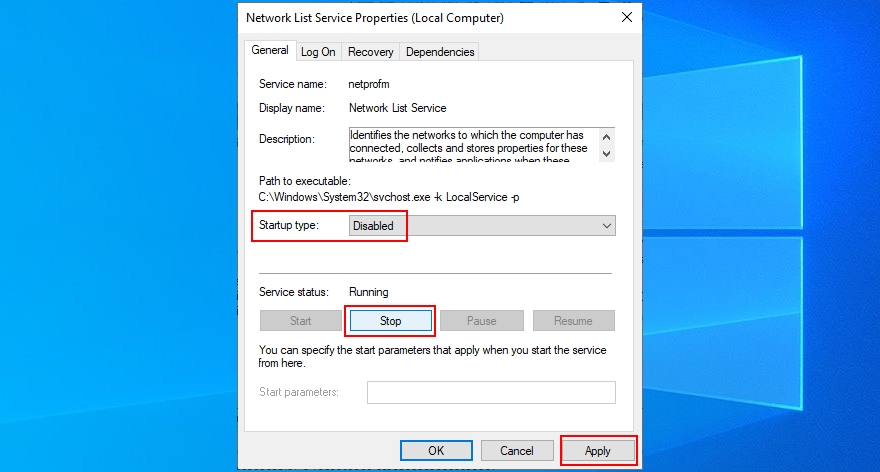
- Перезагрузите компьютер и попробуйте использовать Центр обновления Windows прямо сейчас.
4. Используйте диагностику Центра обновления Windows.
Диагностика Центра обновления Windows - это не инструмент, встроенный в Windows 10, но он специально разработан Microsoft для устранения проблем с Центром обновления Windows. Вот как это использовать в своих интересах:
- Войдите в Windows 10 с учетной записью администратора.
- Загрузите диагностику Центра обновления Windows с официального сайта
- Запустите инструмент и выберите Центр обновления Windows.
- Нажмите Далее и следуйте инструкциям на экране.
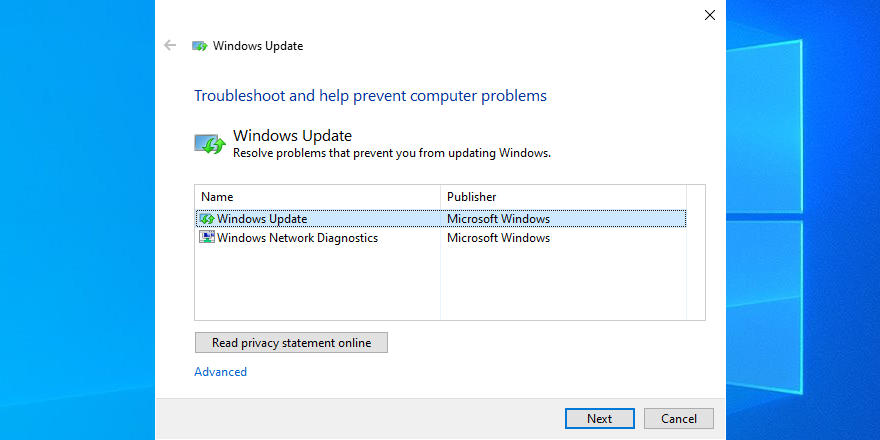
- После внесения исправлений снова откройте диагностику Центра обновления Windows.
- Выберите Windows Network Diagnostics , нажмите Next и выполните указанные шаги.
- Когда это будет сделано, перезагрузите компьютер и попробуйте установить обновления системы.
5. Переименуйте папку SoftwareDistribution.
Ваша операционная система загружает обновления Windows в каталог SoftwareDistribution и временно хранит их там, пока не завершит обновление вашего компьютера. Но может быть проблема с кешем папки.
Обычно эта проблема решается удалением папки. Однако, поскольку вы имеете дело с важной частью операционной системы, разумнее сохранить каталог и переименовать его. Вот как:
- Убедитесь, что вы вошли в Windows 10 с правами администратора.
- Нажмите Win + E, чтобы открыть проводник.
- Перейти к
C:\Windowsлокации
- Найдите и переименуйте папку SoftwareDistribution.
- Перезагрузите компьютер и попробуйте использовать Центр обновления Windows.
6. Настройте параметры групповой политики.
Сообщение об ошибке « Не удалось завершить обновления, отмена изменений» также может быть вызвано неправильной конфигурацией в групповой политике. Вот как это можно изменить:
- Нажмите клавиши Win + R , введите gpedit.msc и нажмите Enter, чтобы запустить редактор локальной групповой политики.

- Посетите Конфигурация компьютера > Административные шаблоны > Компоненты Windows > Центр обновления Windows.
- Найдите и щелкните правой кнопкой мыши Настроить автоматические обновления.

- Перейти к свойствам
- Выберите " Включено" в верхнем левом углу.
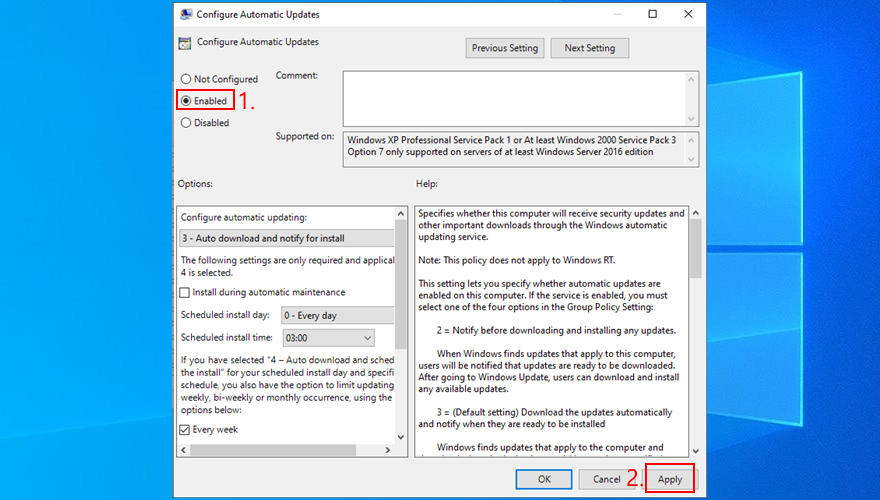
- Нажмите Применить и выйдите из этого окна.
- Перезагрузите компьютер и попробуйте запустить Центр обновления Windows прямо сейчас.
7. Проверьте свободное место на диске.
Центру обновления Windows требуется определенный объем дискового пространства на жестком диске. В противном случае на нем не хватит места для загрузки и установки новых обновлений. Чтобы решить эту проблему, вы можете добавить больше дискового пространства в раздел Windows (обычно C :) с помощью диспетчера разделов или встроенного инструмента «Управление дисками».
Как использовать Управление дисками:
- Нажмите клавиши Win + R , введите diskmgmt.msc и нажмите Enter.
- Выберите большой диск, кроме C: (или там, где у вас установлена Windows)
- Щелкните диск правой кнопкой мыши и выберите « Сжать том».
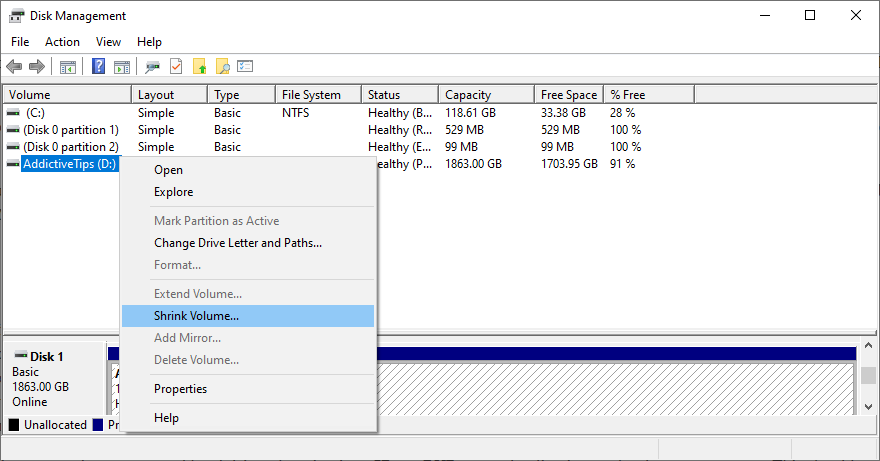
- Установите новый размер тома и нажмите « Сжать».

- Выберите C:, щелкните его правой кнопкой мыши и выберите Extend Volume.
- Укажите новый, больший размер
- Перезагрузите компьютер и попробуйте использовать Центр обновления Windows.
Еще один способ освободить место на диске - удалить ненужные вам большие файлы, приложения и игры. Также неплохо переместить данные на внешние диски, загрузить их в облачные учетные записи или записать на DVD. Сюда, среди прочего, входят фото и видео.
Когда дело доходит до ненужных данных, вы можете избавиться от него, обратившись к стороннему очистителю системы или с помощью инструмента очистки диска Windows.
Как использовать Windows Disk Cleanup:
- Войдите в Windows 10 с повышенными правами
- Проверьте папку « Корзина» и « Загрузки» на наличие файлов, которые вы хотите сохранить (эти папки будут очищены).
- Нажмите клавишу Win , введите панель управления и нажмите Enter.

- Выберите Администрирование.
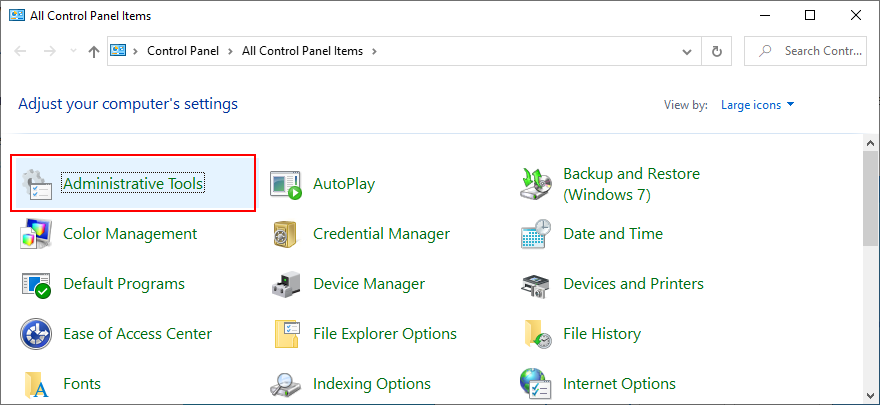
- Дважды щелкните Очистка диска, чтобы открыть это приложение.
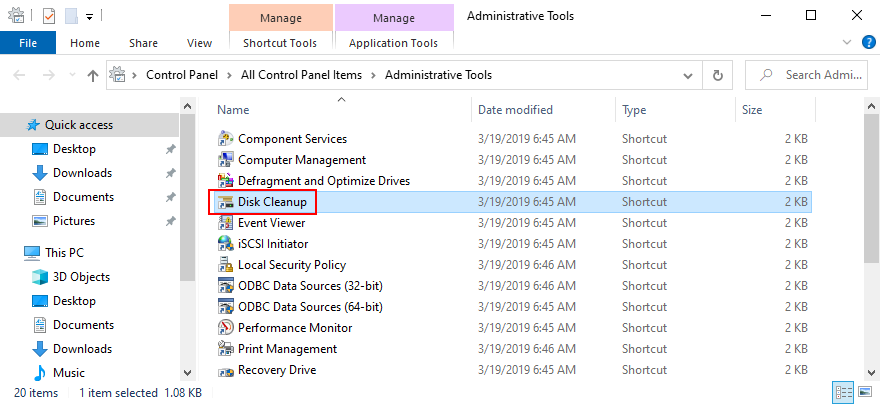
- Выберите C: и нажмите ОК.
- В разделе "Файлы для удаления" выберите все элементы. Затем нажмите Очистить системные файлы.
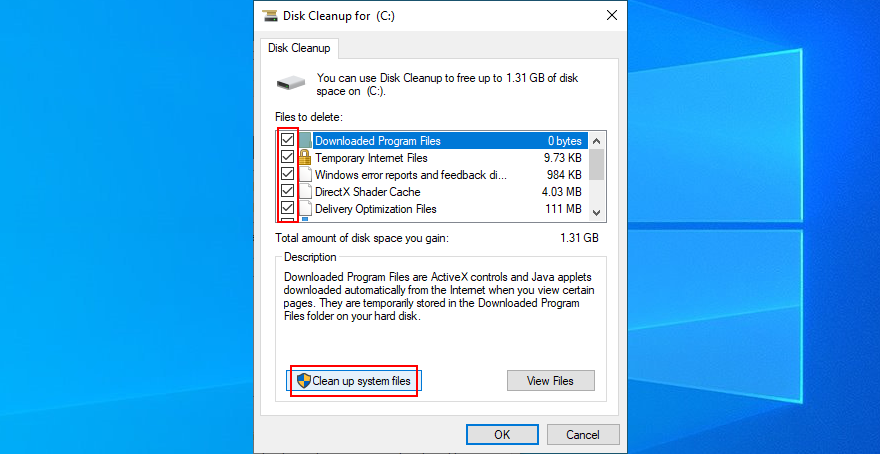
- После завершения поиска файлов снова выберите все элементы и нажмите ОК.
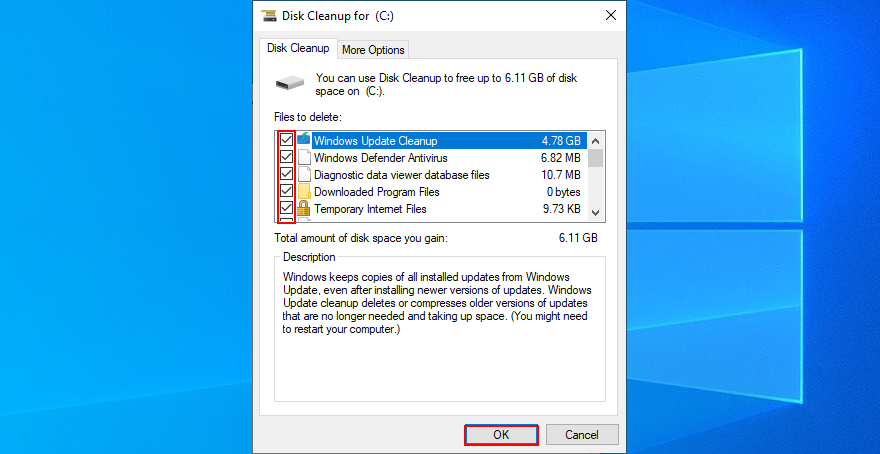
- После того, как очистка диска завершит свою работу, перезагрузите компьютер и попробуйте использовать Центр обновления Windows.
8. Запустите Windows 10 в безопасном режиме.
Может быть сложно найти неисправный драйвер, службу или процесс, которые вызывают сообщение об ошибке Мы не можем завершить обновления, отменяя изменения на вашем ПК с Windows 10. Однако вы можете отключить все второстепенные компоненты, запустив Windows 10 в безопасном режиме . Вот как:
- Нажмите кнопку питания, чтобы открыть меню с параметрами питания.
- Hold down the Shift key and click Restart
- Windows 10 will start in Recovery mode. Select Troubleshoot from the blue screen

- Choose Advanced options

- Go to Startup settings
- Click Restart
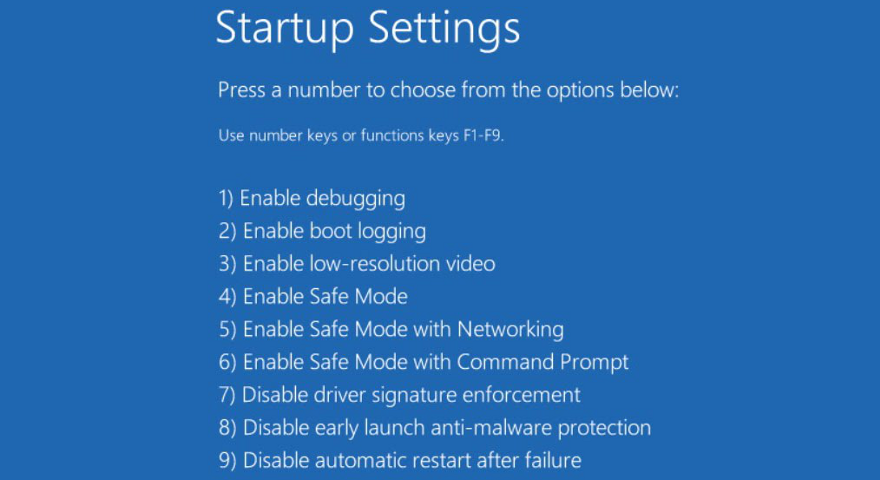
- Press F5 to start Windows 10 in Safe Mode with Networking
- Wait until the operating system boots
- Run Windows Update
9. Check your drivers
Your computer might have missing or outdated drivers that prevent Windows 10 from updating itself. To fix this problem, you can try reinstalling the missing adapters, updating the obsolete drivers, and rolling back a malfunctioning driver to a previous, stable version.
How to reinstall missing adapters:
- Right-click the Start button and go to Device Manager
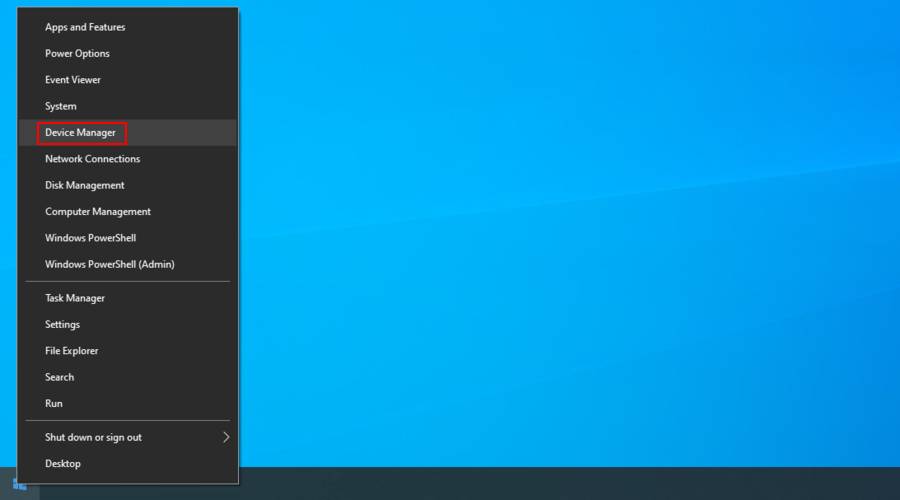
- Look for entries with a yellow exclamation point (it indicates a missing device)
- Right-click such an entry and select Uninstall device
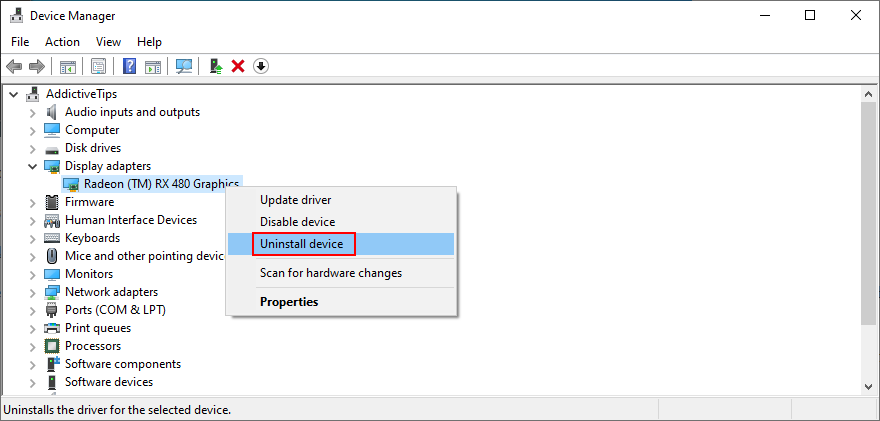
- After the action completes, right-click any device from the list and click Scan for hardware changes
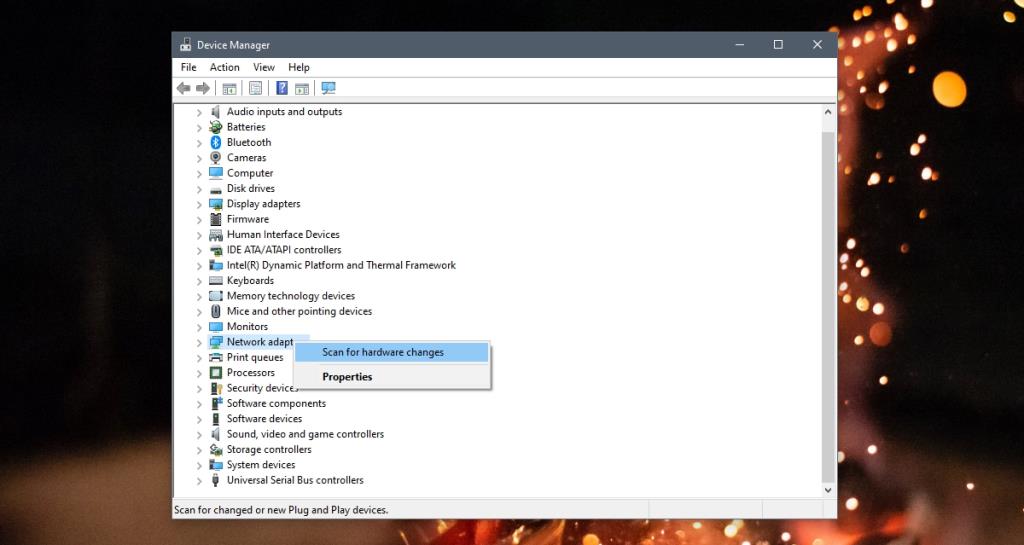
- Restart your computer and allow Windows to automatically install the missing adapter
How to update drivers:
- Go to Device Manager
- Select a device with an outdated driver
- Right-click it and choose Update driver
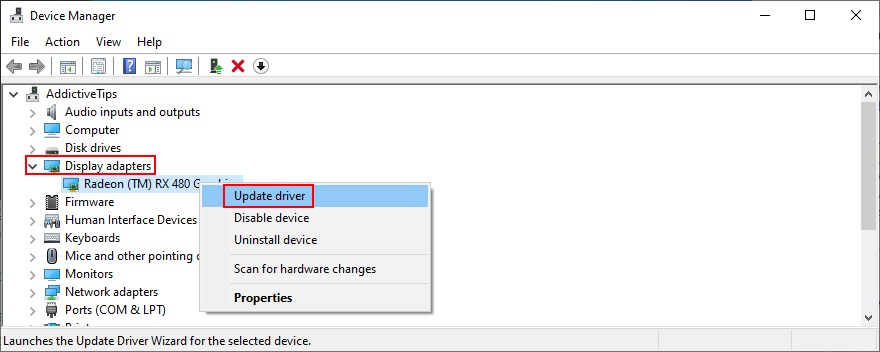
- Click Search automatically for updated driver software
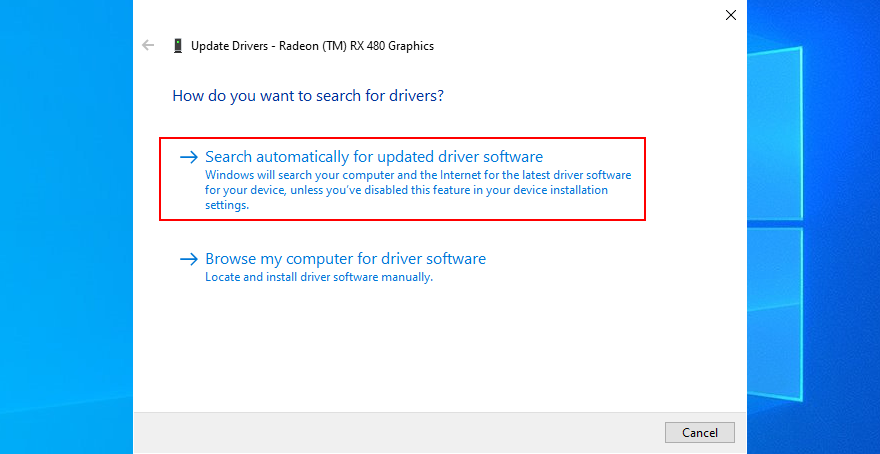
- If it can’t find anything, click Search for updated drivers on Windows Update
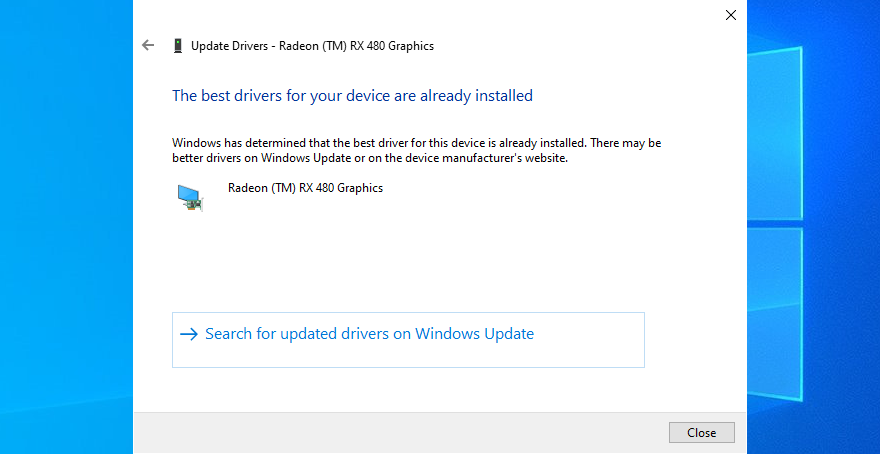
- Reboot your PC and try to use Windows Update
If you can’t identify the obsolete drivers or find a newer version on the web, you can turn to a driver updating tool. It automatically detects all outdated drivers on your PC, finds newer versions on the web, then downloads and installs them.
On the other hand, if you have an incompatible driver that’s already installed in Device Manager, you should roll back to the previous version to avoid system stability problems and any errors triggered in Windows Update.
How to roll back drivers:
- Access Device Manager
- Right-click the device and go to Properties
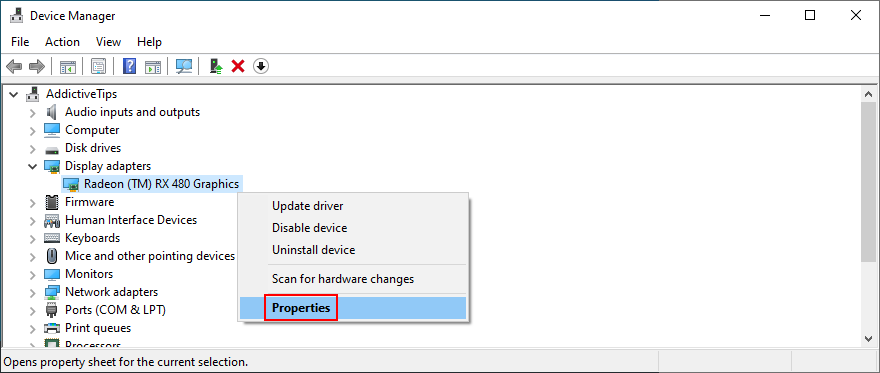
- Switch to the Driver tab
- Click Roll Back Driver and follow the on-screen instructions
- If the button is greyed out and you can’t click it, you can’t roll back the driver so it’s safe to skip this step
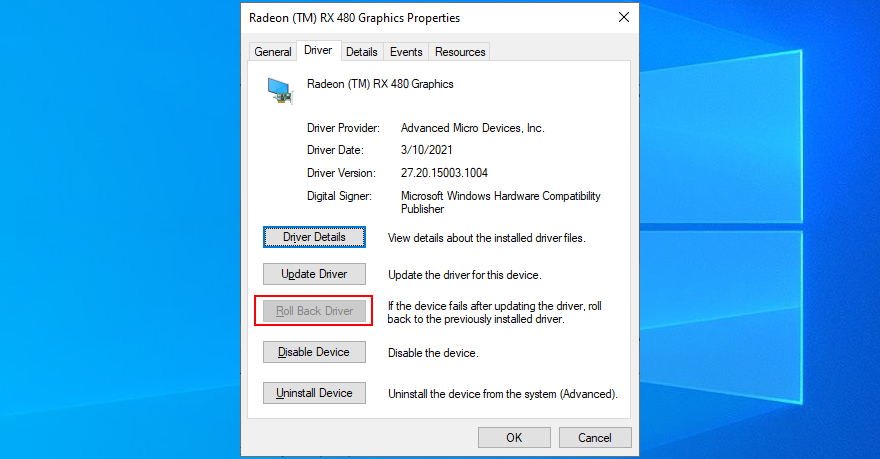
- Reboot your computer and run Windows Update now
10. Unplug peripheral devices
Driver problems can also be caused by peripheral devices recently connected to your computer. For example, if you purchased or received a new webcam or Wi-Fi adapter as a gift, it’s possible that the device is not fully compatible with your operating system or has damaged drivers.
To handle this matter, shut down your PC and unplug everything, except for your keyboard and mouse. Then, boot your OS and try to run Windows Update. It if works, just replug the devices after the system is updated. But it’s not a long-term solution because you have to detach the hardware components every time you need to update Windows.
11. Fix hard disk and operating system errors
Hard disk and system file corruption can prevent Windows Update from running properly, resulting in a failure to apply system updates that are signaled by the Undoing changes made to your computer error message.
However, you can repair this problem by turning to CHKDSK (Check Disk), SFC (System File Checker), and DISM (Deployment Image Servicing and Management). All three tools can be operated from the console environment on Windows 10, so you don’t need to install anything. Plus, previous experience with Command Prompt is not required, as long as you follow the instructions below.
How to use CHKDSK:
- Press Win key + R, type cmd, and press Ctrl + Shift + Enter to open Command Prompt with elevation rights
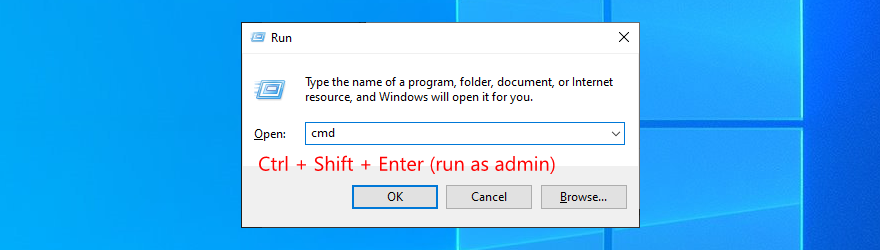
- Run
chkdsk c: /f or replace c: with the Windows drive letter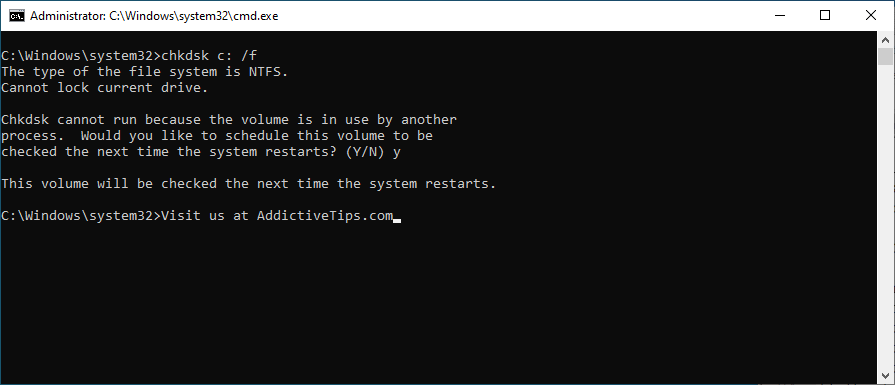
- When asked to confirm the disk checkup task at the next system boot, type y and press Enter
- Reboot your PC and wait for CHKDSK to do its job
- Try to run Windows Update now
How to use SFC:
- Open Command Prompt with admin rights
- Run
sfc /scannow and wait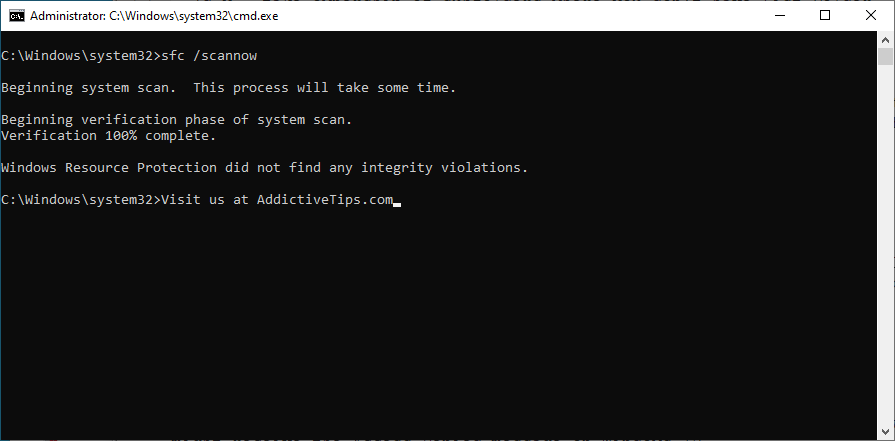
- Once SFC fixes the system errors, reboot your PC
- Try to update your operating system now
How to use DISM:
- Launch CMD as admin
- Run
DISM /online /cleanup-image /scanhealth and wait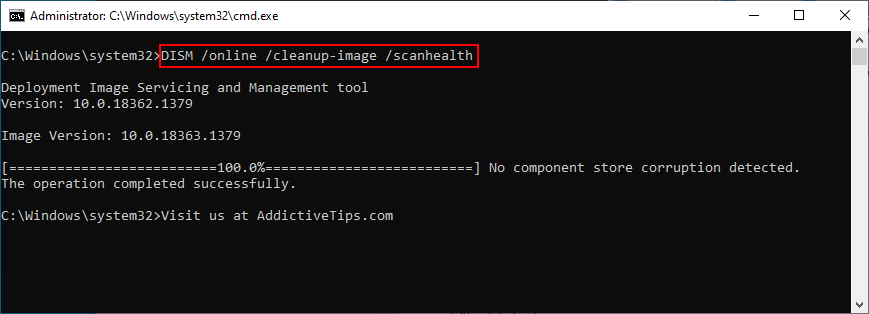
- If DISM finds any errors, repair them using
DISM /online /cleanup-image /restorehealth
- Restart your computer and run CMD as admin again
- Run SFC, exit, and restart your PC one last time
- Try to use Windows Update now
12. Uninstall third-party tools
Not all software applications are fully compatible with Windows 10, even the ones that run in compatibility mode for older Windows versions. A wrong registry entry could conflict with the Windows Update registry settings, so it’s better to avoid installing apps that you’re not 100% sure of.
If you have recently installed a program and started noticing that Windows Update doesn’t work properly anymore, then you should remove it to restore the stability of your operating system. Here’s how:
- Right-click the Start button and visit Apps and Features
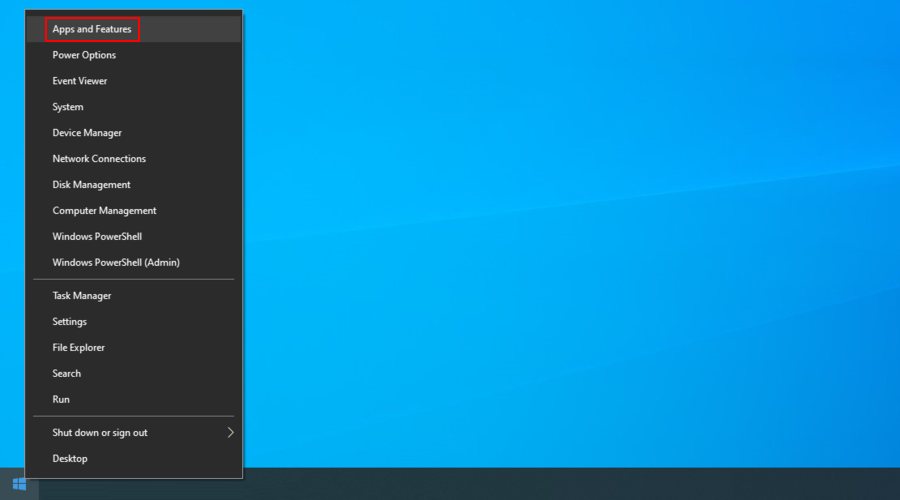
- Set Sort by to Install date (newest first)
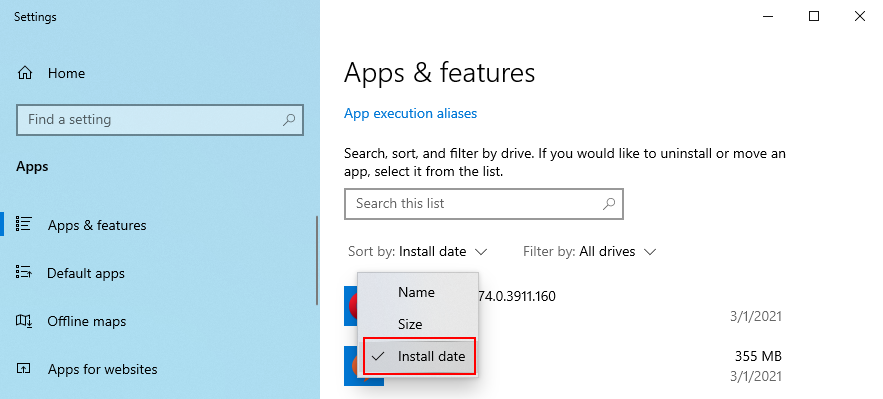
- Select the first app in the list and click Uninstall
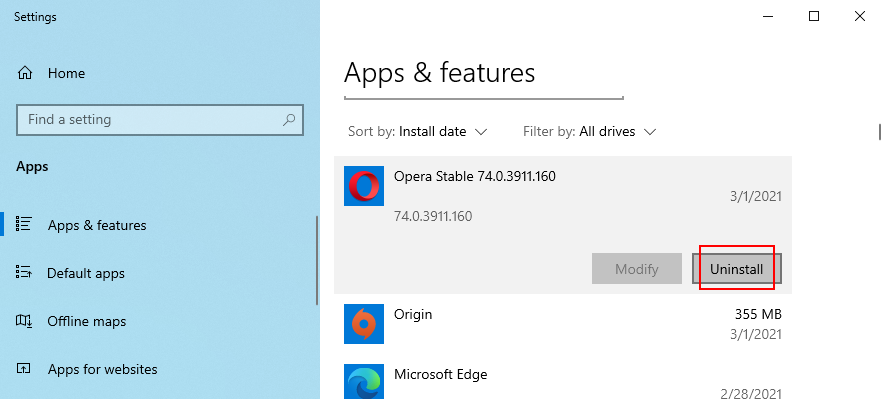
- Click Uninstall again to confirm
- Restart your computer and run Windows Update
Unfortunately, the Windows built-in uninstaller is not advanced enough for stubborn applications. Instead, you can use a program uninstaller to also delete any files and registry entries left behind by the app.
13. Uninstall recent Windows updates
The latest system update you installed could have compromised the entire operating system, rendering Windows Update useless. But you should be able to fix this issue by getting rid of it. Here’s how:
- Click the Start button, type control panel, and press Enter
- Select Programs and Features
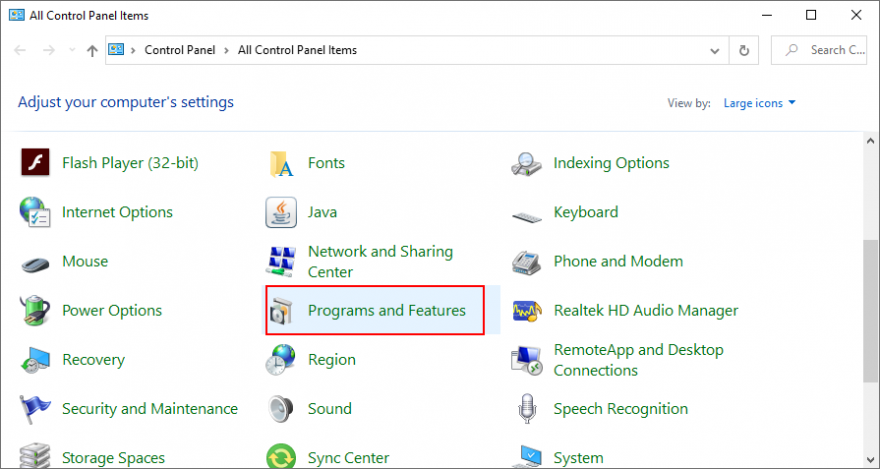
- Click View installed updates
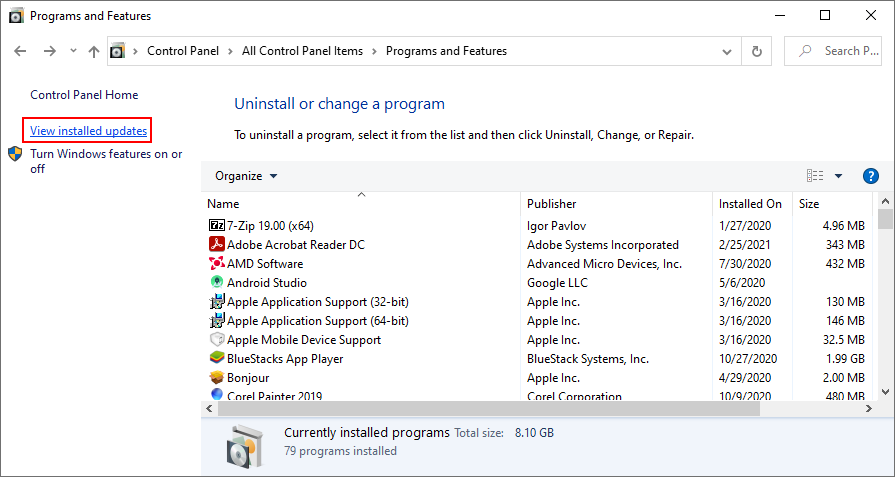
- Click the Installed On column to sort the updates (newest first)
- Double-click the first update in the list
- When asked to confirm its removal, click Yes
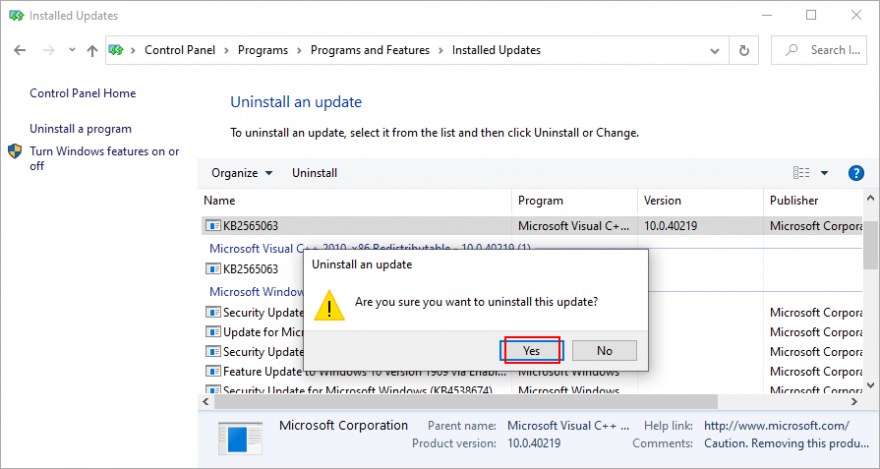
- Restart your PC and try to run Windows Update now
14. Run a malware scan
A malware infection can be serious enough to block critical processes and services. This can also translate to Windows Update functionality issues, represented by the We couldn’t complete the updates undoing changes error message after a failed update.
To rule this out, it’s better to check your PC for malware and remove any pests. If you don’t have any third-party antivirus solutions installed, you can turn to Windows Defender since it’s pretty powerful.
How to use Windows Defender:
- Click the Start button, type Windows Security, and open this app
- Go to Virus & threat protection
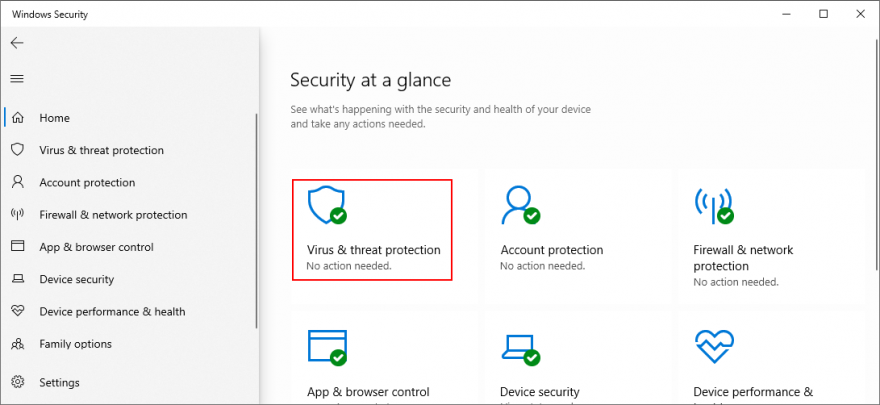
- Click Scan options
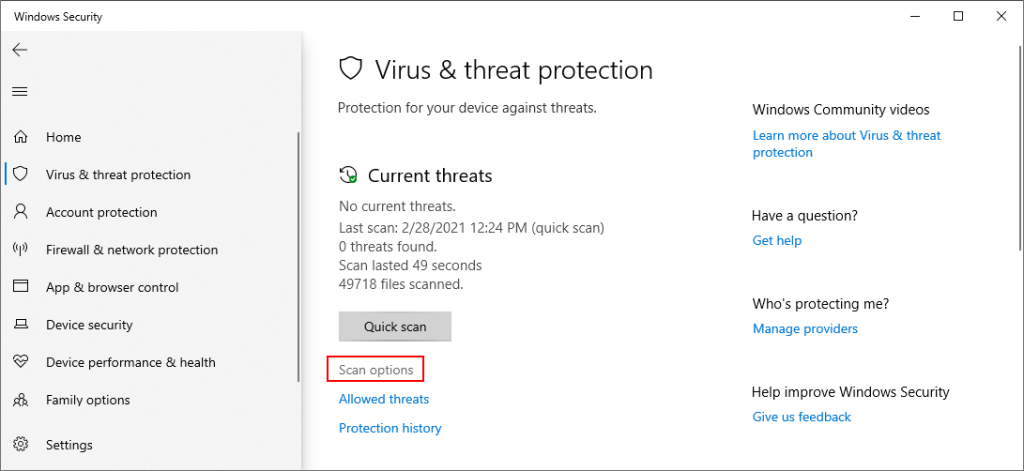
- Select Quick scan and click Scan now
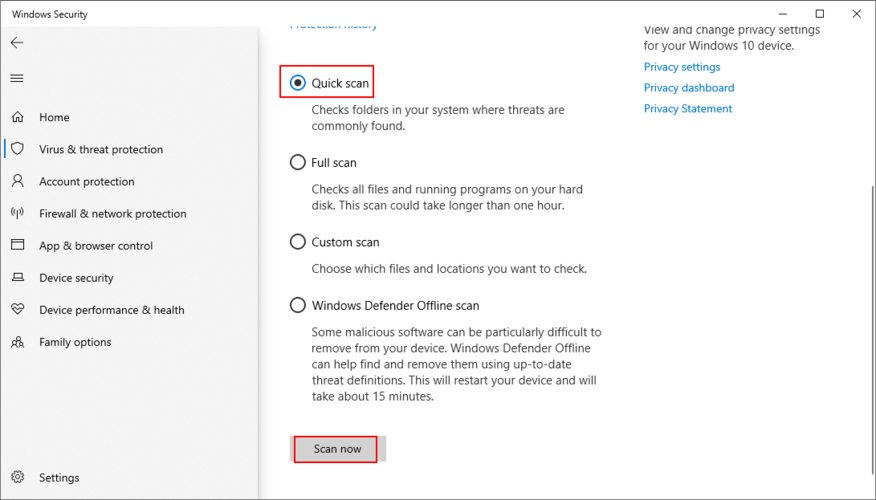
- If no malware agents are revealed after the scan, run another one using Windows Defender Offline scan mode

- Restart your PC and run Windows Update
15. Repair Windows 10 startup issues
If your operating system has trouble loading services, processes, and drivers on boot, this could cause serious problems on your computer, even with Windows Update. To get rid of the Undoing changes made to your computer error message, you can use the Startup Repair tool.
- Click the Windows 10 power button
- While holding down Shift, click Restart. An alternative solution is to interrupt the Windows booting operation three times to enter Recovery mode
- Select Troubleshoot from the blue screen

- Go to Advanced options
- Click Startup Repair

- Choose your administrator account and specify your password
- Follow the given instructions
- Boot Windows and try to update it now
16. Fix system registry settings
Incorrect system registry values can affect the entire operating system and prevent you from using Windows Update properly. You can use a registry cleaner or manually repair settings using the Registry Editor:
- Press Win key + R, type regedit, and hit Enter
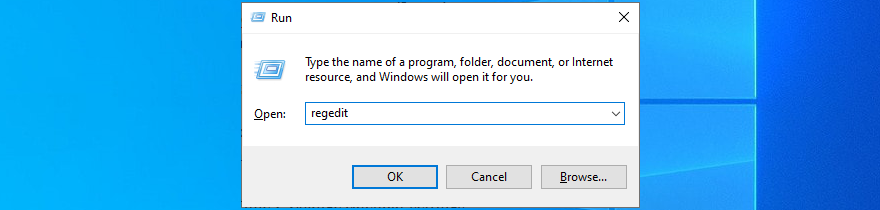
- Click Yes if prompted by UAC (User Account Control)
- Open the File menu and click Export
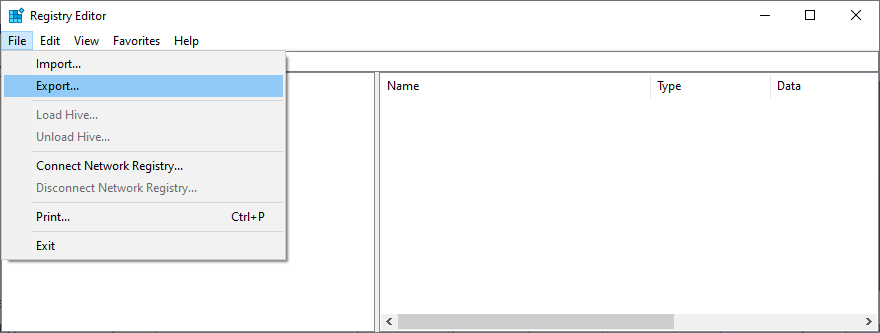
- Indicate a name and saving location for the registry backup file
- Click Save
- Visit the following address in Registry Editor:
HKEY_LOCAL_MACHINE\SOFTWARE\Microsoft\WindowsUpdate\UX
- Right-click IsConvergedUpdateStackEnabled and select Modify
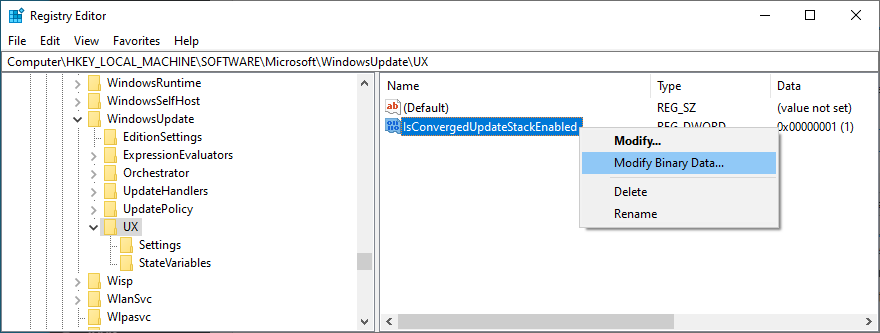
- Set Value data to 0
- Set Base to Hexadecimal
- Click OK
- Now, go to the next location:
HKEY_LOCAL_MACHINE \ SOFTWARE \ Microsoft \ WindowsUpdate \ UX \ Настройки
- Щелкните правой кнопкой мыши UxOption и выберите Изменить.
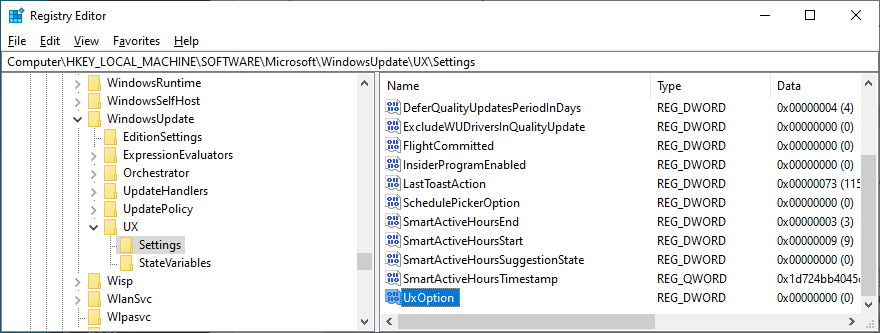
- Набор значений данных до 0
- Установить базу в шестнадцатеричный
- Нажмите ОК.
- Зайдите в:
HKEY_LOCAL_MACHINE \ SOFTWARE \ Policies \ Microsoft \ SystemCertificates
- Откройте меню « Правка», выберите « Создать» и выберите « Значение DWORD (32 бита)».
- Напишите имя CopyFileBufferedSynchronousIo
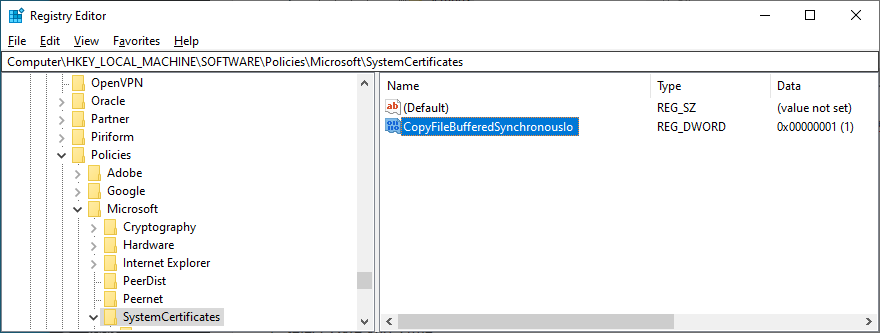
- Установите значение 1 для данных
- Установить базу в шестнадцатеричный
- Нажмите ОК.
- Закройте редактор реестра.
- Перезагрузите компьютер и попробуйте использовать Центр обновления Windows.
Если у вас возникнут проблемы со стабильностью вашей операционной системы и вам необходимо откатить настройки реестра, просто дважды щелкните файл .reg, который вы создали ранее, и нажмите « Да», когда вас попросят внести изменения.
17. Изменить свойства групповой политики.
Для правильной работы Центра обновления Windows необходимо установить определенные разрешения в редакторе локальной групповой политики. В противном случае обновления системы могут не завершиться, и появится сообщение об ошибке « Не удалось завершить обновления, отмена изменений» . Вот что вам нужно сделать:
- Нажмите клавиши Windows + R , введите gpedit.msc и нажмите Enter.

- Перейдите в Конфигурация компьютера > Административные шаблоны > Компоненты Windows > Центр обновления Windows.

- Найдите и дважды щелкните Настроить автоматические обновления.
- Выберите Включено и нажмите Применить.
- Закройте редактор локальной групповой политики.
- Перезагрузите компьютер и используйте Центр обновления Windows прямо сейчас.
18. Сбросьте компоненты Центра обновления Windows.
Иногда помогает перезапуск служб и других компонентов, участвующих в Центре обновления Windows. Вот как:
- Убедитесь, что вы вошли в Windows 10 с правами администратора.
- Нажмите клавишу Win + R , введите cmd и нажмите Enter, чтобы запустить командную строку.
- Скопируйте и вставьте следующие команды (нажимайте Enter после каждой строки)
-
Чистая остановка wuauserv
-
Чистая остановка cryptSvc
-
Чистые стоповые биты
-
Чистая остановка msiserver
-
Рен C: \ Windows \ SoftwareDistribution SoftwareDistribution.old
-
Рен C: \ Windows \ System32 \ catroot2 Catroot2.old
-
Чистый старт wuauserv
-
Чистый старт cryptSvc
-
Чистые стартовые биты
-
Чистый старт msiserver
- Перезагрузите компьютер и попробуйте обновить Windows прямо сейчас.
19. Воспользуйтесь функцией восстановления системы.
Восстановление системы - это надежное решение для исправления любых неопознанных проблем с программным обеспечением, вызванных новым изменением на вашем компьютере. Вы в основном удаляете недавние приложения и откатываете настройки реестра, что могло привести к проблемам с функциональностью Центра обновления Windows.
Как использовать Восстановление системы:
- Нажмите клавишу Win + R , введите панель управления и нажмите Enter.

- Перейти в Recovery
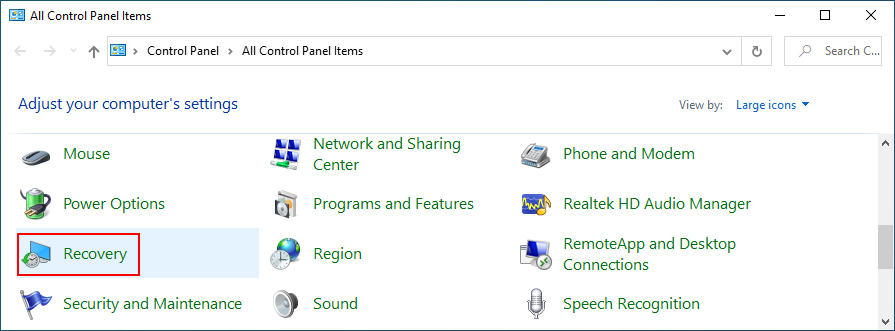
- Выберите точку восстановления из списка, который был создан до того, как у вас возникли проблемы с Центром обновления Windows.
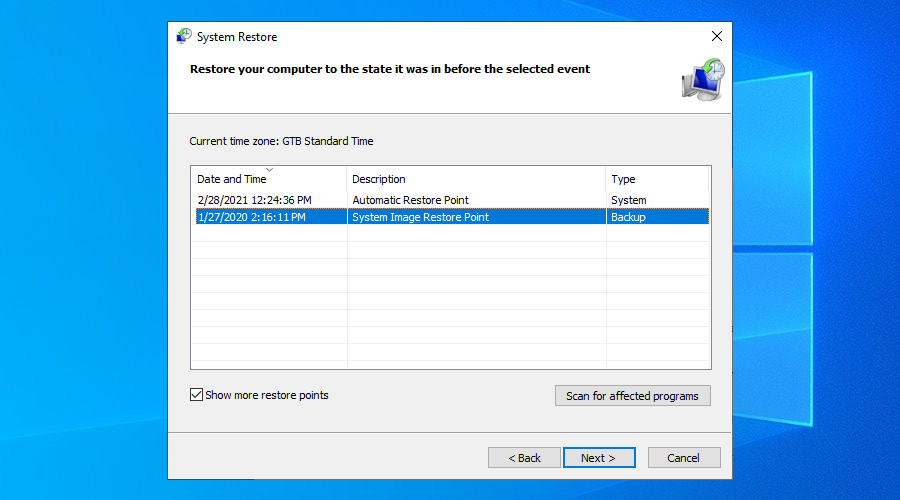
- Нажмите Далее и следуйте инструкциям на экране.
- Перезагрузите компьютер и попробуйте использовать Центр обновления Windows прямо сейчас.
20. Сбросить Windows 10
Если восстановление системы не работает, вы можете сбросить Windows 10 до заводских значений, чтобы сохранить свои личные файлы, но удалить все приложения. Вот как:
- Щелкните правой кнопкой мыши кнопку « Пуск» в Windows 10 и перейдите в « Настройки».

- Перейти к обновлению и безопасности

- Выберите Восстановление слева.
- В разделе «Сбросить этот компьютер» нажмите « Начать».
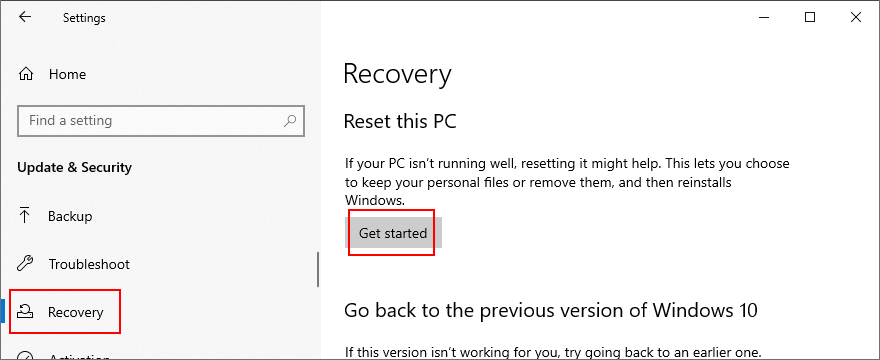
- Щелкните Сохранить мои файлы и следуйте инструкциям на экране.
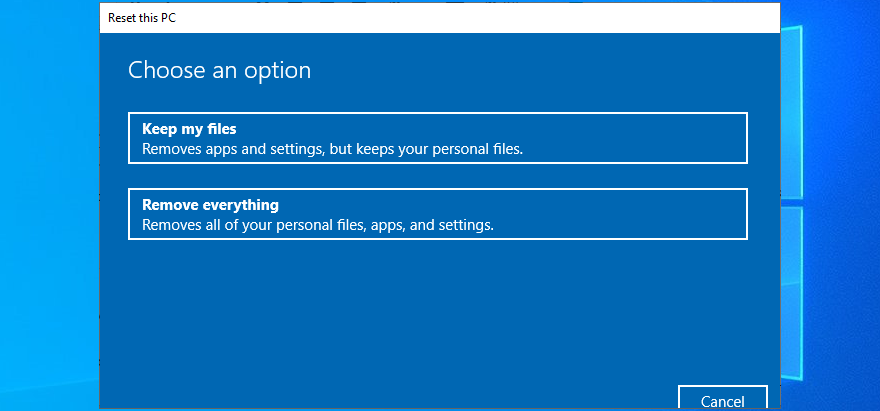
- После сброса операционной системы попробуйте использовать Центр обновления Windows.
Вывод
Для проверки: Центр обновления Windows иногда не может завершить обновление системы и вместо этого отображает сообщение об ошибке, в котором говорится, что мы не смогли завершить обновления, отменяя изменения, внесенные на ваш компьютер . Не о чем беспокоиться, так как вы сможете решить эту проблему, не обращаясь к профессиональной помощи.
Например, вы можете запустить средство устранения неполадок Центра обновления Windows, перезапустить Центр обновления Windows и его зависимые службы, отключить службу списка сетей, использовать приложение диагностики Центра обновления Windows, изменить имя папки SoftwareDistribution, а также настроить параметры групповой политики.
Также рекомендуется проверить свободное место на диске, запустить Windows 10 в безопасном режиме, проверить драйверы, отключить периферийные устройства, исправить ошибки жесткого диска и операционной системы, удалить сторонние инструменты и последние обновления системы, а также запустить сканирование на вредоносное ПО.
Кроме того, вам следует исправить любые проблемы с запуском Windows 10, восстановить поврежденные записи системного реестра, отредактировать и исправить свойства групповой политики, сбросить компоненты Центра обновления Windows, использовать Восстановление системы для отката Windows 10 до безошибочной контрольной точки, а также сбросить Windows. 10 к исходным настройкам.
Как удалось восстановить Центр обновления Windows? Мы пропустили какие-то важные шаги? Дайте нам знать в нашем разделе комментариев ниже.