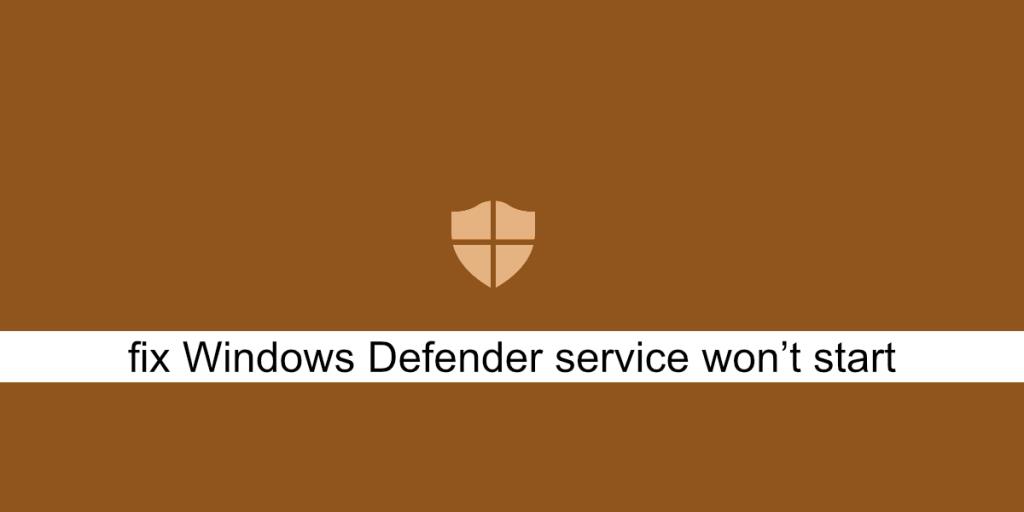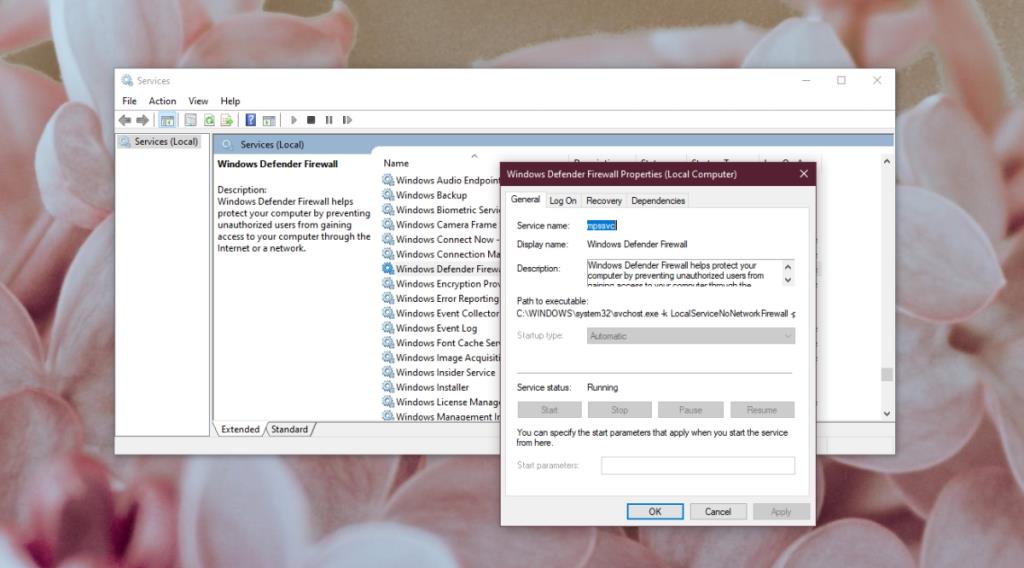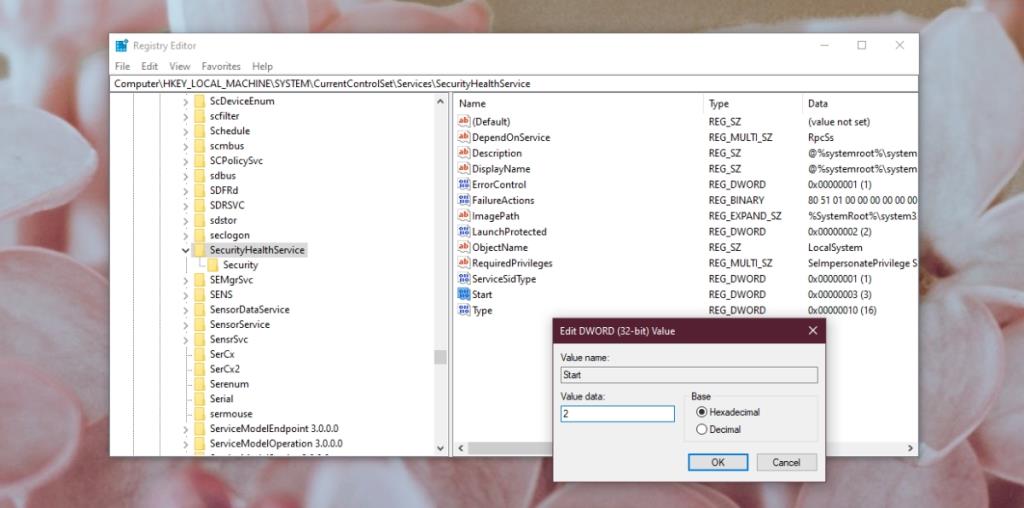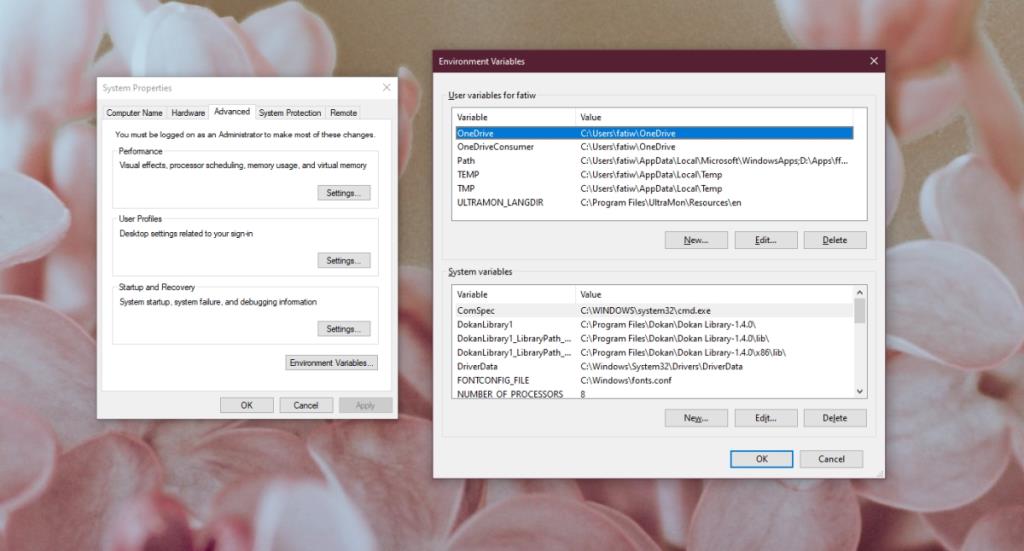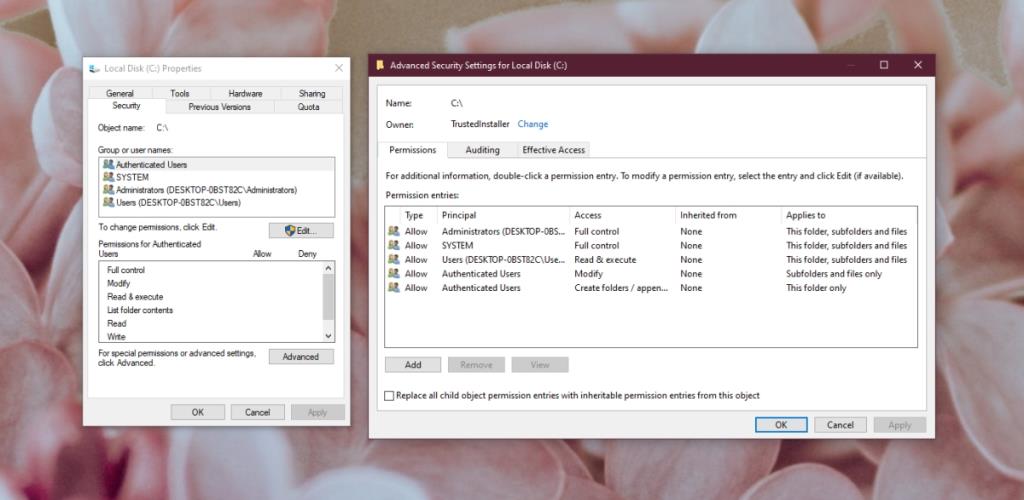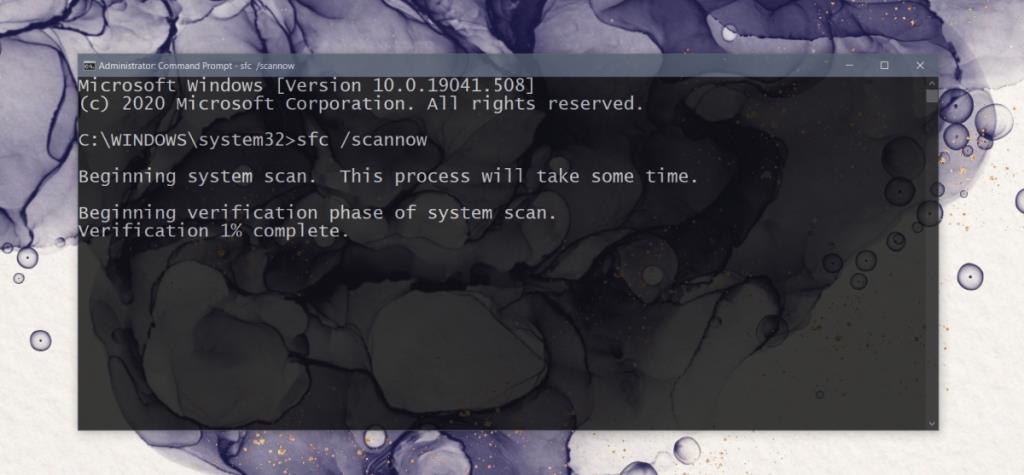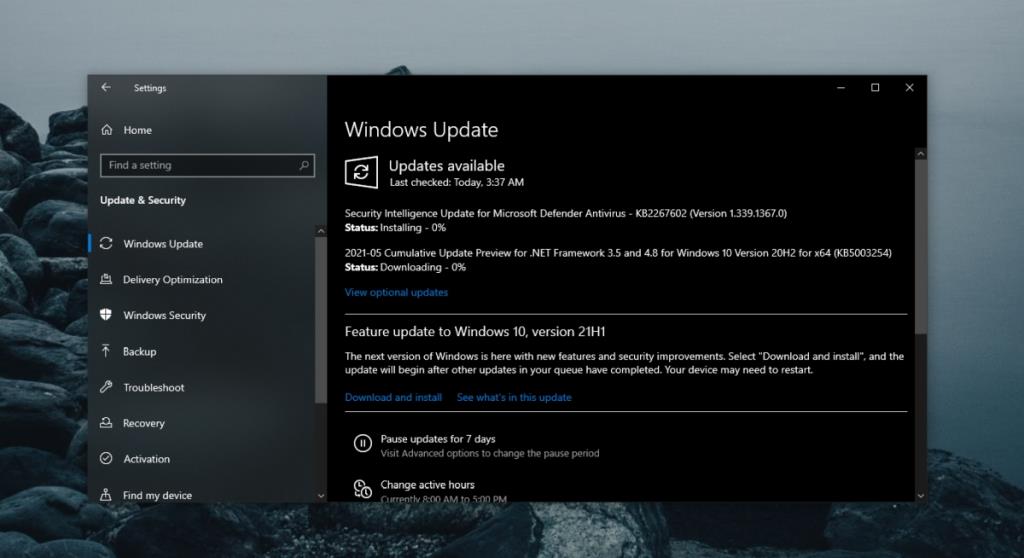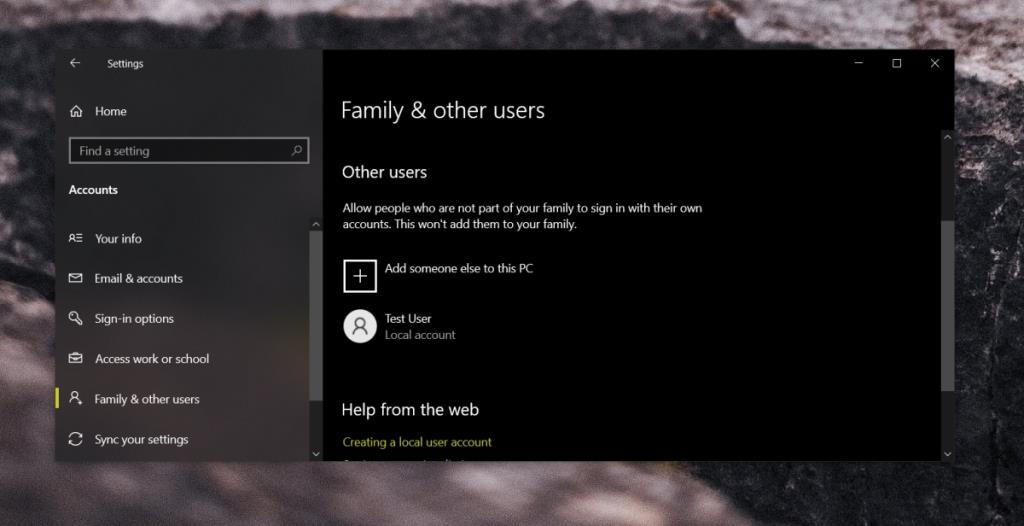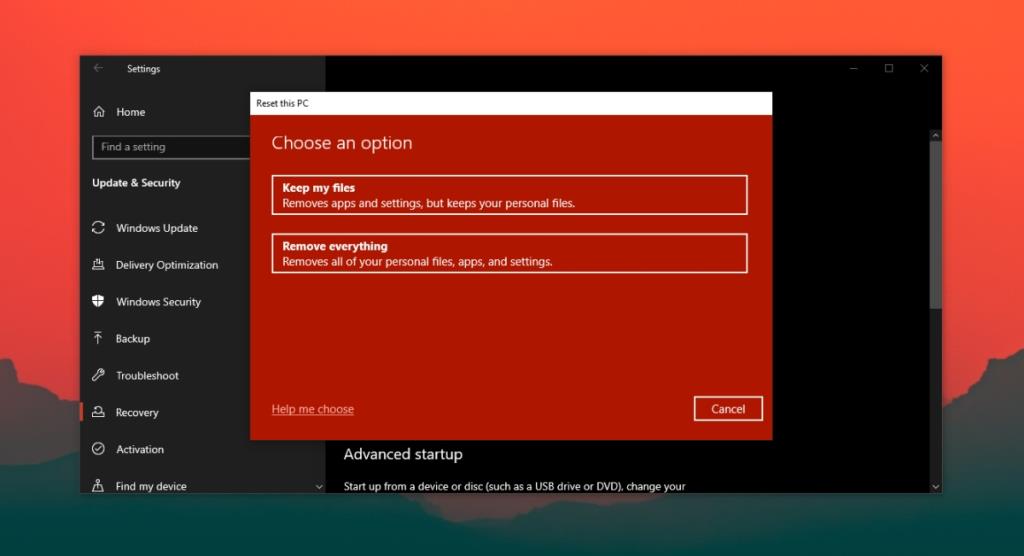Защитник Windows - это больше, чем антивирусное приложение. Он обеспечивает множество других средств защиты, таких как защита от программ-вымогателей , защита от вредоносных веб-сайтов на основе браузера и сканирование файлов по запросу.
Для всего этого он запускает несколько базовых сервисов. Эти службы запускаются автоматически, если включен Защитник Windows. Обычно пользователю не нужно вмешиваться.
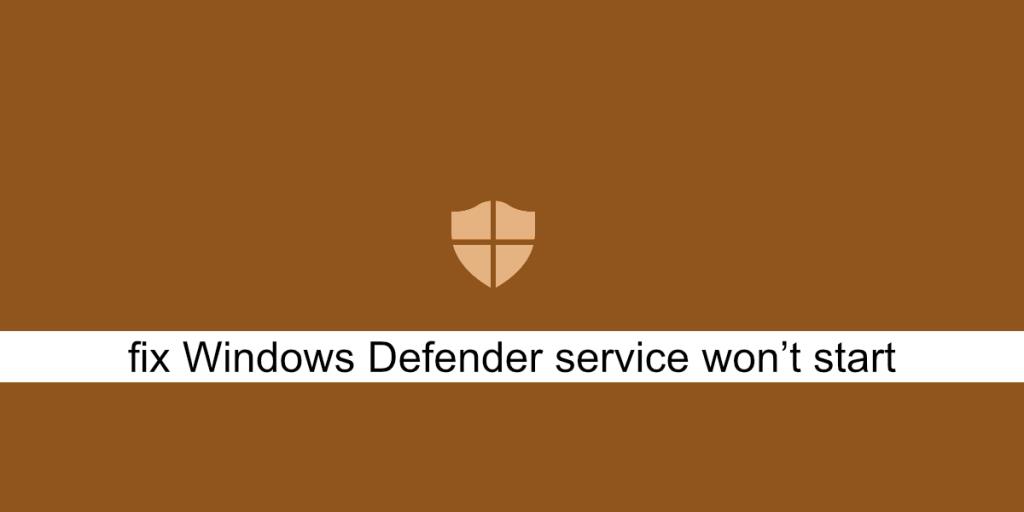
Исправить службу Защитника Windows не запускается
Защитник Windows - это важная служба, работающая в Windows 10. Если вы хотите использовать Защитник Windows, вы не можете остановить эту службу. Если служба не запускается, Защитник Windows тоже. Вот что вы можете сделать, если служба Защитника Windows не запускается.
1. Отключите сторонние антивирусные приложения.
Одна из основных причин, по которой Защитник Windows может не запускаться или его службы могут не запускаться, заключается в том, что в вашей системе запущено другое антивирусное приложение. Обычно Защитник Windows не запускается, когда работает другой антивирус.
Отключите сторонний антивирус и перезапустите систему. Если служба и Защитник Windows не работают, удалите сторонний антивирус и снова перезапустите систему.
2. Проверьте настройки запуска службы Защитника Windows.
Служба Защитника Windows должна запускаться автоматически при загрузке системы. Однако, если служба настроена на запуск вручную, Защитник Windows не будет запускаться автоматически.
- Коснитесь сочетания клавиш Win + R, чтобы открыть окно запуска.
- В поле запуска введите services.msc и нажмите клавишу Enter .
- Найдите службу брандмауэра Защитника Windows и дважды щелкните ее.
- В раскрывающемся списке Тип запуска выберите Автоматически.
- Щелкните кнопку Пуск.
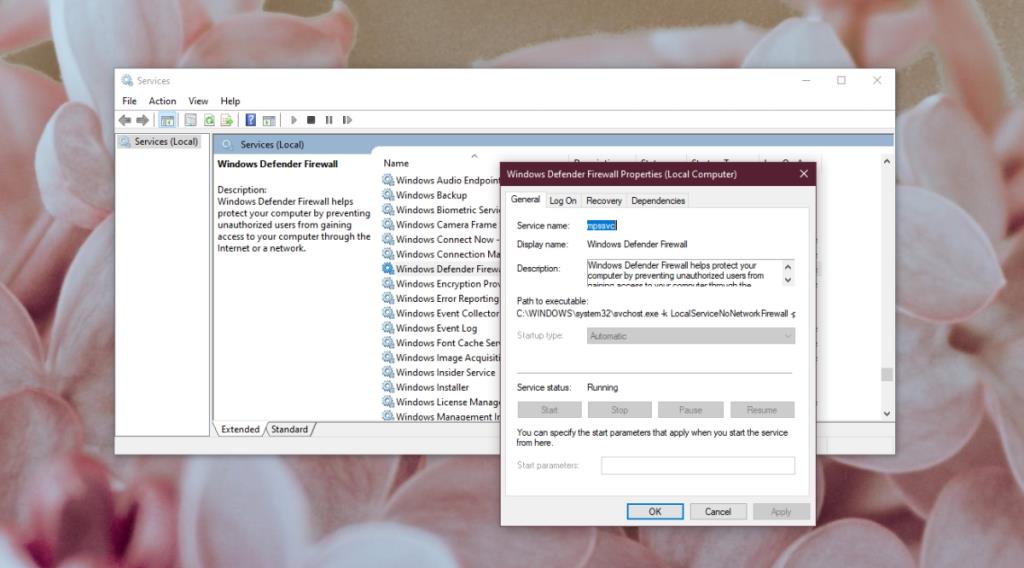
3. Измените настройки реестра.
Защитник Windows можно отключить из реестра . Если он был отключен из реестра, служба Защитника Windows не запустится. Вам нужно сначала включить его из реестра.
- Коснитесь сочетания клавиш Win + R, чтобы открыть окно запуска.
- В поле "Выполнить" введите
regedit и нажмите клавишу Enter.
- Перейдите к этому ключу:
HKEY_LOCAL_MACHINE\SYSTEM\CurrentControlSet\Services\SecurityHealthService
- Дважды щелкните начальное значение и установите его равным 2.
- Перезагрузите систему.
- Включите Защитник Windows.
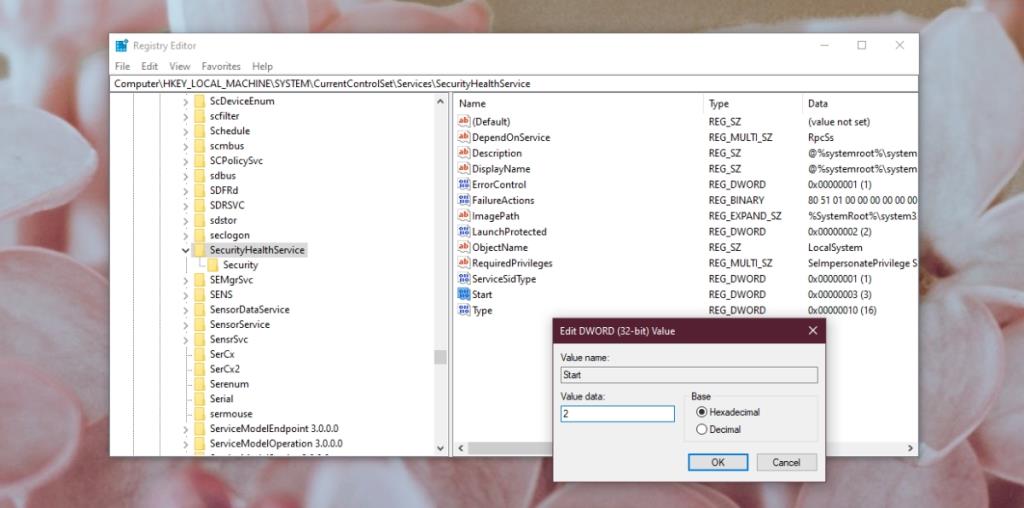
4. Проверьте переменные среды.
Пользователи имеют право редактировать свои переменные среды, однако пользователи не должны удалять какие-либо пути, добавленные к ним по умолчанию. Проверьте, правильно ли задан путь к переменной% ProgramData%. В противном случае Защитник Windows не сможет работать.
- Откройте проводник.
- Вставьте это
explorer shell:::{BB06C0E4-D293-4f75-8A90-CB05B6477EEE} в адресную строку и нажмите клавишу Enter.
- Щелкните Дополнительные параметры системы в столбце слева.
- Перейдите на вкладку «Дополнительно» и нажмите « Переменные среды».
- Выберите% ProgramData%, и он должен указывать на C: ProgramData . Если это не так, отредактируйте его и обновите путь.
- Нажмите ОК и перезапустите систему.
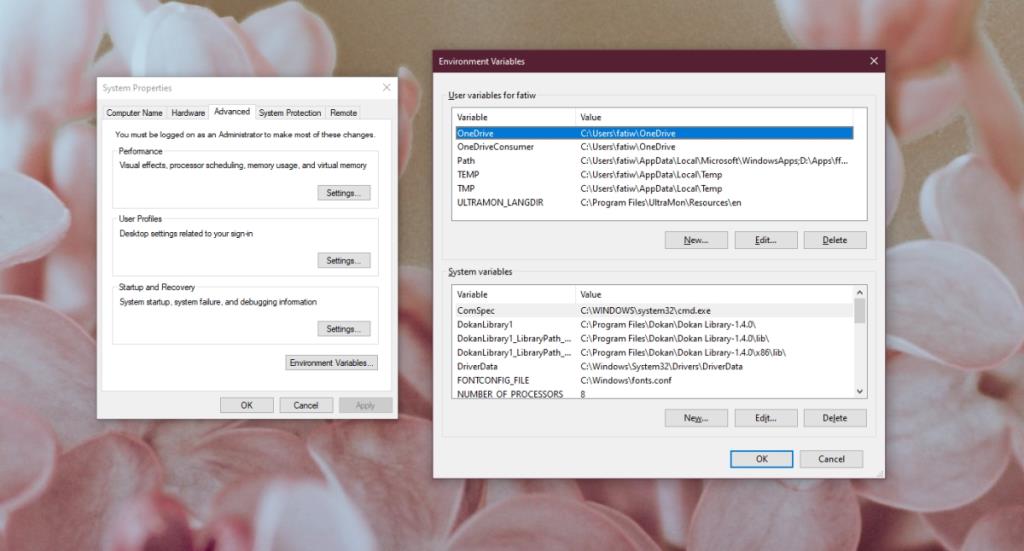
5. Изменить разрешение для ProgramData.
Папка ProgramData - важная системная папка. Если права доступа к папке были изменены, это повлияет на Защитник Windows.
- Откройте проводник.
- Откройте диск C или какой-либо другой диск Windows.
- Щелкните правой кнопкой мыши папку ProgramData и выберите свойства из контекстного меню.
- Перейдите на вкладку Безопасность.
- Нажмите Advanced внизу
- Отключите все унаследованные разрешения.
- Нажмите Применить и перезапустите систему.
Примечание. ProgramData - это скрытая папка. Вы должны включить скрытые элементы, чтобы получить к нему доступ.
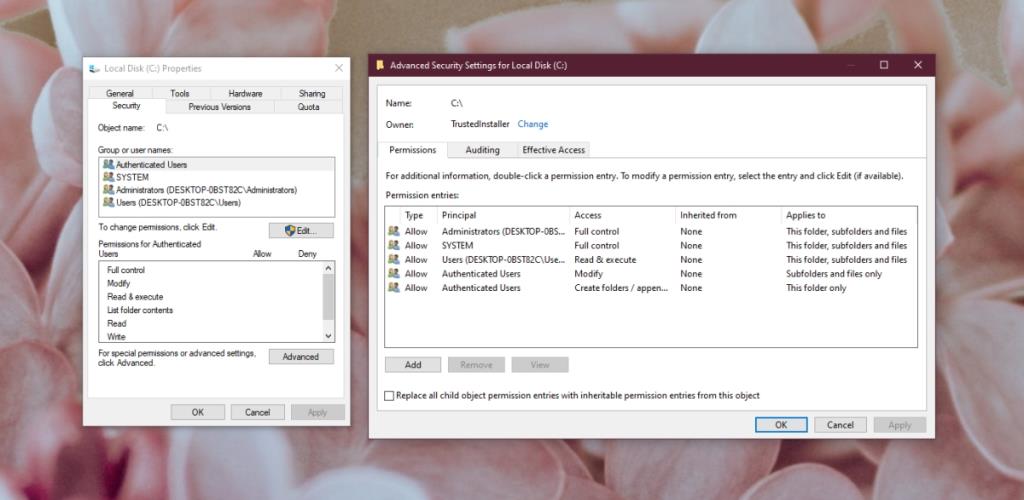
6. Запустите сканирование системы.
Если файлы в Windows 10 были повреждены, Защитник Windows не запустится. Вы можете использовать инструмент сканирования SFC для проверки и восстановления поврежденных файлов.
- Откройте командную строку с правами администратора.
- Выполните следующую команду:
scf /scannow .
- Дождитесь завершения команды и включите Защитник Windows.
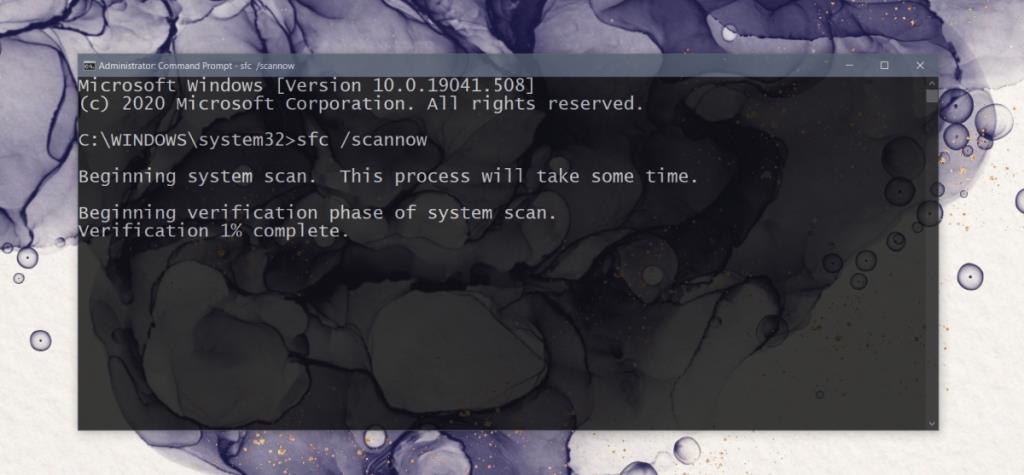
7. Установите ожидающие обновления.
Защитник Windows регулярно получает обновления описаний вирусов. Если эти обновления не установлены, вы можете столкнуться с проблемами при запуске антивируса.
- Откройте приложение «Настройки» с помощью сочетания клавиш Win + I.
- Перейдите в раздел "Обновление и безопасность".
- Выберите вкладку Центр обновления Windows.
- Щелкните Проверить наличие обновлений.
- Установите доступные обновления и перезапустите систему.
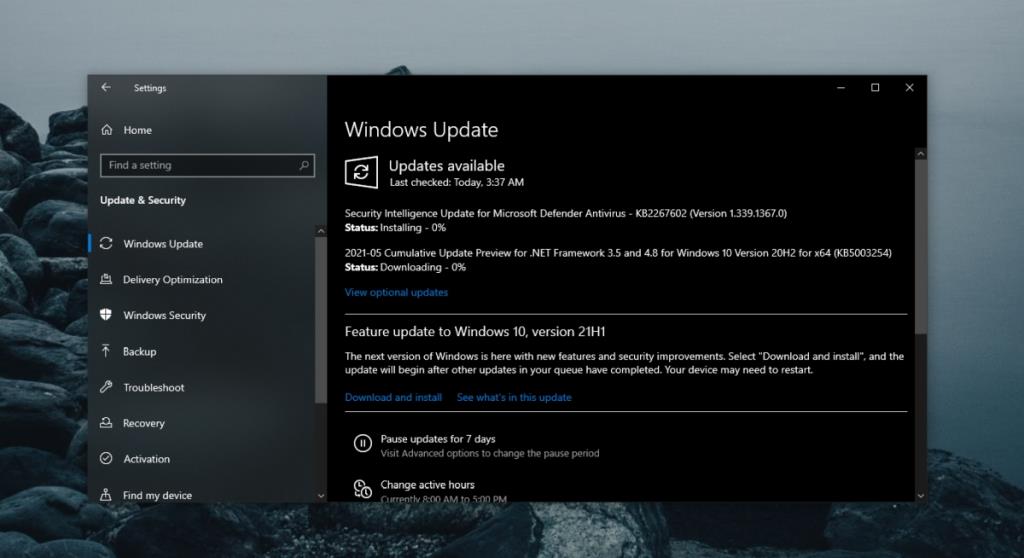
8. Создайте нового пользователя.
Возможно, файлы текущего пользователя повреждены и не подлежат восстановлению. Самый простой способ проверить это - создать нового пользователя и включить Защитник Windows. Если он включен, вы можете переключиться на нового пользователя, сделать его системным администратором и удалить старую учетную запись.
- Откройте приложение «Настройки» с помощью сочетания клавиш Win + I.
- Зайдите в Аккаунты.
- Выберите Семья и другие люди.
- Щелкните Добавить кого-нибудь на этот компьютер.
- Настройте новую локальную учетную запись.
- Войдите в новую учетную запись и включите Защитник Windows.
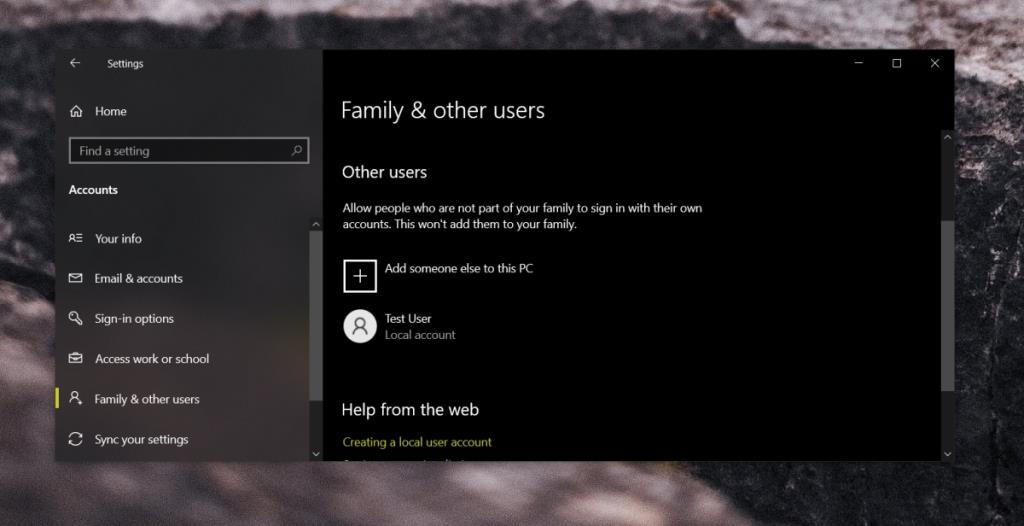
9. Сбросить Windows 10.
Если создание нового пользователя не работает, пришло время для ядерного варианта; сбросить Windows 10. Вы сохраните все свои файлы, но приложения будут удалены.
- Откройте приложение «Настройки» с помощью сочетания клавиш Win + I.
- Перейдите в раздел "Обновление и безопасность".
- Выберите вкладку Восстановление.
- Нажмите « Начать работу» в разделе «Сбросить этот компьютер».
- Выберите вариант, позволяющий сохранить ваши файлы.
- Следуйте инструкциям на экране, и компьютер будет перезагружен.
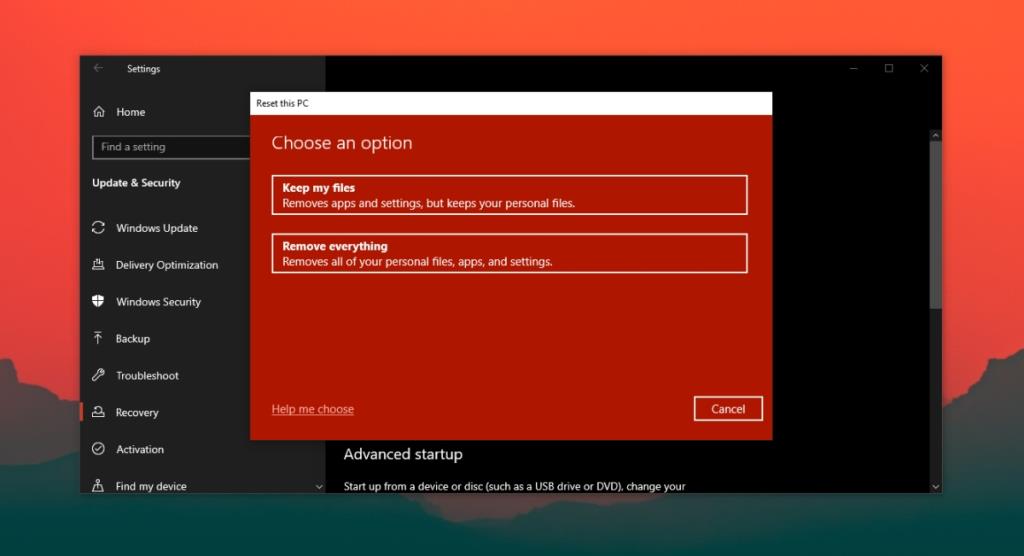
Вывод
Компьютер не должен быть без антивируса. Если Защитник Windows не запущен и у вас нет другого антивирусного приложения, ваша система находится под угрозой заражения. Вышеуказанные исправления должны запустить Защитник Windows.