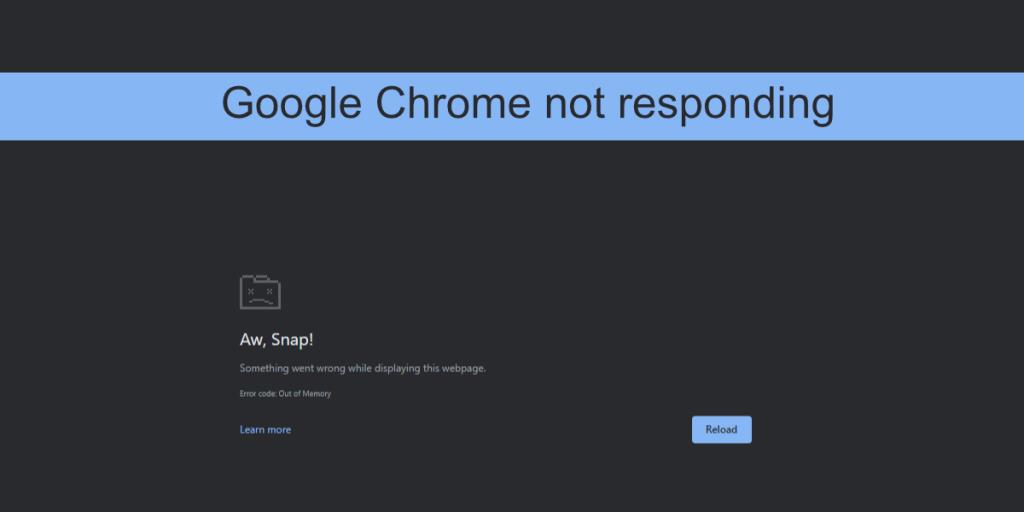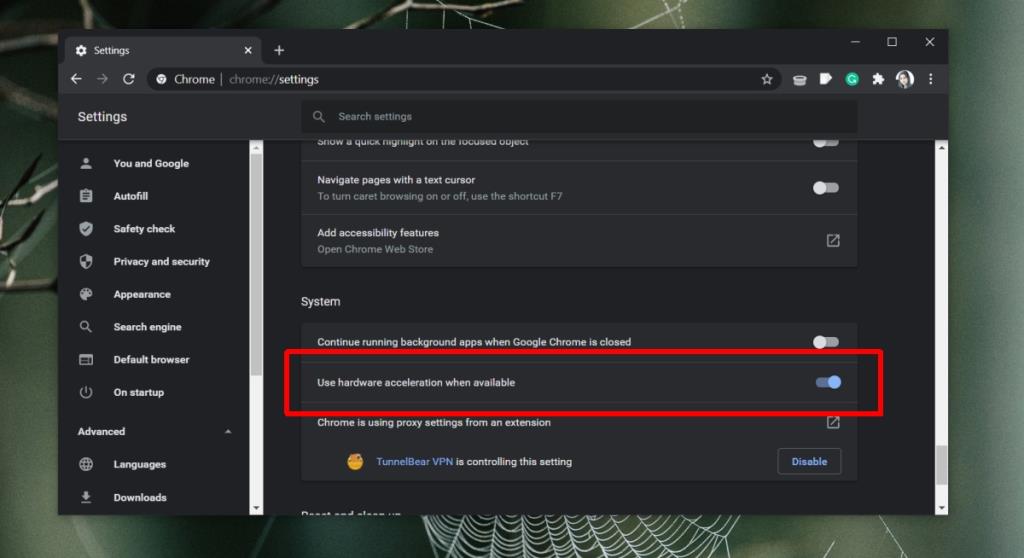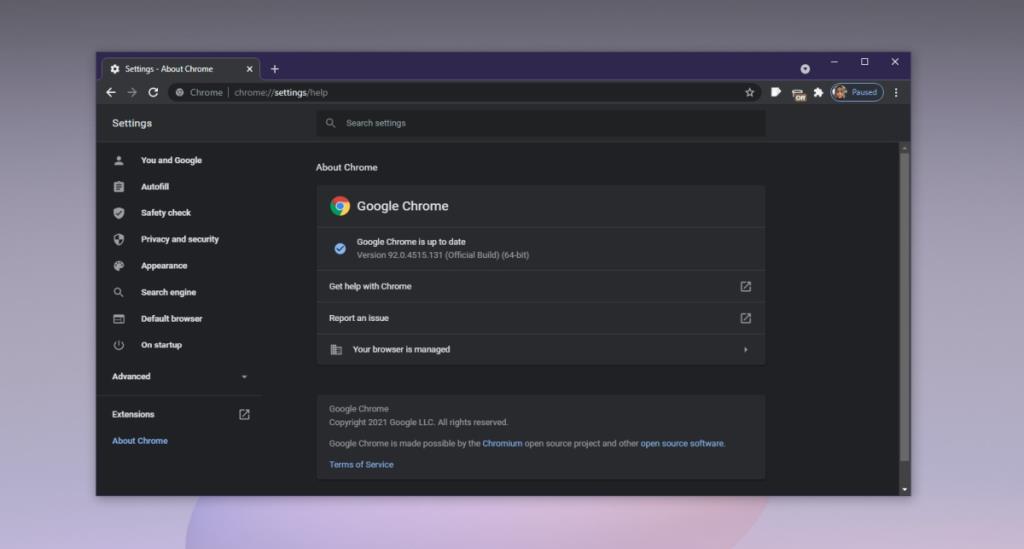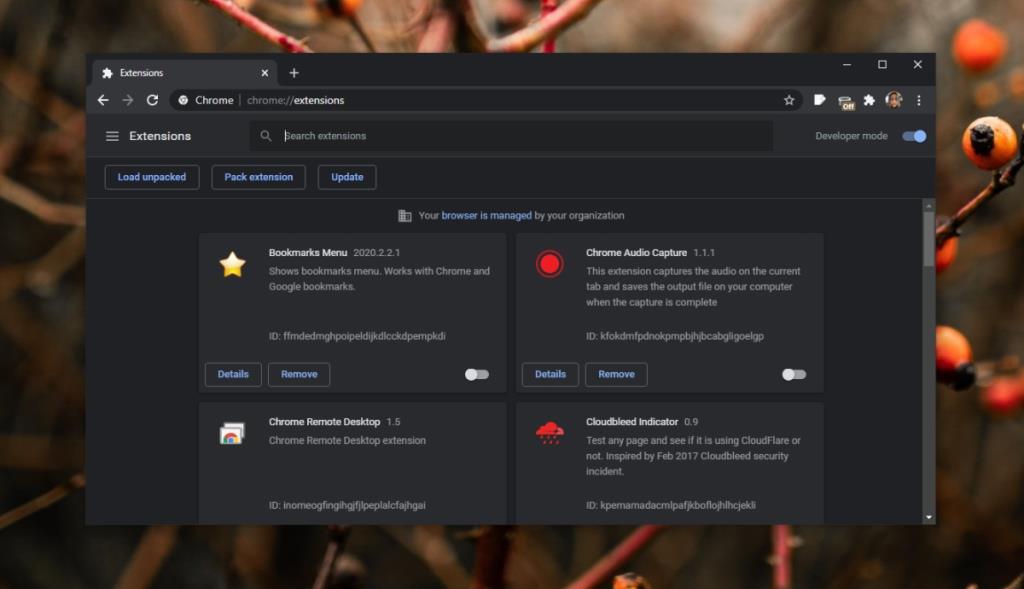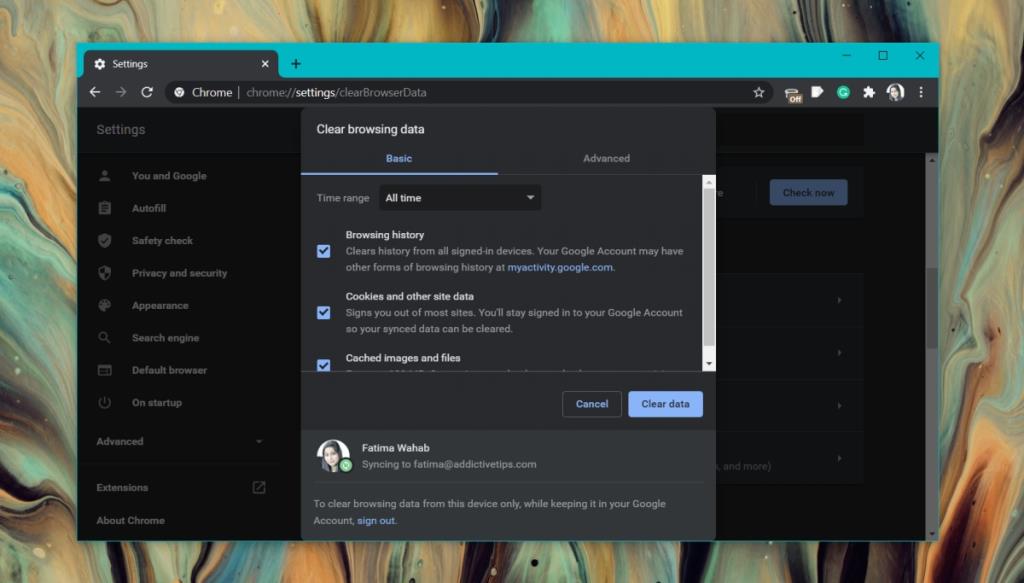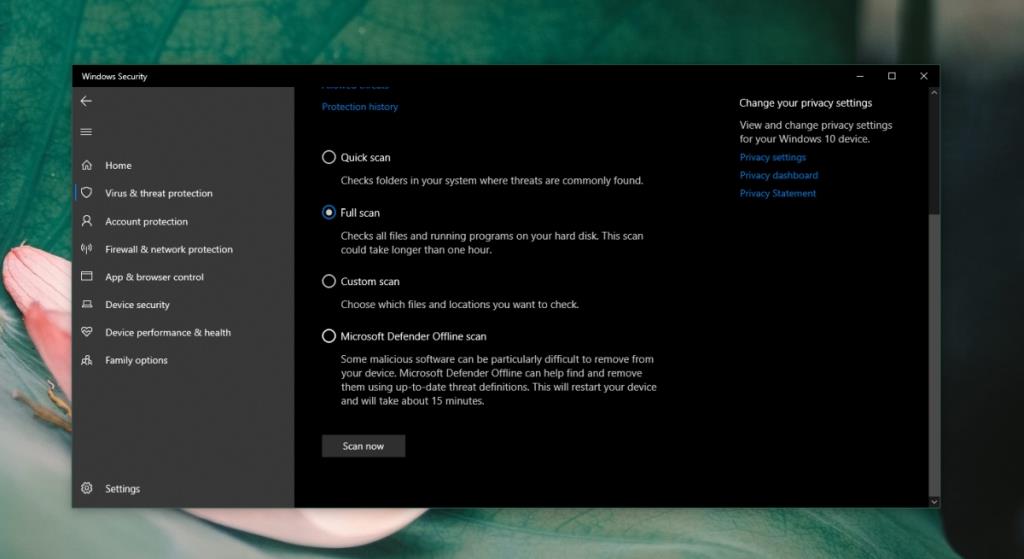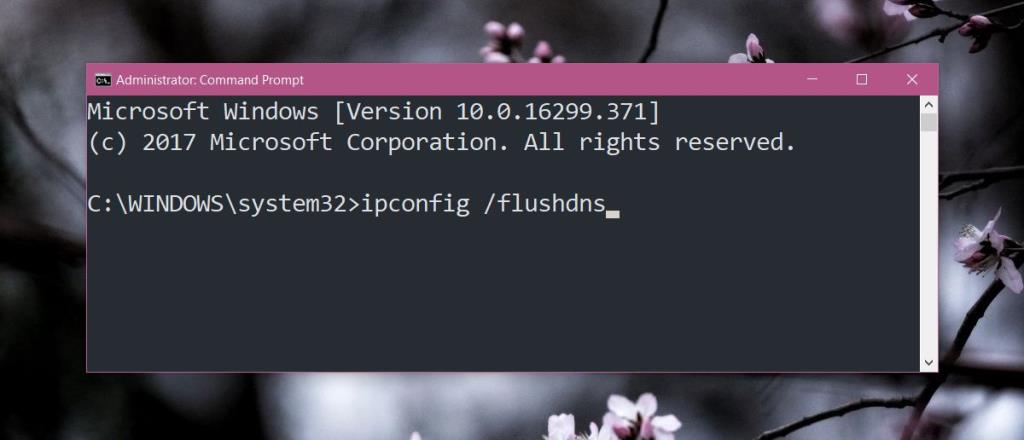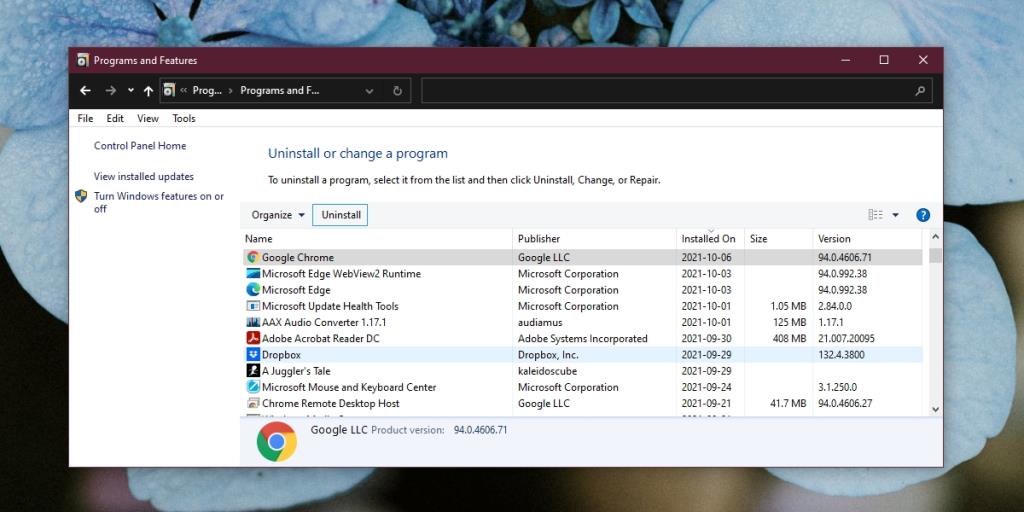Google Chrome - самый популярный браузер. Было время, когда браузер был одним из наименее ресурсоемких браузеров на рынке. Это низкое потребление ресурсов, а чистый пользовательский интерфейс - вот что привело его к доминированию на рынке браузеров. У Chrome по-прежнему чистый пользовательский интерфейс, но с тех пор он стал потреблять больше системных ресурсов.
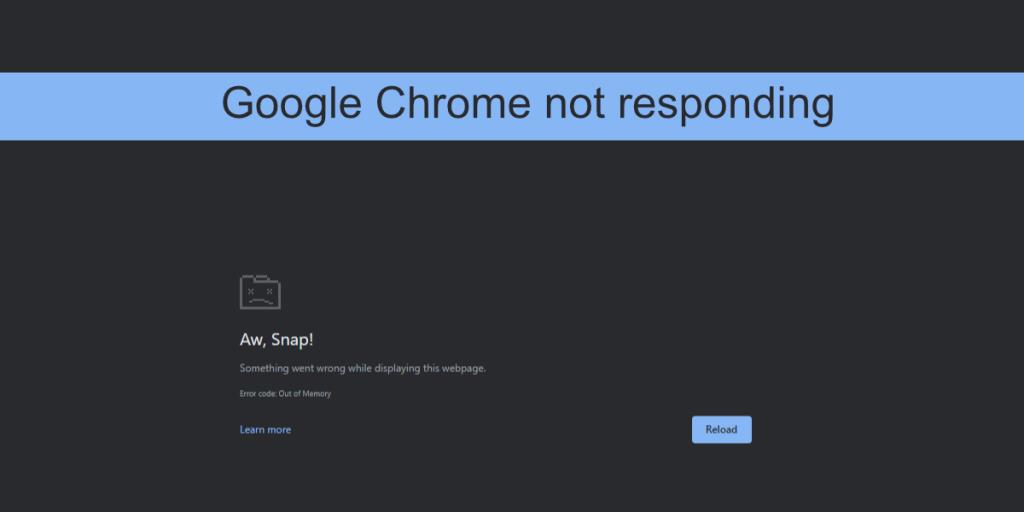
Google Chrome не отвечает
Google Chrome потребляет довольно много оперативной памяти. Утечки памяти случаются редко, но потребляют довольно много оперативной памяти. Браузер по-прежнему мощный и часто является идеальным браузером для использования мощных веб-приложений. Браузер будет использовать больше оперативной памяти, если вы используете веб-приложение, такое как Pixlr, но оно все равно будет работать. Если вы используете Chrome и он часто не отвечает, скорее всего, проблема связана с браузером. Вот что вы можете сделать, чтобы это исправить.
1. Освободите системные ресурсы.
Если вы используете особенно сложное веб-приложение, стоит освободить системные ресурсы. Chrome может не работать бесперебойно, потому что ему требуется больше мощности процессора. Это не ошибка браузера, а скорее требование веб-приложения, которое не выполняется.
Закройте все другие приложения, запущенные в вашей системе. Закройте все остальные окна Chrome и открытые вкладки, а затем попробуйте использовать веб-приложение.
2. Включение / отключение аппаратного ускорения.
Chrome поддерживает аппаратное ускорение. Это может помочь браузеру загружать веб-приложения и запускать их более эффективно или может вызвать проблемы. Попробуйте переключить состояние аппаратного ускорения в Chrome .
- Откройте Chrome.
- Нажмите кнопку дополнительных параметров ( кнопка с тремя точками).
- Выберите в меню Настройки .
- Щелкните «Дополнительно» в столбце слева.
- Щелкните Система.
- Отключите аппаратное ускорение, если оно включено, или Включите , если оно выключено.
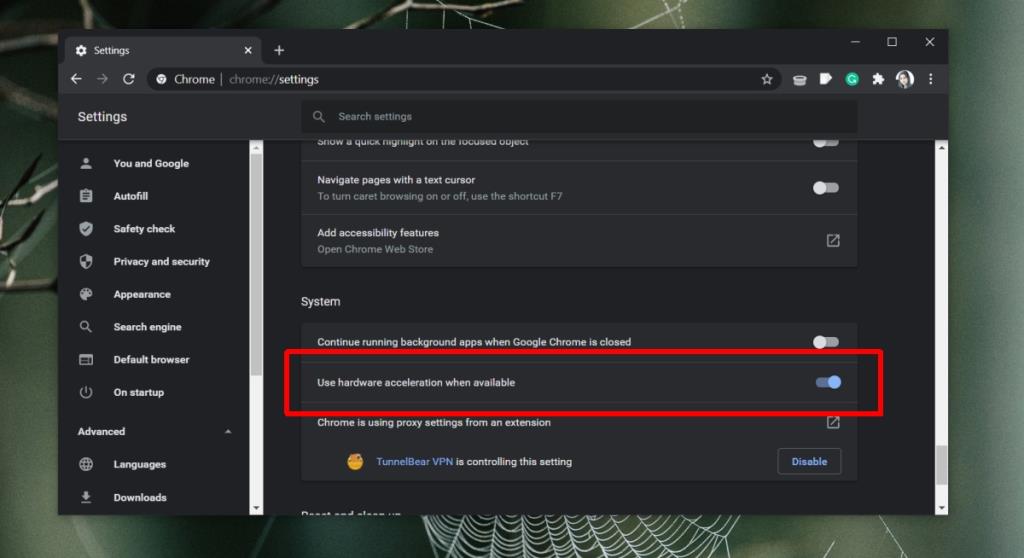
3. Обновите Chrome.
Проверьте, обновлен ли ваш браузер. Chrome не заставляет пользователя обновлять браузер, но отсутствие обновления браузера может вызвать такие проблемы, как зависание браузера.
- Откройте Chrome.
- Нажмите кнопку дополнительных параметров в правом верхнем углу.
- Перейдите в раздел «Справка»> «О Google Chrome» .
- Chrome проверит наличие, загрузит и установит обновление.
- Перезапустите Chrome .
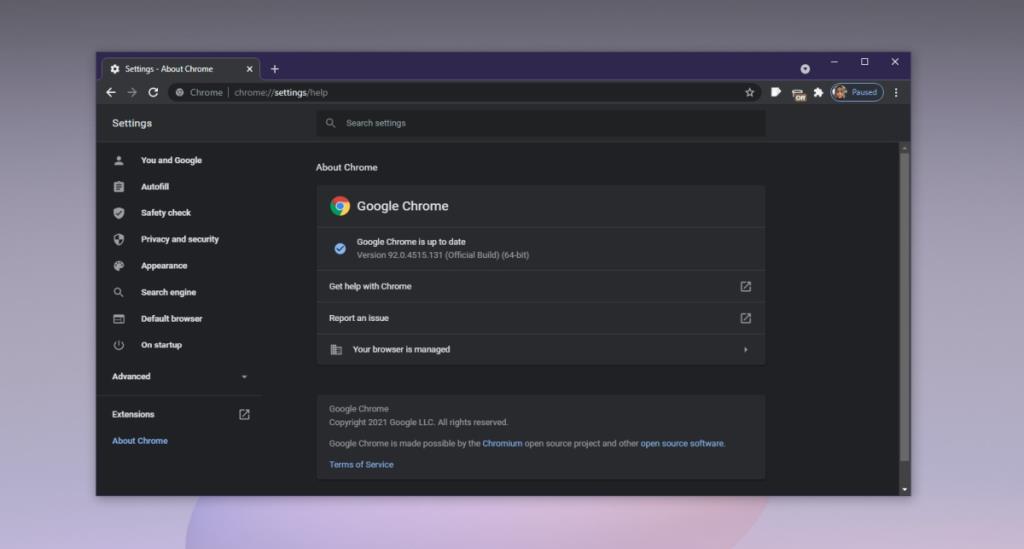
4. Отключите расширения.
Расширения - это здорово, но они могут вызвать проблемы. Они могут в конечном итоге использовать довольно много памяти, и если они не были хорошо написаны, они могут вызвать проблемы с самим браузером, вплоть до его сбоя.
- Откройте Chrome.
- Нажмите кнопку дополнительных параметров в правом верхнем углу.
- Перейдите в Дополнительные инструменты> Расширения.
- Выключите переключатель под каждым расширением.
- Проверьте, не отвечает ли Chrome по-прежнему.
Если Chrome работает нормально с включенными расширениями, скорее всего, виновато расширение. Включите их снова, один за другим, чтобы узнать, что вызывает проблему.
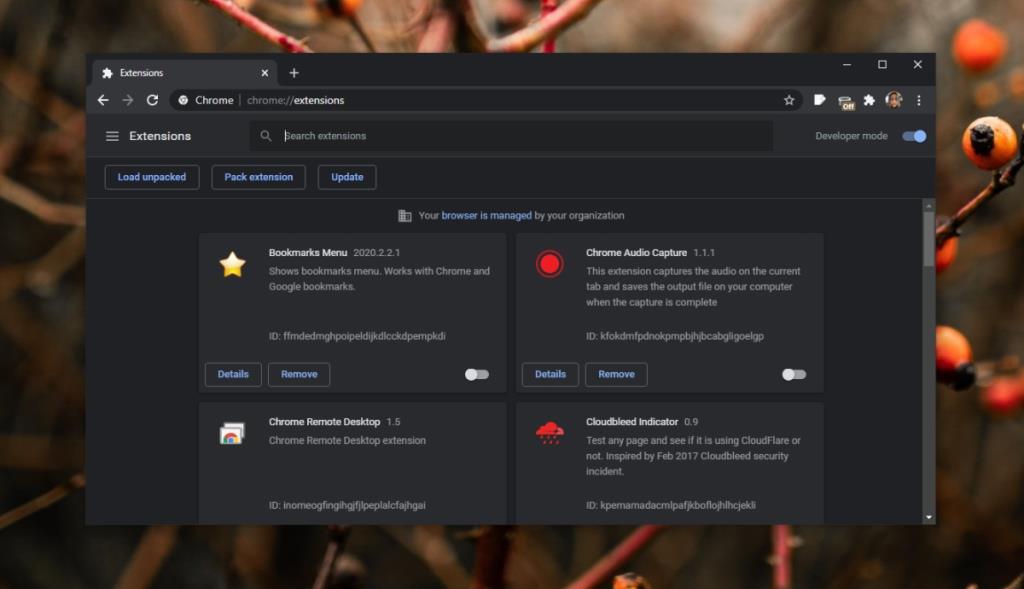
5. Очистите кеш Chrome.
Проблемы с кешем могут привести к тому, что Chrome перестанет отвечать на запросы. Попробуйте очистить кеш Chrome и проверьте, исчезла ли проблема.
- Откройте Chrome.
- Нажмите кнопку « Дополнительные параметры» в правом верхнем углу и выберите в меню « Настройки» .
- В столбце слева перейдите к Конфиденциальность и безопасность .
- Щелкните Очистить данные просмотра.
- Выберите файлы cookie и другие данные сайта.
- Выберите Кэшированные изображения и файлы.
- Щелкните Очистить данные.
- Перезапустите Chrome.
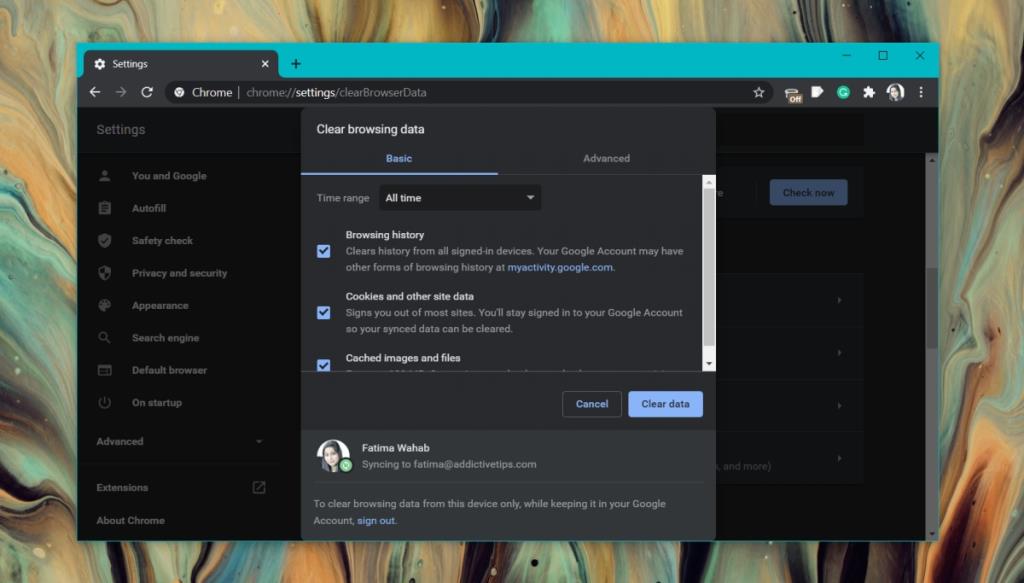
6. Просканируйте систему.
Вредоносное ПО часто нацелено на браузеры. Если Chrome был заражен, он может случайно перестать отвечать на запросы. Просканируйте свою систему на наличие инфекций и удалите их.
- Откройте Защитник Windows.
- Перейдите в раздел Защита от вирусов и угроз.
- Щелкните Параметры сканирования.
- Выберите полное сканирование.
- Щелкните Сканировать сейчас.
- Удалите все обнаруженные инфекции .
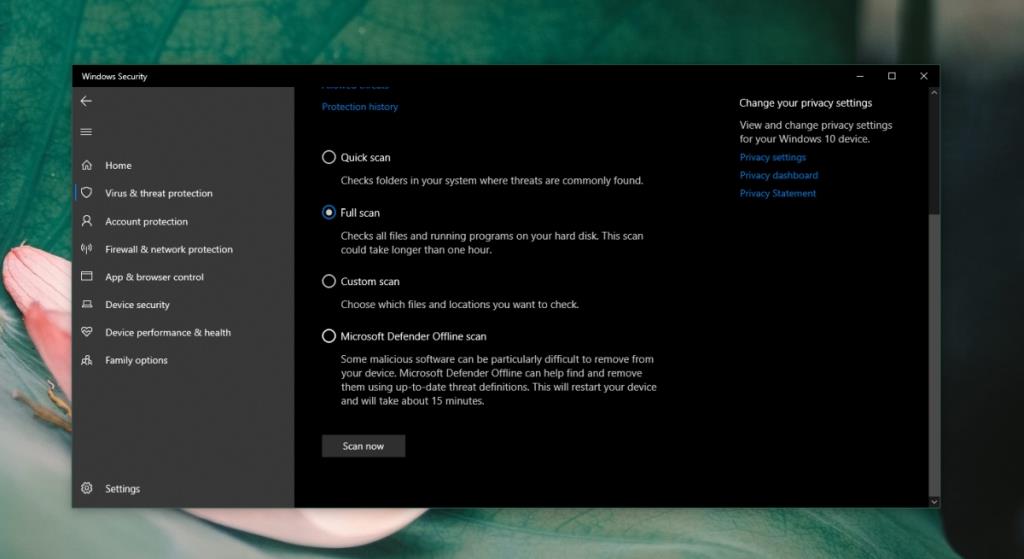
7. Очистить DNS / IP.
Проблемы Chrome могут быть связаны с настройками вашего Интернета. Попробуйте очистить кеш DNS в вашей системе.
- Откройте командную строку.
- По очереди выполните следующие команды.
ipconfig / flushdns netsh winsock reset
- Перезагрузите Chrome.
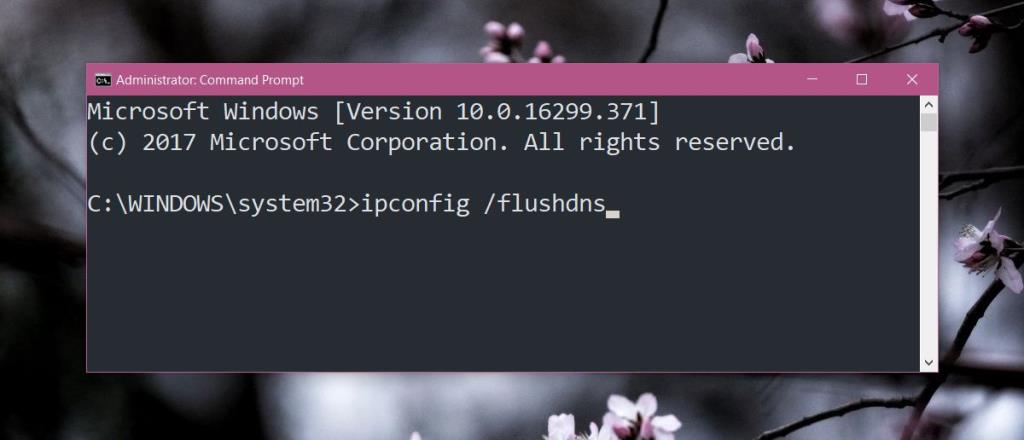
8. Отключите VPN и прокси.
Если вы используете VPN или прокси-сервер, отключите его. Он может быть несовместим с Chrome. В этой заметке, если вы запускаете на своем рабочем столе приложения, которые отслеживают сетевой трафик, отключите их и посмотрите, исчезнет ли проблема. Приложения, которые перехватывают сетевой трафик из браузера, часто могут вызывать с ним проблемы, и Chrome не исключение.
9. Чистая установка Chrome.
Если ничего не помогает, установите Chrome чисто.
- Откройте Панель управления.
- Перейдите в « Программы»> «Удалить программу».
- Выберите Chrome и нажмите кнопку удаления.
- Откройте проводник.
- Перейдите в это место: C: \ Users \ YourUserName \ AppData \ Roaming
- Удалите папку Google в этом месте.
- Загрузите и снова установите Chrome.
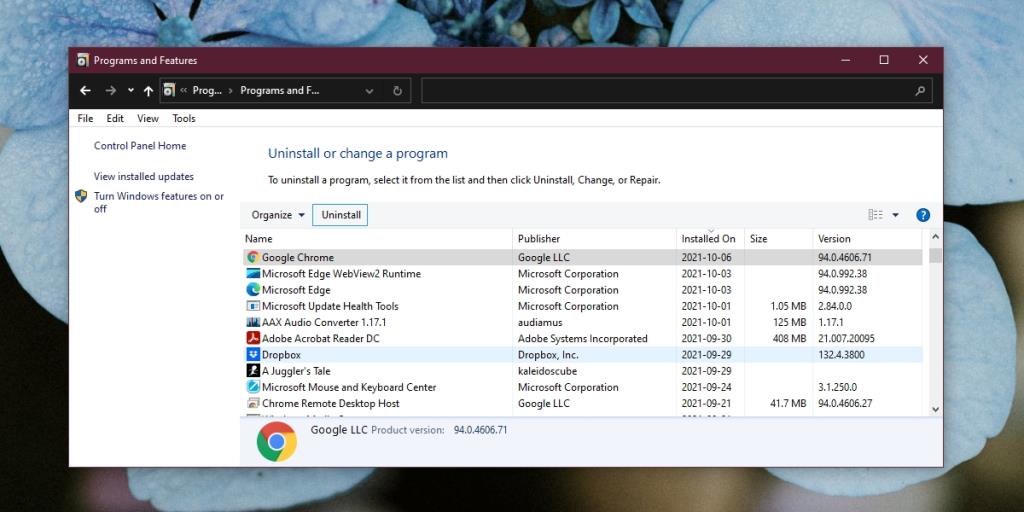
Вывод
С годами Chrome стал более ресурсоемким, а веб-приложения стали более мощными. В какой-то момент веб-сайт или веб-приложение могут оказаться слишком тяжелыми для браузера. Если Chrome переходит в неактивное состояние для определенного веб-сайта, но нормально работает со всеми остальными, проблема заключается в веб-сайте, а не в браузере.