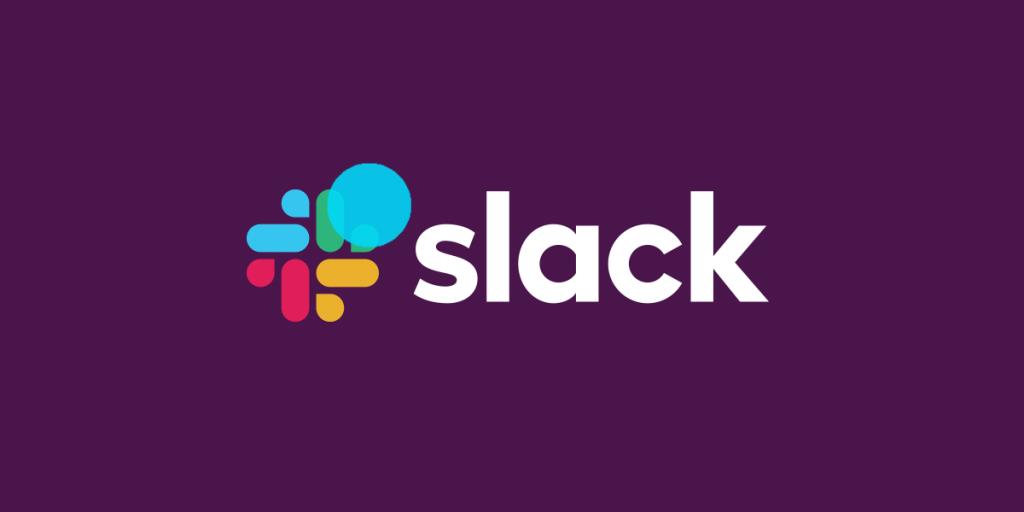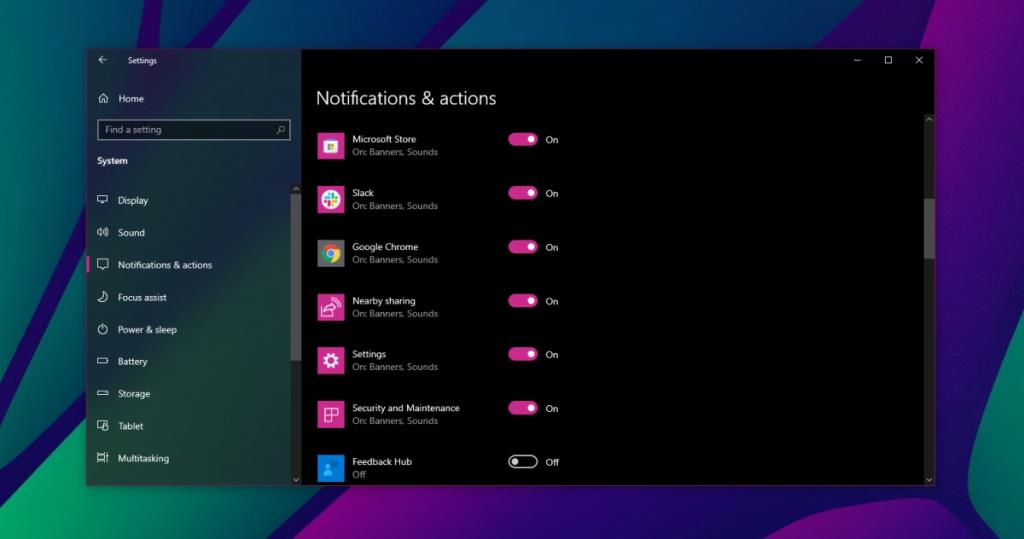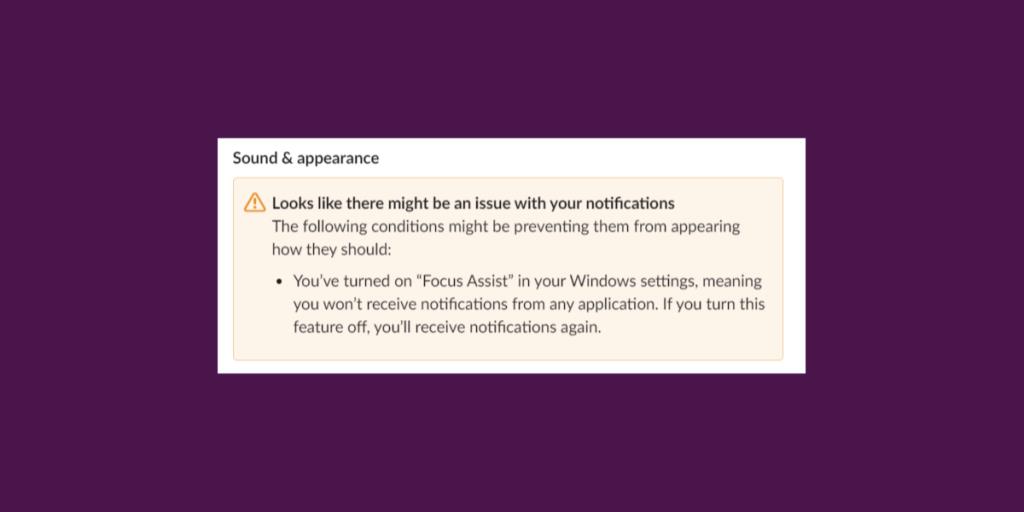Slack может отображать уведомления на рабочем столе, если у вас установлено приложение Slack или если вы включили оповещения на основе браузера для Slack для Интернета. Настольное приложение Slack предлагает гораздо лучший контроль над уведомлениями, чем его веб-аналог, который ограничен возможностями браузера.
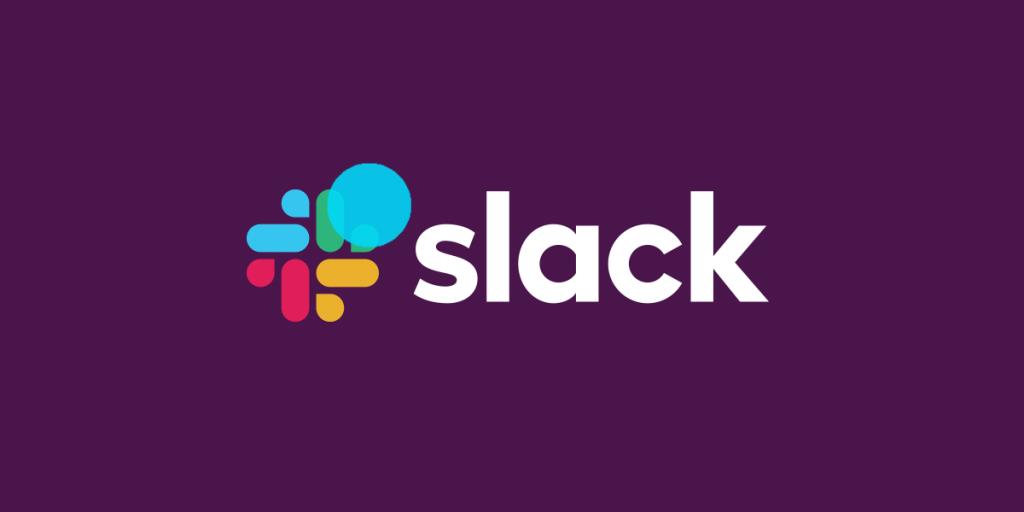
Slack не получает уведомления в Windows 10
Настроить уведомления для Slack в Windows 10 очень просто; вам необходимо установить приложение, убедиться, что у него есть разрешение на отображение уведомлений, и включить типы уведомлений, которые вы получаете.
- Установите Slack и войдите в рабочую область.
- Откройте приложение настроек Windows 10 с помощью сочетания клавиш Win + I.
- Зайдите в систему.
- Выберите Уведомления и действия.
- Прокрутите вниз до Slack.
- Убедитесь, что уведомления включены.
- Откройте Slack и перейдите в его настройки.
- Зайдите в Уведомления.
- Включите уведомления, которые хотите получать.
- Перезапустите Slack на всякий случай.
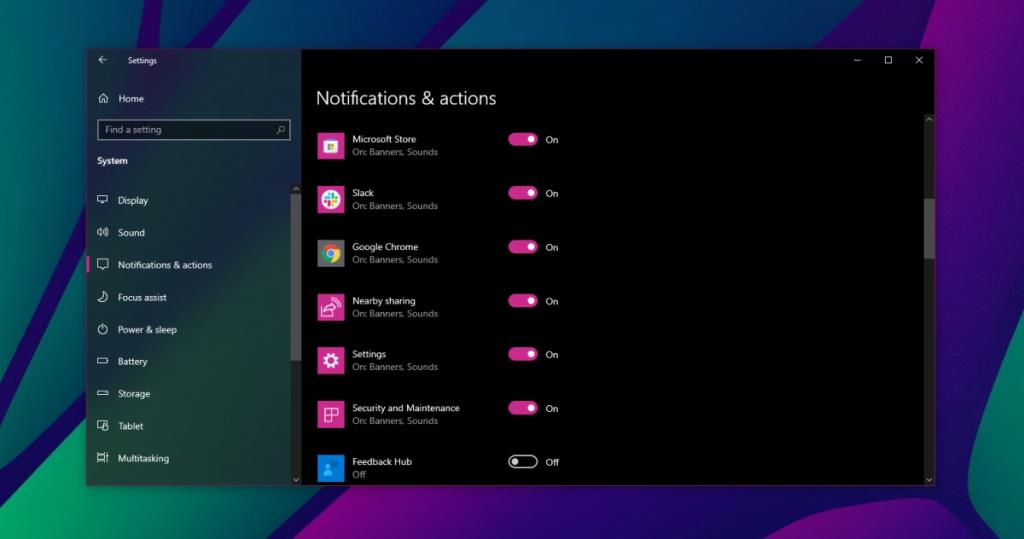
Похоже, с вашими уведомлениями может быть проблема
Если в настройках уведомлений в Slack отображается следующее сообщение, вы не получите никаких уведомлений;
Похоже, с вашими уведомлениями может быть проблема
Вы включили «Focus Assist» в настройках Windows, что означает, что вы не будете получать уведомления ни от одного приложения. Если вы отключите эту функцию, вы снова будете получать уведомления.
Вам необходимо убедиться, что функция Focus Assist отключена. Focus Assist - это функция Windows 10. Чтобы выключить его;
- Откройте приложение «Настройки» с помощью сочетания клавиш Win + I.
- Зайдите в систему.
- Выберите Focus Assist.
- Убедитесь, что он выключен.
Если вы по-прежнему видите указанное выше сообщение, даже если функция Focus Assist отключена, выполните следующие действия.
- Закройте Slack (он не должен работать в системном трее).
- Откройте браузер по умолчанию.
- Вставьте это в адресную строку: slack: // setting /? Update = notificationFailoverEnabled: false
- Коснитесь Enter.
- Откройте Slack, когда это будет предложено вашим браузером.
- Сообщение исчезнет, и вы снова начнете получать уведомления.
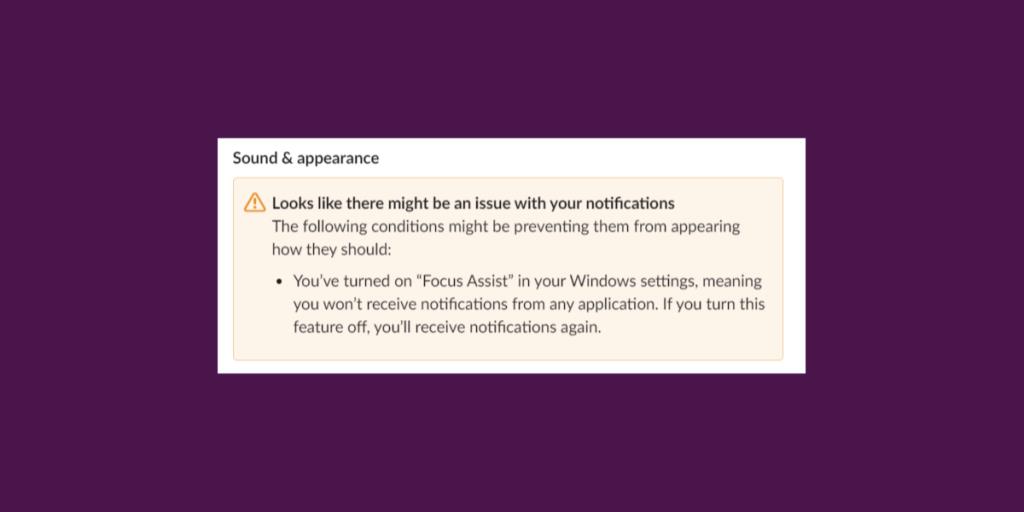
Вывод
Slack может синхронизировать настройки уведомлений между разными запущенными экземплярами. Его также можно настроить так, чтобы уведомления отображались по-разному для отдельных рабочих пространств и каналов. Убедитесь, что вы не синхронизируете настройки с других устройств, на которых уведомления настроены менее регулярно. Что касается Focus Assist, его можно быстро включить и отключить с помощью переключателя Центра действий. Вы можете включить его, когда вам нужно, например, если вы представляете документ, но обязательно выключите его. Весь смысл Focus Assist заключается в том, чтобы устранить отвлекающие факторы, например уведомления, поэтому имеет смысл, что уведомления Slack не будут доставляться, когда он включен.