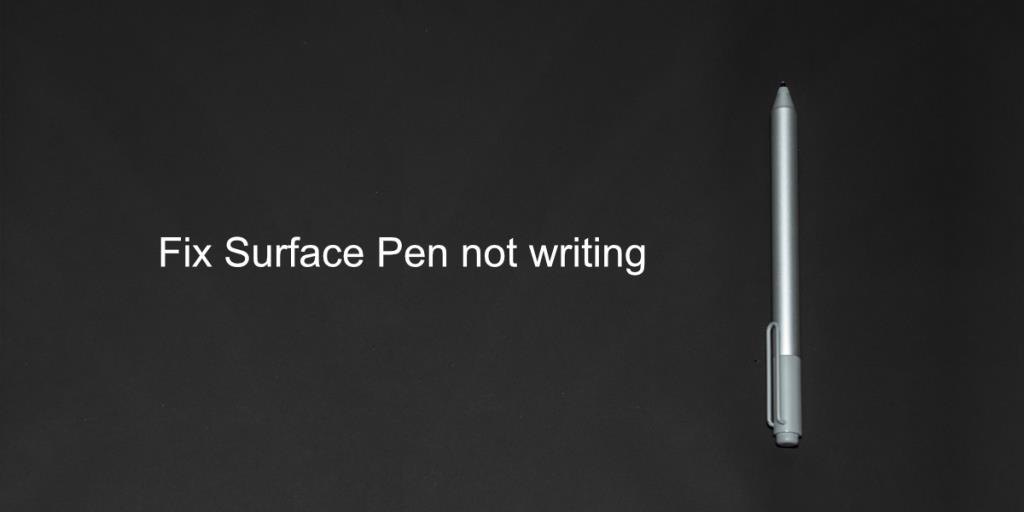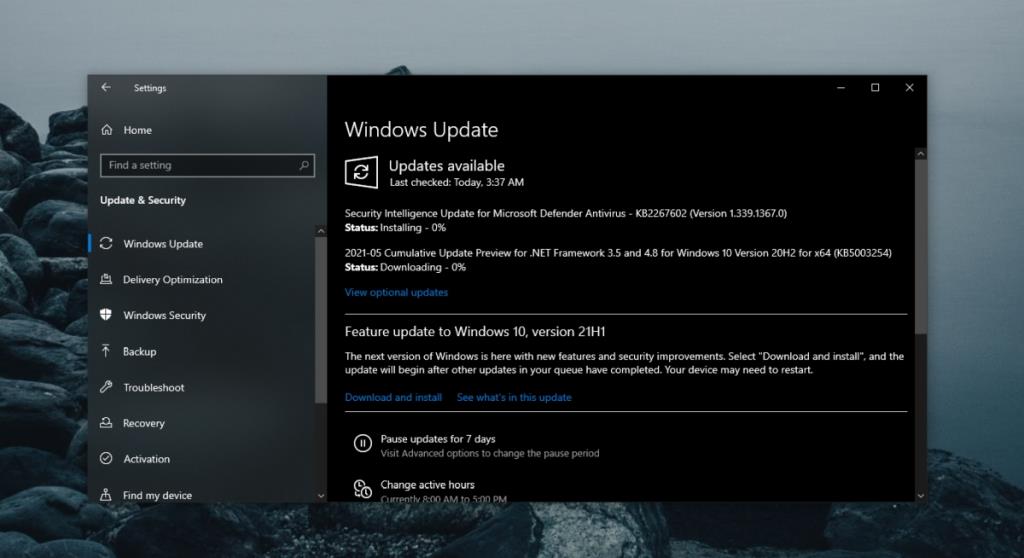Планшет Surface работает с пером Surface. Это не лучший инструмент для рисования, но он достаточно хорошо работает для аннотирования документов и заметок. Перо Surface легко сочетается с планшетом, и Windows 10 установит для него необходимые драйверы. Поскольку и планшет, и перо являются продуктами Microsoft, их настройка выполняется легко.
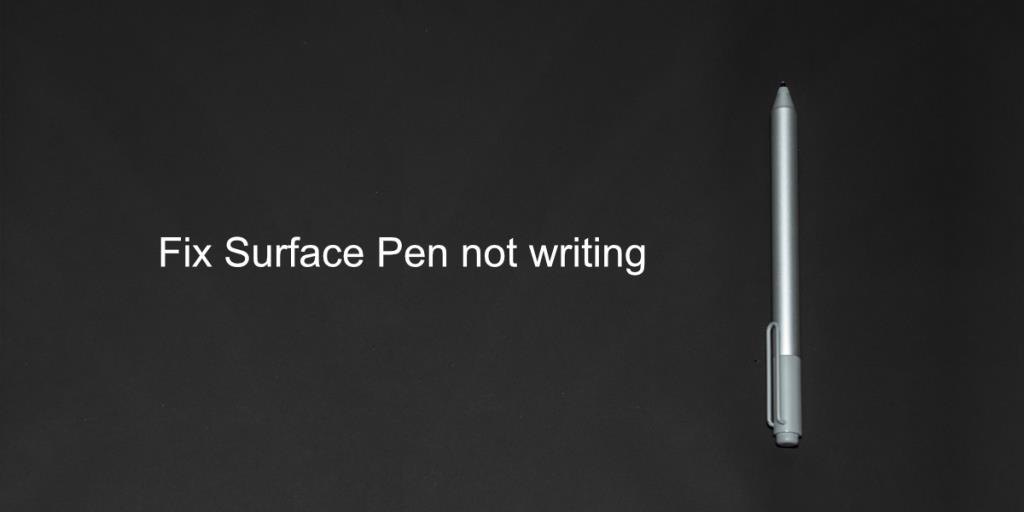
Исправить Surface Pen не пишет
Перо Surface может рисовать, и у него есть кнопка сбоку. Функция кнопки меняется в зависимости от приложения, которое вы используете, но кончик пера обычно выполняет одно и то же действие во всех приложениях. Если перо не работает, т. Е. Вы не можете рисовать им, но кнопки работают нормально, проверьте, поддерживает ли приложение, которое вы используете, рисование или аннотацию. Вы можете протестировать его в приложении OneNote. Если перо не работает, попробуйте исправить это ниже.
1. Проверьте аккумулятор устройства.
Убедитесь, что перо и планшет достаточно заряжены. Планшет может не принимать ввод от пера при низком уровне заряда. Точно так же, если у пера низкий заряд, оно может перестать работать. Зарядите оба предмета и попробуйте еще раз.
2. Отмените сопряжение и выполните сопряжение устройства.
Попробуйте разорвать сопряжение пера Surface и снова выполнить сопряжение. Подобно тому, как отключение и включение чего-либо может решить проблемы с пером, отсоединение и сопряжение пера могут решить эту проблему.
- Откройте приложение «Настройки» с помощью сочетания клавиш Win + I.
- Зайдите в Устройства.
- Выберите Bluetooth.
- Выберите перо Surface.
- Нажмите на Удалить устройство.
- После снятия снова соедините перо.

3. Перезагрузите планшет Surface.
Планшет Surface, как и любой другой планшет, всегда включен. Его можно выключить, но на самом деле планшеты так не используются. Попробуйте выключить планшет Surface, а затем снова включить.
- Нажмите и удерживайте кнопку увеличения громкости и кнопку питания на планшете Surface.
- Отпустите через 20 секунд.
- Нажмите кнопку питания, чтобы снова включить планшет.
4. Установите обновления драйверов.
Проверьте обновления драйверов для пера Surface. Убедитесь, что перо подключено к вашей системе.
- Откройте диспетчер устройств.
- Разверните Устройства интерфейса пользователя.
- Щелкните правой кнопкой мыши перо Surface и выберите «Обновить драйвер».
- Проверяйте наличие обновлений драйверов в Интернете.
- Установите доступные обновления драйверов.
5. Откатить обновления драйверов.
Некоторые пользователи смогли решить проблемы с пером, откатив обновление драйвера.
- Откройте диспетчер устройств.
- Разверните Устройства интерфейса пользователя.
- Дважды щелкните поверхностным пером.
- Перейдите на вкладку Драйвер.
- Щелкните Откатить драйвер.
6. Установите обновления Windows.
Если у вас есть ожидающие обновления Windows, установите их. Обновления часто устраняют проблемы с программным обеспечением и драйверами.
- Откройте приложение «Настройки» с помощью сочетания клавиш Win + I.
- Зайдите в Обновление и безопасность.
- Выберите вкладку «Обновление».
- Щелкните Проверить наличие обновлений.
- Установите доступные обновления.
- При необходимости перезагрузите систему .
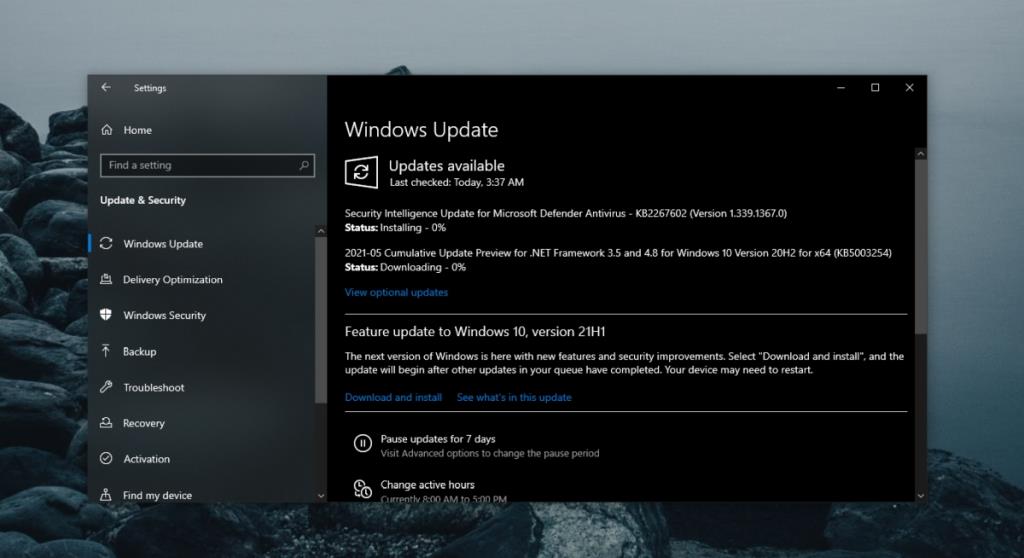
7. Обновите прошивку Surface Pen.
Как и в Windows 10, Surface Pen также получает обновления прошивки.
- Убедитесь, что перо подключено к вашей системе.
- Загрузите средство обновления пера Surface Hub от Microsoft .
- Запустите приложение, и оно обновит прошивку пера.
Вывод
Перо Surface Pen - это аппаратное устройство, которое может быть повреждено физически. Если ничего не помогает, проверьте устройство. Наконечник может быть поврежден. Возможно, он подлежит ремонту или вам может потребоваться купить новый.