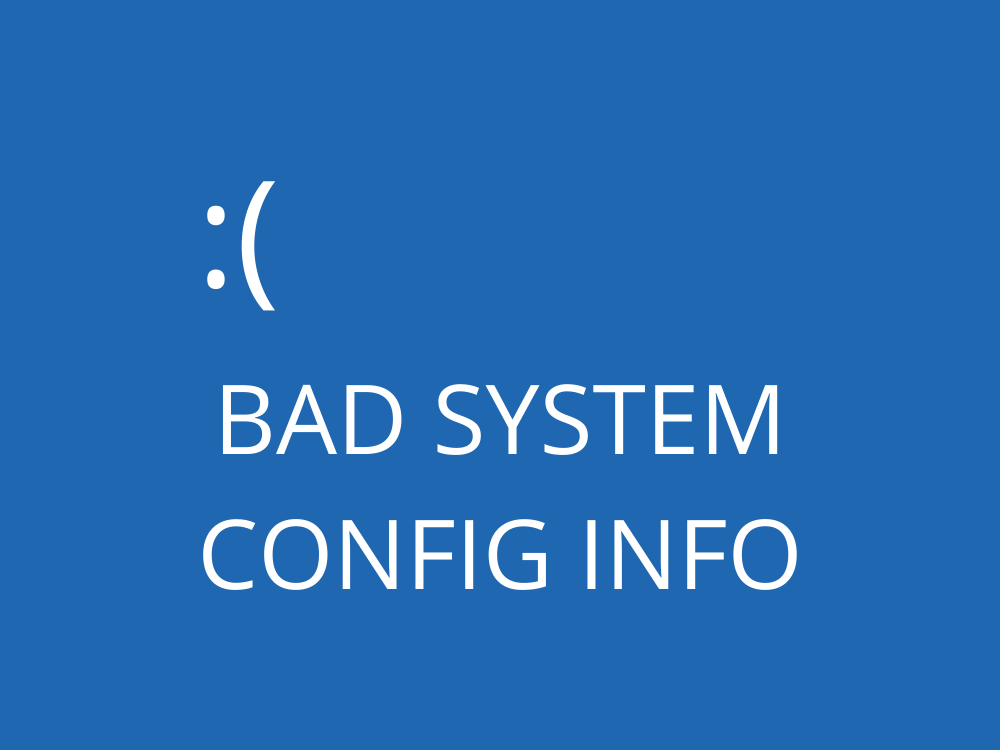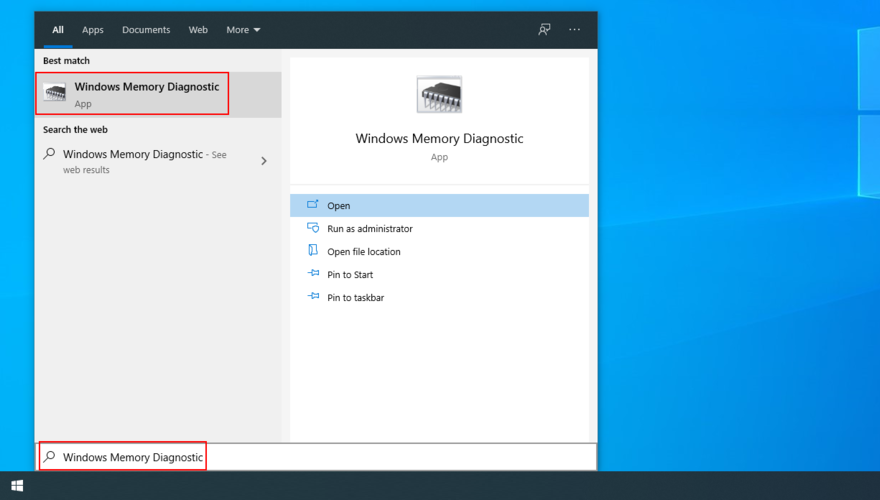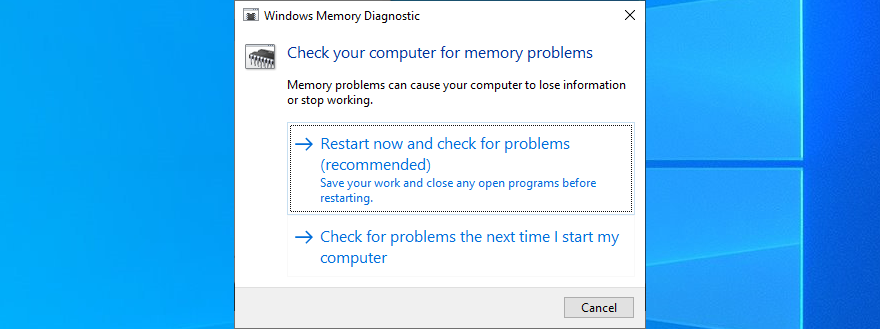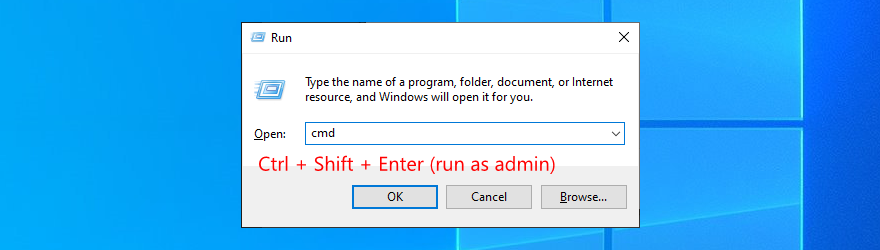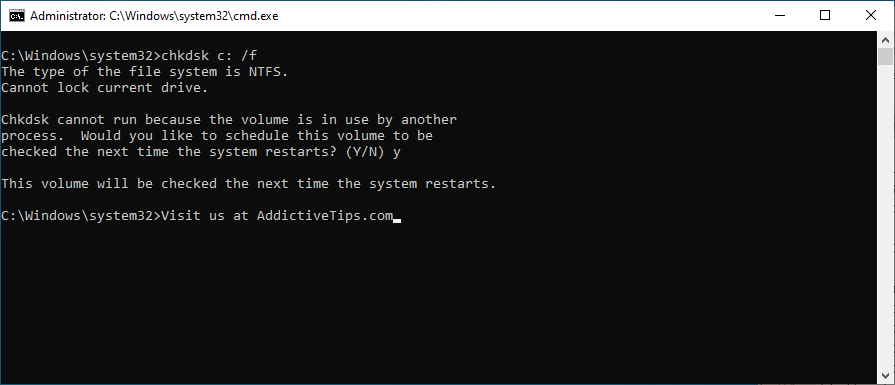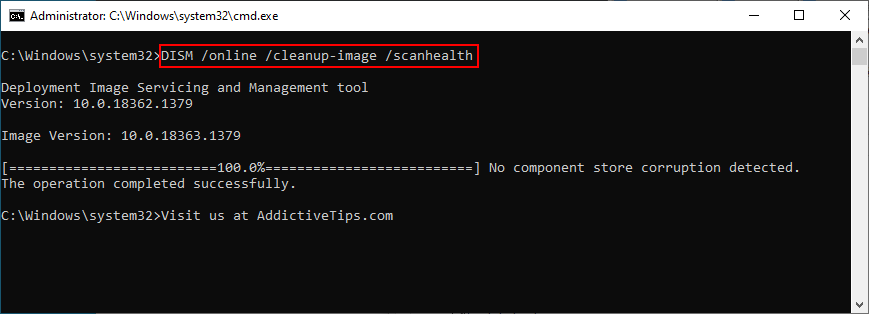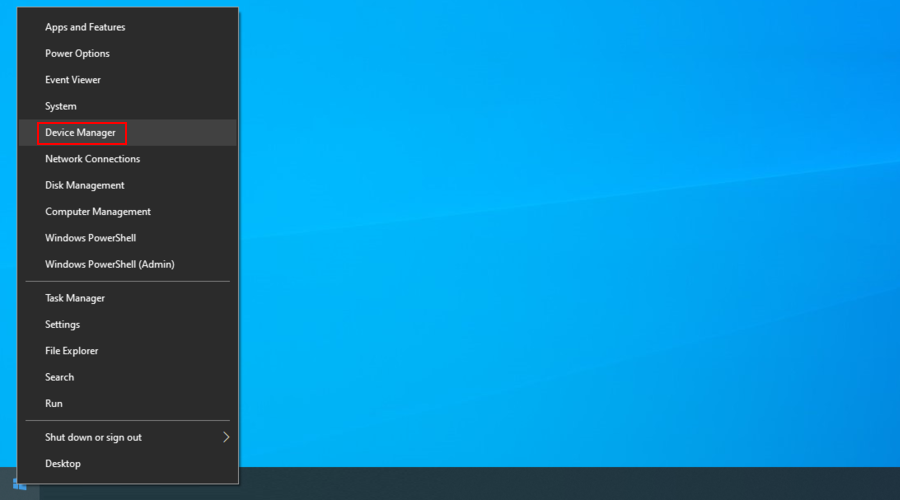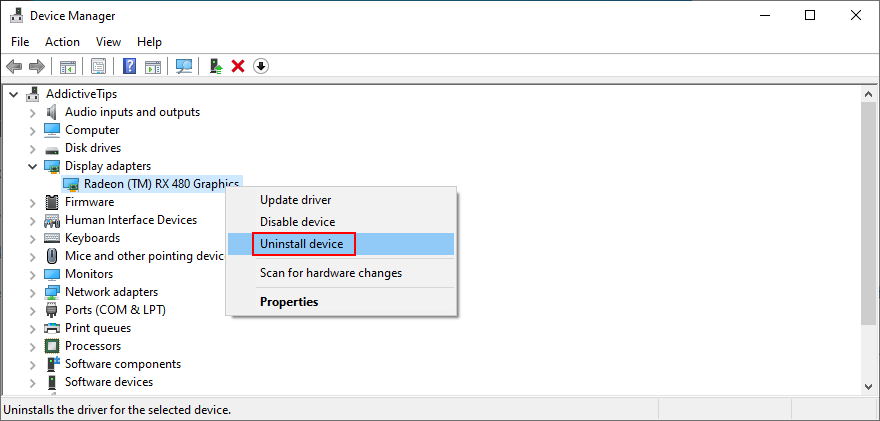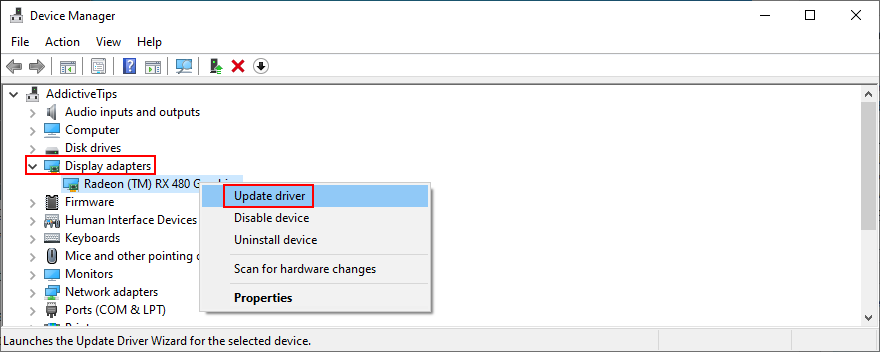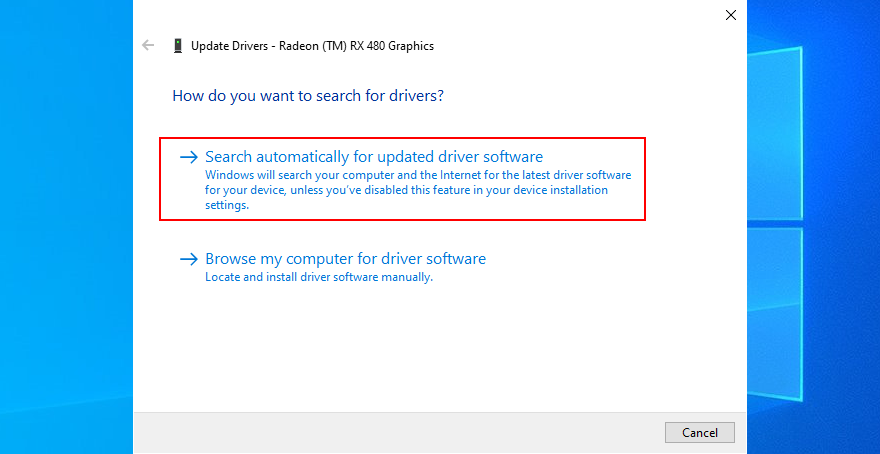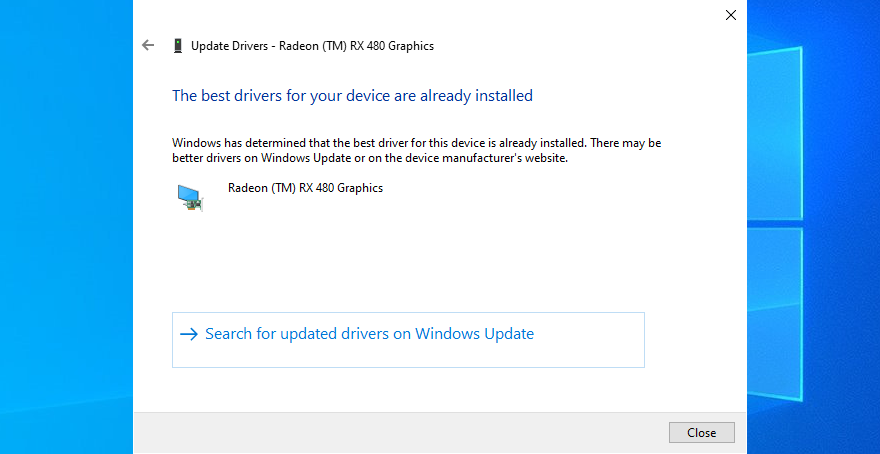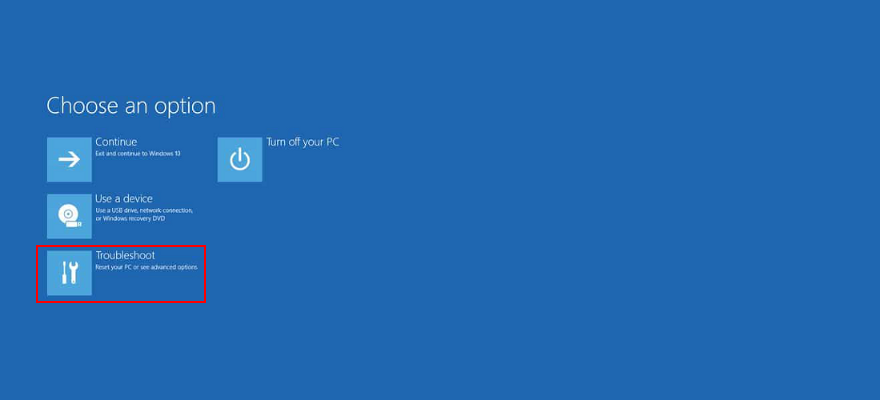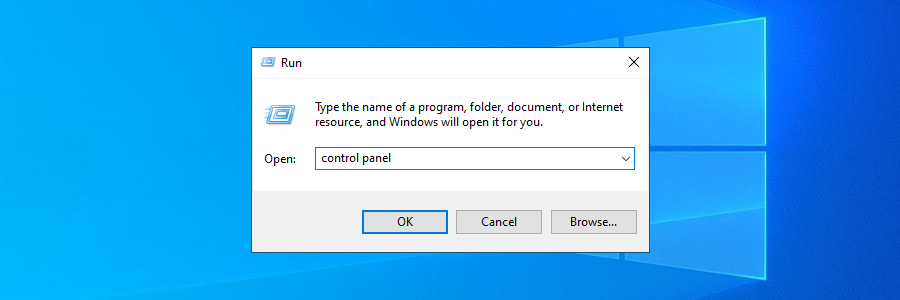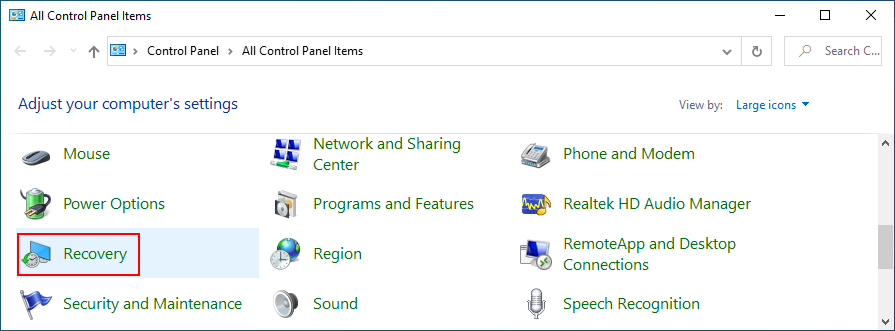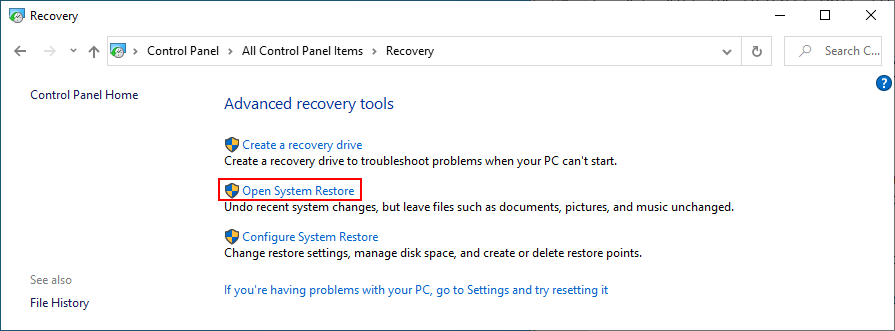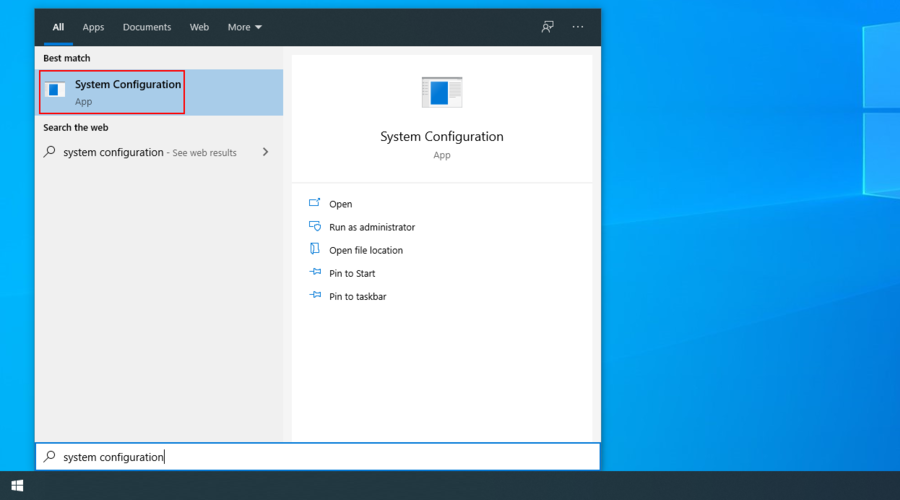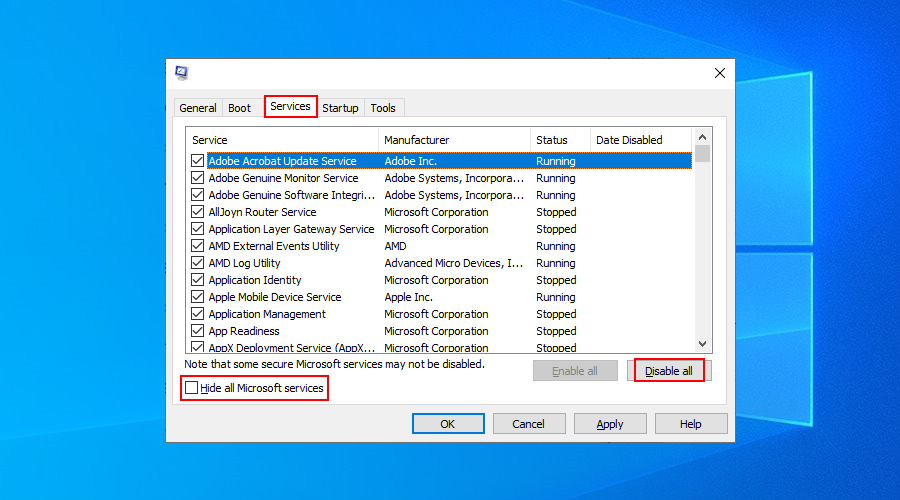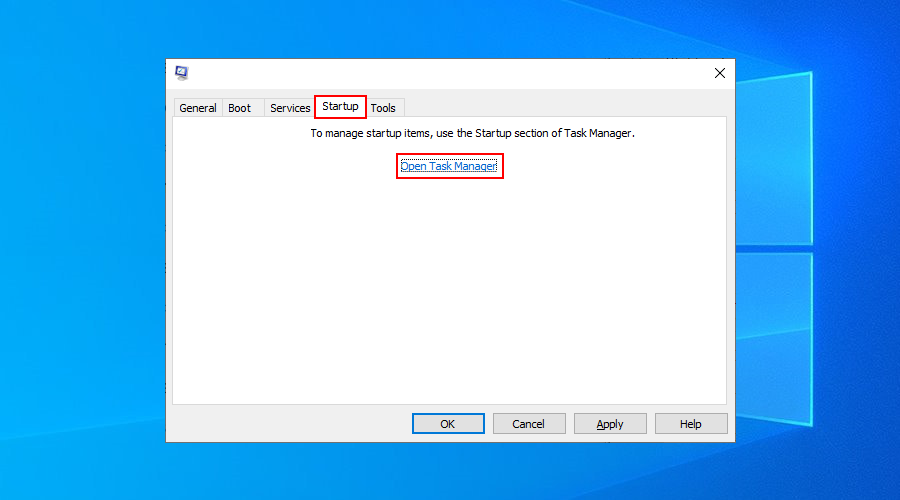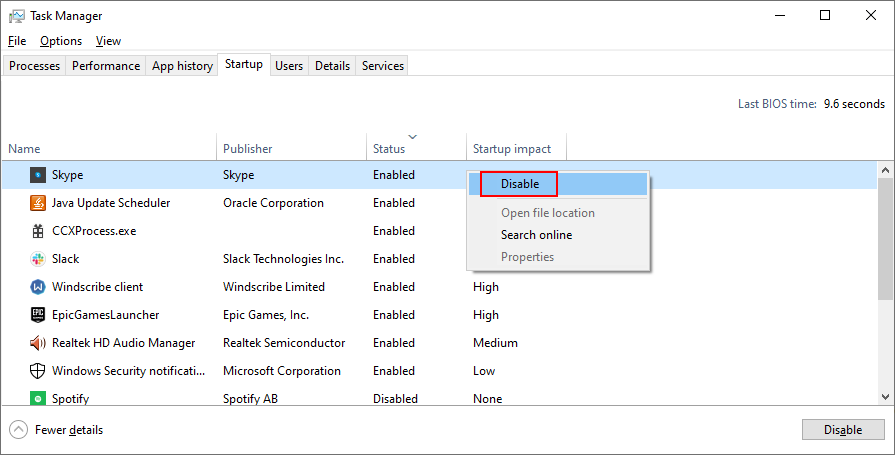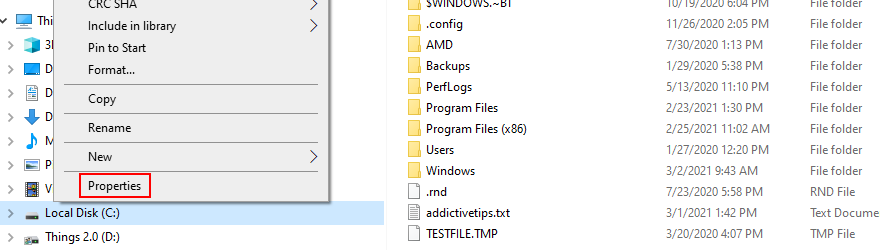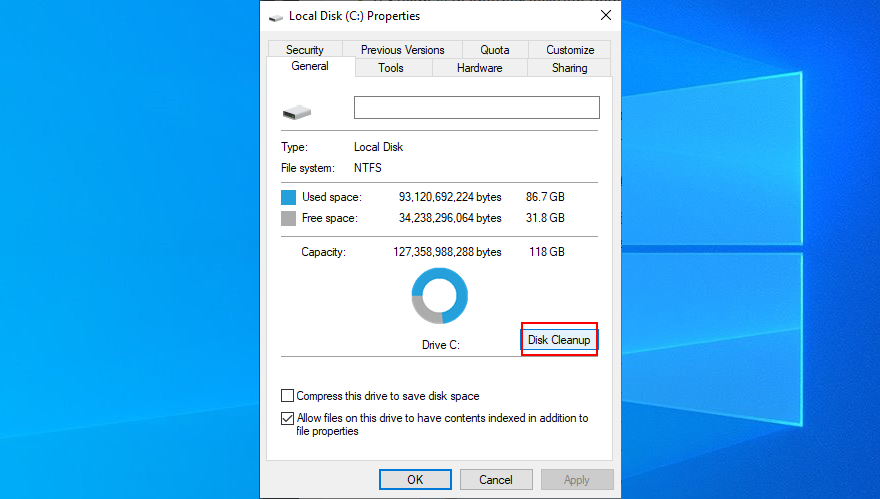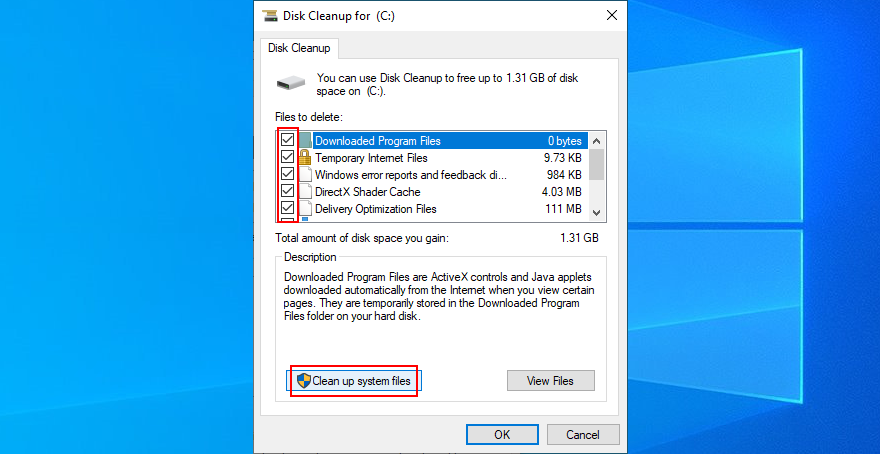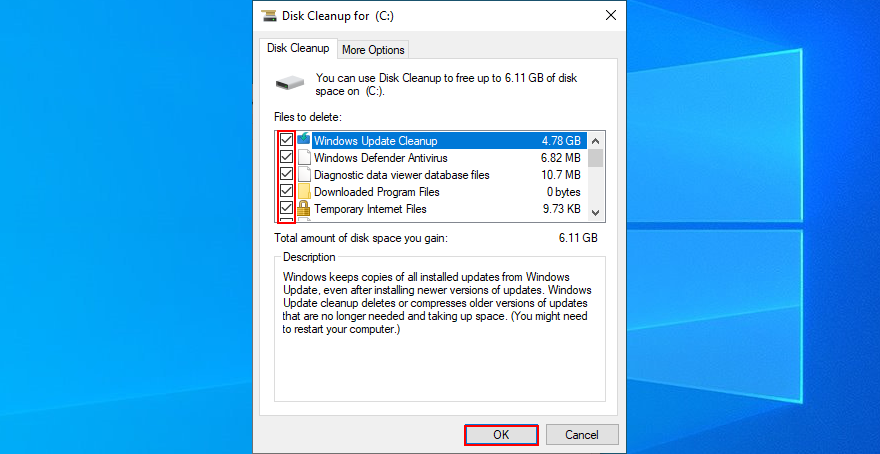BAD SYSTEM CONFIG INFO - это ошибка BSOD, которая может произойти в Windows 10 и более старых версиях Windows. Он указывает на повреждение или отсутствие данных, относящихся к конфигурации системы, что мешает вам использовать свой компьютер.
Код остановки BAD SYSTEM CONFIG INFO может быть вызван проблемой с BCD (данными конфигурации загрузки), настройками реестра, системной памятью, драйверами устройств, нехваткой места на диске или чем-то еще.
Прежде чем обратиться за помощью к техническому специалисту, следуйте нашим простым рекомендациям, приведенным ниже. Помимо экономии денег, вы сможете устранить этот код ошибки BSOD без необходимости выполнять сброс настроек Windows до заводских .
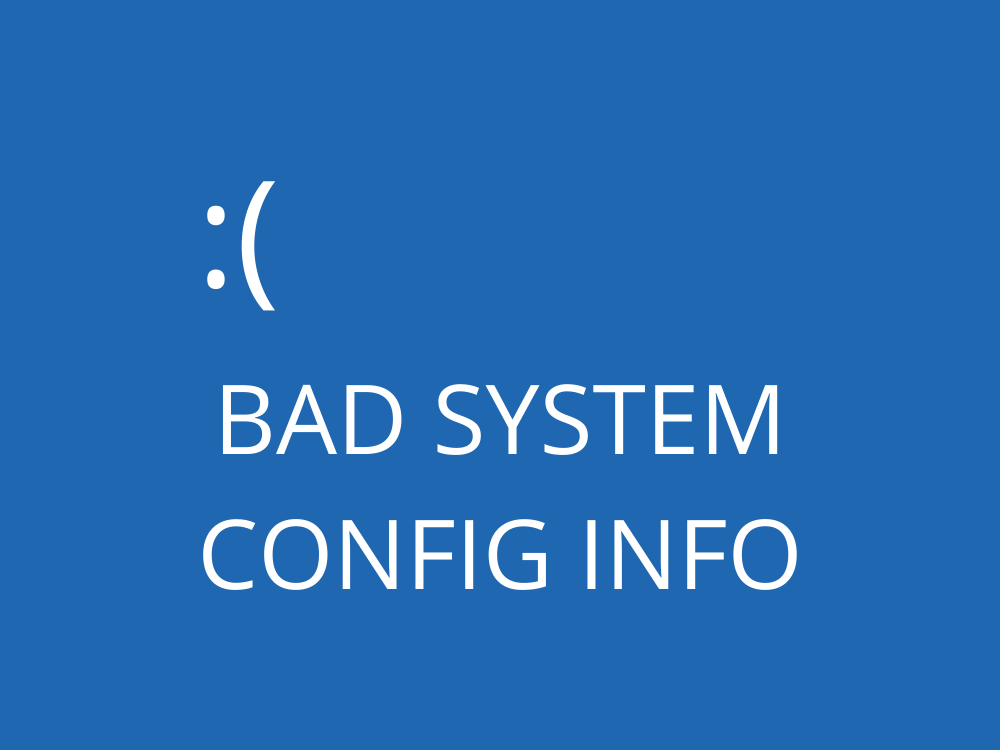
Как исправить BAD SYSTEM CONFIG INFO
Если вы недавно не создавали точку восстановления системы , мы предлагаем сделать это сейчас. Это избавит вас от необходимости переустанавливать всю операционную систему, если вы сделаете какие-либо ошибки во время устранения неполадок.
Сделав это, приступайте к следующим решениям.
1. Проверьте внутреннюю память.
Код ошибки BAD SYSTEM CONFIG INFO обычно указывает на проблему с ОЗУ, например на недостаточно выделенные ресурсы памяти. Однако вы сможете быстро проверить это с помощью встроенного инструмента ОС.
- Закройте все запущенные приложения на вашем ПК.
- Нажмите кнопку « Пуск» , введите « Диагностика памяти Windows» и нажмите « Ввод».
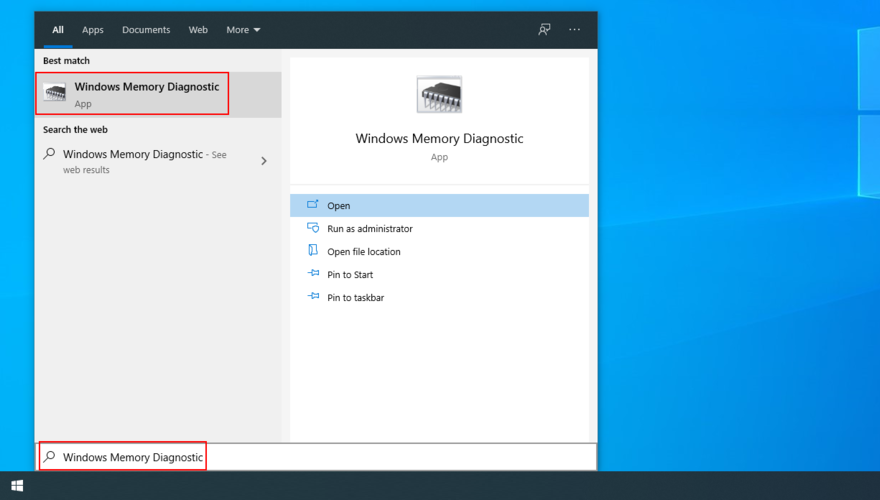
- Нажмите " Перезагрузить сейчас" и проверьте наличие проблем.
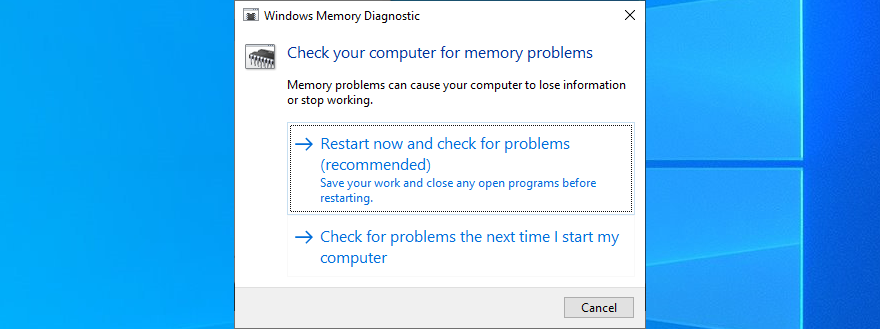
Программная утилита проверяет ваш компьютер и устраняет любые проблемы с оперативной памятью, которые обнаруживает при запуске Windows, поэтому вам просто нужно дождаться завершения задачи.
Однако, если вы опытный пользователь ПК, который ожидает получения дополнительной информации о системной памяти, вам следует использовать MemTest вместо диагностики памяти Windows. Это более продвинутый инструмент.
2. Восстановите жесткий диск и системные файлы.
Неисправный жесткий диск или поврежденные системные файлы могут быть причиной того, что вы продолжаете получать BAD SYSTEM CONFIG INFO в Windows 10. Это означает, что вам необходимо устранить основную проблему, чтобы ваша операционная система снова работала без ошибок.
К счастью, вам не нужно настраивать какие-либо специальные инструменты на вашем ПК, поскольку в Windows 10 есть три мощные утилиты: CHKDSK (Проверка диска), SFC (Проверка системных файлов) и DISM (Обслуживание образов развертывания и управление ими).
Вот как использовать CHKDSK:
- Нажмите Win ключ + R , введите CMD и нажмите Ctrl + Shift + Enter , чтобы открыть окно командной строки с правами администратора
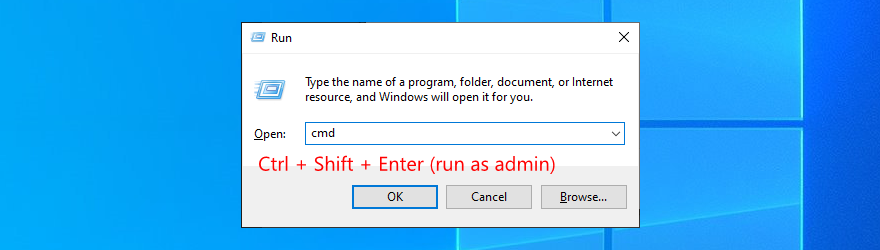
- Если ваша операционная система установлена на диске C : ,
chkdsk c: /f. В противном случае замените c:на правильную букву драйвера. Затем нажмите Enter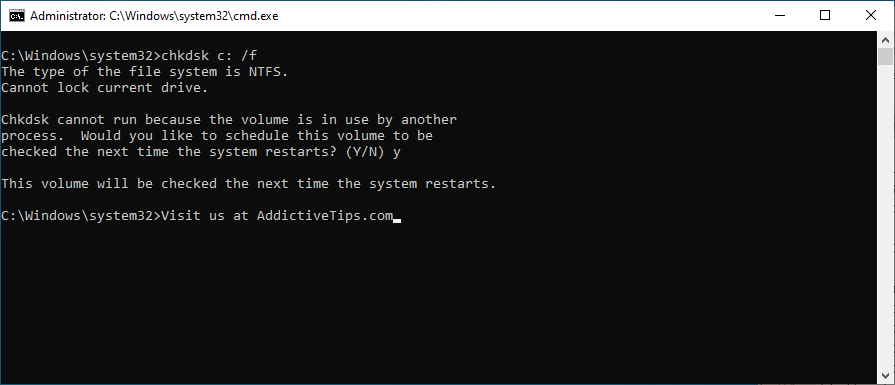
- Введите y, чтобы подтвердить планирование задания проверки диска при следующей загрузке системы.
- Перезагрузите компьютер и дождитесь, пока CHKDSK выполнит свою задачу.
Если вы все еще получаете код остановки BAD SYSTEM CONFIG INFO после запуска утилиты Check Disk для исправления ошибок жесткого диска, то это может быть проблема с вашими системными файлами.
Вот как запустить SFC:
- Откройте CMD с повышенными правами и введите
sfc /scannow
- Подождите, пока все проблемы не будут исправлены
- Перезагрузите компьютер
Вы можете запустить SFC для восстановления любых поврежденных системных файлов, которые мешают правильной работе вашего ПК, запустив код остановки BAD SYSTEM CONFIG INFO. Однако, если это не сработает, вам следует прибегнуть к DISM.
Вот как использовать DISM:
- Запустите командную строку от имени администратора и введите
DISM /online /cleanup-image /scanhealth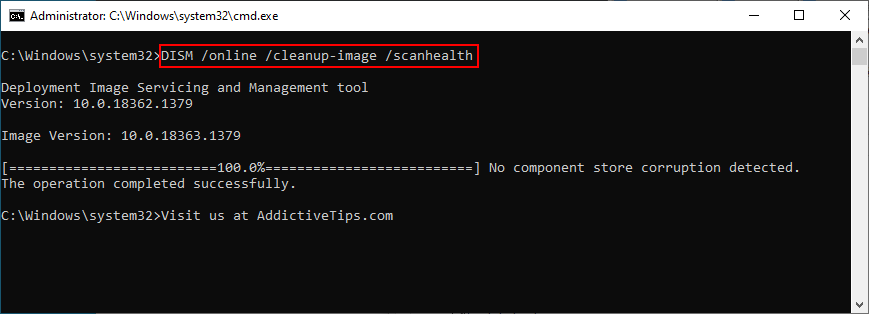
- Если он показывает какие-либо ошибки, вы можете исправить их с помощью
DISM /online /cleanup-image /restorehealth
- Перезагрузите компьютер и снова запустите CMD с правами на повышение.
- Введите
sfc /scannowи нажмите Enter.
- Снова перезагрузите компьютер
DISM - это мощный инструмент, который проверяет целостность хранилища компонентов образа ОС, поэтому вы можете рассчитывать на его исправление ошибок BSOD.
3. Обновите драйверы.
Если драйверы вашего компьютера слишком старые или несовместимы с вашей операционной системой, вам следует ожидать коды остановки BSOD в Windows 10, такие как BAD SYSTEM CONFIG INFO. Решение - переустановить и обновить ваши устройства.
Вот как легко переустановить драйверы:
- Щелкните правой кнопкой мыши кнопку Пуск и перейдите в Диспетчер устройств.
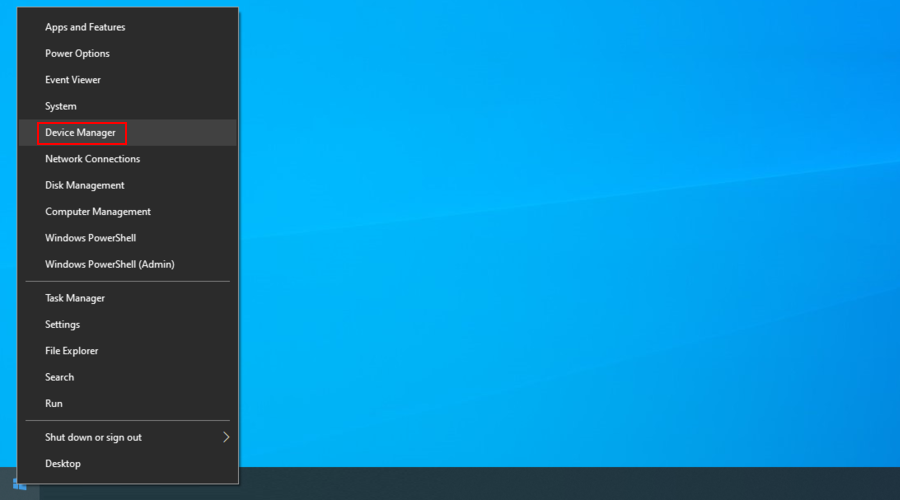
- Выберите устройство из списка, щелкните его правой кнопкой мыши и нажмите Удалить устройство.
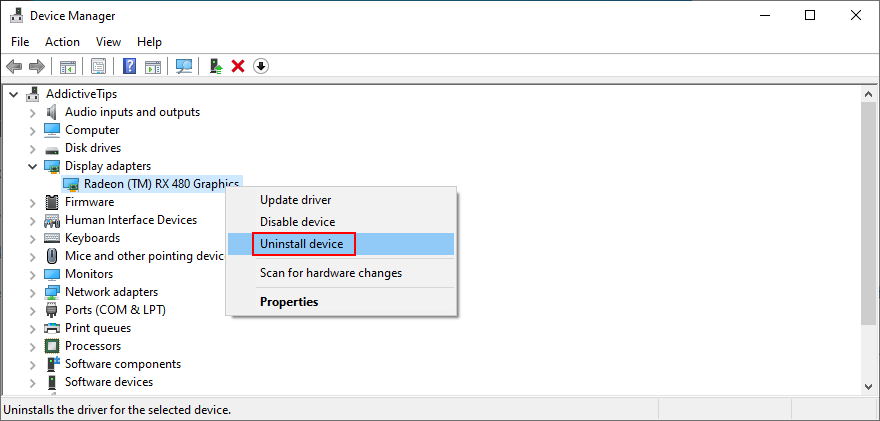
- Следуйте инструкциям Windows и перезагрузите компьютер.
- Ваша операционная система должна автоматически переустановить совместимые драйверы.
Если вам нужна помощь в определении драйверов устройств на вашем компьютере и выяснении, какие из них не работают должным образом, мы предлагаем использовать Microsoft DriverVerifier .
Вот как обновить драйверы:
- Перейдите в Диспетчер устройств , щелкните устройство правой кнопкой мыши и выберите Обновить драйвер.
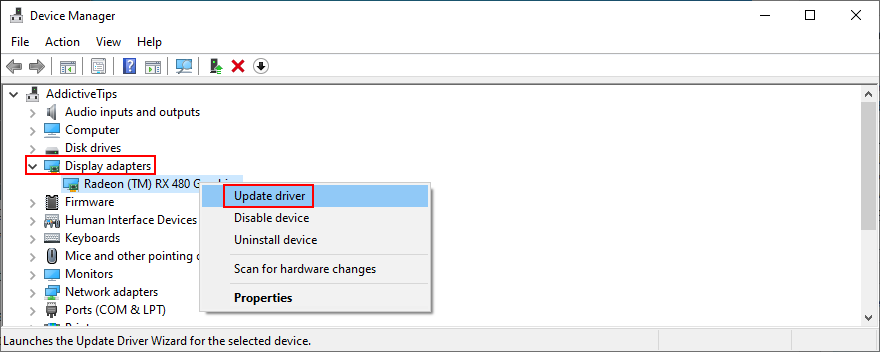
- Нажмите Автоматический поиск обновленного программного обеспечения драйвера.
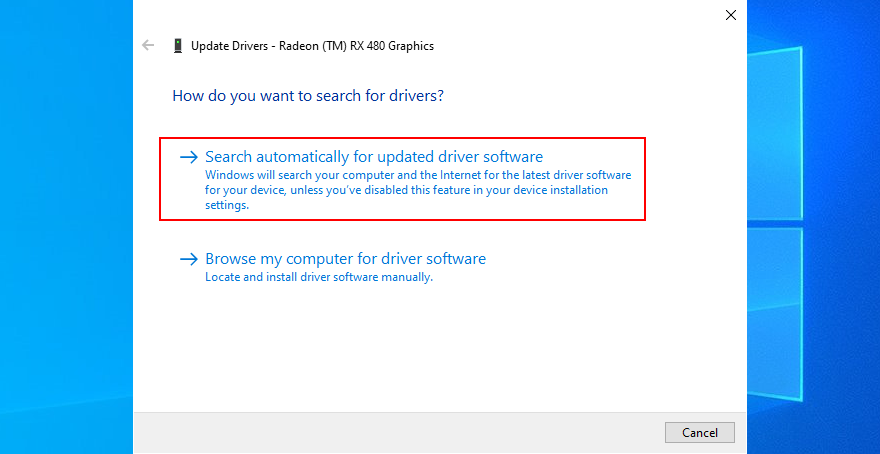
- Если Windows возвращает сообщение «Лучшие драйверы для вашего устройства уже установлены» , выберите « Искать обновленные драйверы в Центре обновления Windows».
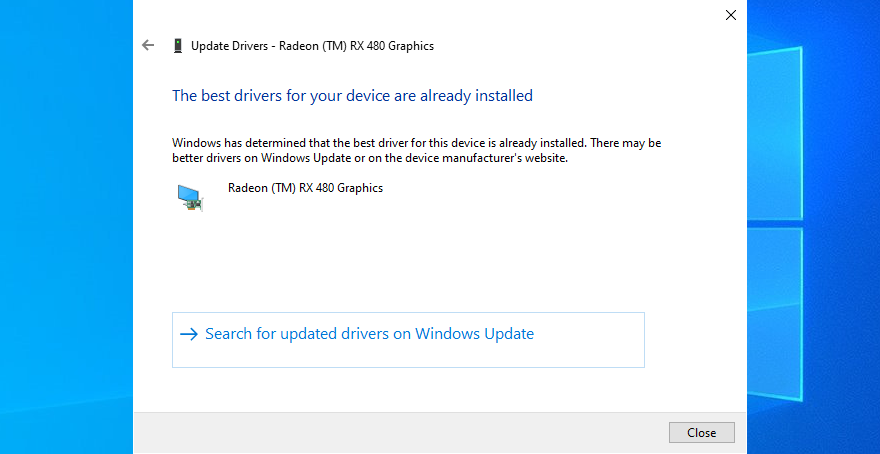
- Перезагрузите компьютер
К сожалению, Microsoft часто не может найти более новый драйвер в Центре обновления Windows. Это не обязательно означает, что его не существует. Вместо этого вам придется вручную загрузить его с веб-страницы производителя.
Однако это может быть рискованно, если вы не знаете, что делаете, поскольку вы можете случайно установить неправильный драйвер для своего компьютера. Чтобы этого не произошло, лучше прибегнуть к помощи профессионального инструмента для обновления драйверов .
Программа обновления драйверов определяет текущие драйверы устройств на вашем компьютере без вашей помощи. Он также находит новые драйверы в Интернете, загружает и устанавливает их - даже несколько драйверов одновременно. И все это происходит автоматически.
4. Используйте команду BCD.
Еще один хороший способ исправить сообщения об ошибках BSOD, такие как BAD SYSTEM CONFIG INFO, - использовать команду BCD. К счастью, для восстановления BCD вам не потребуется помощь извне, поскольку вы можете полагаться на внутренние инструменты Windows.
- Нажмите клавишу Win , нажмите кнопку питания , затем нажмите и удерживайте клавишу Shift , нажимая кнопку « Перезагрузить».

- После перезагрузки компьютера выберите Устранение неполадок и перейдите к дополнительным параметрам.
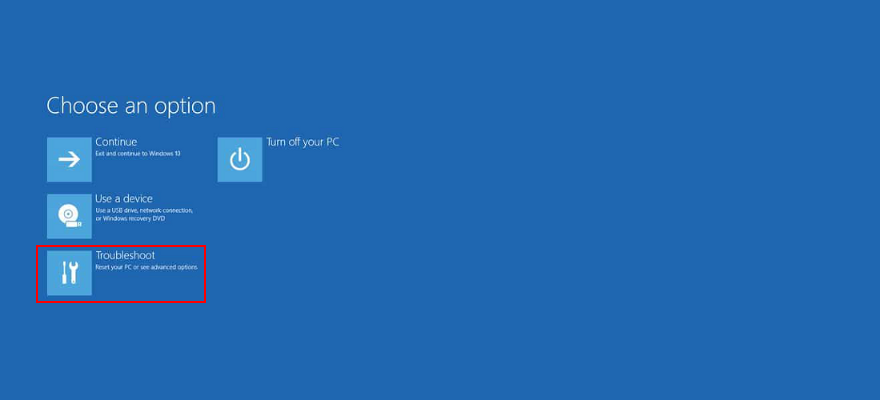
- Нажмите Командная строка, чтобы снова перезагрузить компьютер и получить среду командной строки.

- Выберите свою учетную запись на ПК и введите свой пароль
- Введите следующие командные строки и нажимайте Enter после каждой строки.
bcdedit/deletevalue {default} numprocbcdedit/deletevalue {default} truncatememory
- Выйдите из CMD и перезапустите Windows.
5. Отремонтируйте BCD.
Если ваши данные конфигурации загрузки повреждены, это помешает вам запустить Windows и даже получить доступ к безопасному режиму. Чтобы исправить это, вам понадобится загрузочная флешка или DVD-диск с установочными файлами Windows.
Если у вас его еще нет, вам необходимо получить доступ к другому компьютеру, чтобы иметь возможность его создать. Мы предлагаем использовать Media Creation Tool, так как он действительно быстрый и простой в использовании.
- Загрузите Windows с USB или DVD
- Нажмите клавишу Win , нажмите кнопку питания , затем нажмите и удерживайте клавишу Shift , нажимая кнопку « Перезагрузить».

- Перейдите в раздел «Устранение неполадок» > « Дополнительные параметры» > « Командная строка».

- Введите следующие строки (нажимайте Enter после каждой строки):
bootrec /repairbcdbootrec /osscanbootrec /repairmbr
- Выйдите из CMD и перезагрузите компьютер.
6. Исправьте системный реестр.
Если в реестре Windows указаны неверные значения, это может быть причиной того, что вы продолжаете получать ошибку BAD SYSTEM CONFIG INFO на вашем ПК с Windows 10.
Чтобы исправить это, вам по-прежнему нужен загрузочный диск Windows и запускать командную строку из загрузки, как описано в предыдущем решении.
- В командной строке введите следующие команды (нажимайте Enter после каждой строки):
cd c:\Windows\System32\configren c:\Windows\System32\config\DEFAULT DEFAULT.oldren c:\Windows\System32\config\SAM SAM.oldren c:\Windows\System32\config\SECURITY SECURITY.oldren c:\Windows\System32\config\SOFTWARE SOFTWARE.oldren c:\Windows\System32\config\SYSTEM SYSTEM.oldcopy c:\Windows\System32\config\RegBack\DEFAULT c:\Windows\System32\config\copy c:\Windows\System32\config\RegBack\DEFAULT c:\Windows\System32\config\copy c:\Windows\System32\config\RegBack\SAM c:\Windows\System32\config\copy c:\Windows\System32\config\RegBack\SECURITY c:\Windows\System32\config\copy c:\Windows\System32\config\RegBack\SYSTEM c:\Windows\System32\config\copy c:\Windows\System32\config\RegBack\SOFTWARE c:\Windows\System32\config\
- Выйдите из CMD и перезагрузите компьютер.
- Проверьте, получаете ли вы все еще код остановки BSOD
7. Воспользуйтесь функцией восстановления системы.
Любую проблему с программным обеспечением можно решить, отменив все изменения, благодаря режиму восстановления системы. Итак, если код ошибки BAD SYSTEM CONFIG INFO был вызван значительным изменением на уровне программного обеспечения, вы сможете легко исправить его таким образом.
Однако перед запуском режима восстановления помните, что все новые программы, которые вы недавно установили, исчезнут после отката.
- Обязательно войдите в систему как администратор ПК.
- Нажмите Win ключ + R , тип панели управления , и нажмите Enter клавишу
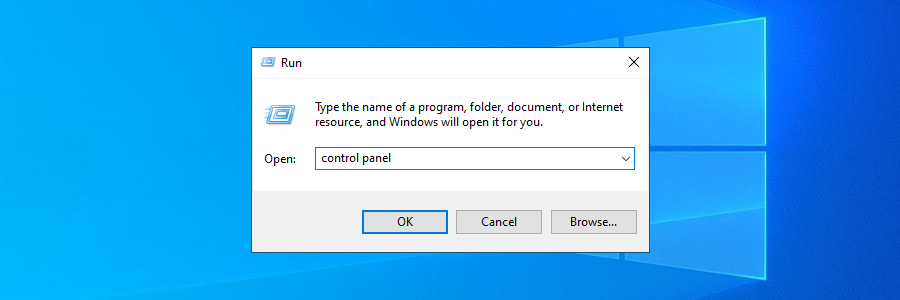
- Нажмите Recovery.
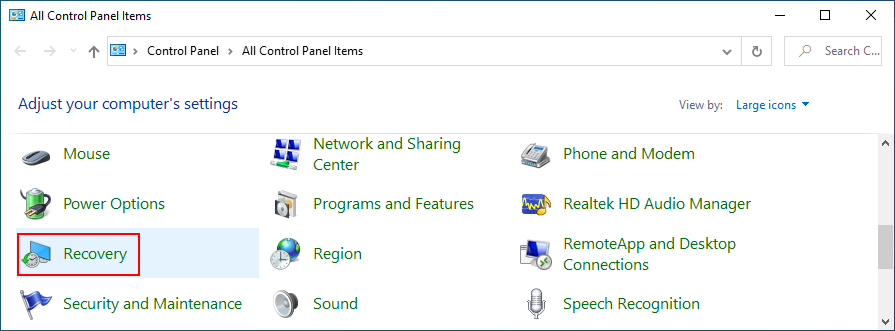
- Нажмите " Открыть восстановление системы".
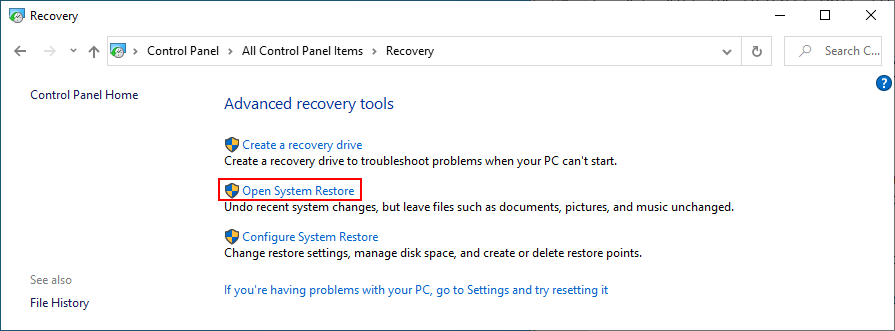
- Выберите точку восстановления, нажмите Далее и следуйте инструкциям на экране.
- Перезагрузите компьютер
8. Отключите и повторно установите оборудование.
Сообщения об ошибках BSOD могут быть вызваны неисправными аппаратными компонентами или портами USB. Вы можете проверить эту теорию, отключив все периферийные устройства от вашего компьютера и подключив их к разным USB-портам.
Если это не помогло, вам следует отсоединить все кабели и оборудование, а затем переустановить устройства. При этом обращайте особое внимание на карты BIOS, GPU и RAM.
После этого загрузите компьютер, чтобы увидеть, появляется ли по-прежнему ошибка BAD SYSTEM CONFIG INFO в Windows 10.
9. Запустите чистую загрузку.
Если у вас возникли трудности с устранением неполадок в операционной системе, вы можете запустить чистую загрузку . Это заставит Windows запускать только необходимые драйверы, службы и процессы.
- Нажмите кнопку « Пуск» , введите « Конфигурация системы» и откройте это приложение.
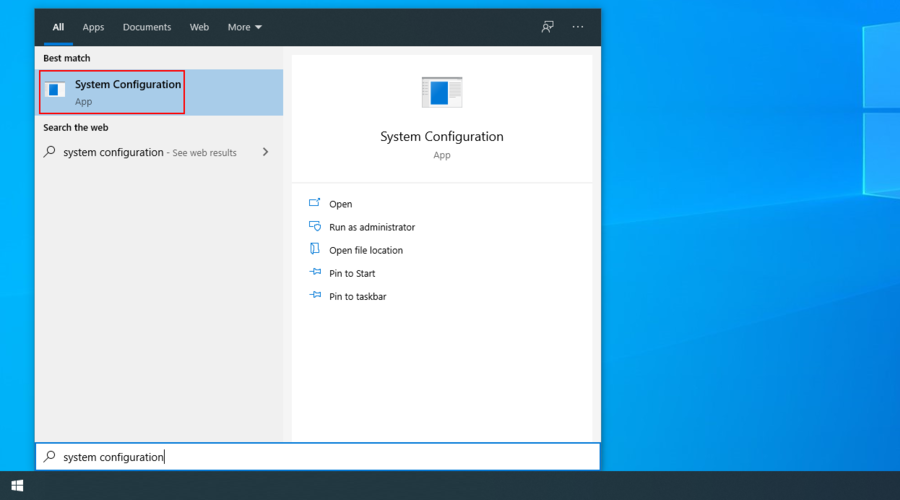
- Выберите вкладку « Службы », снимите флажок « Скрыть все службы Microsoft» и нажмите « Отключить все».
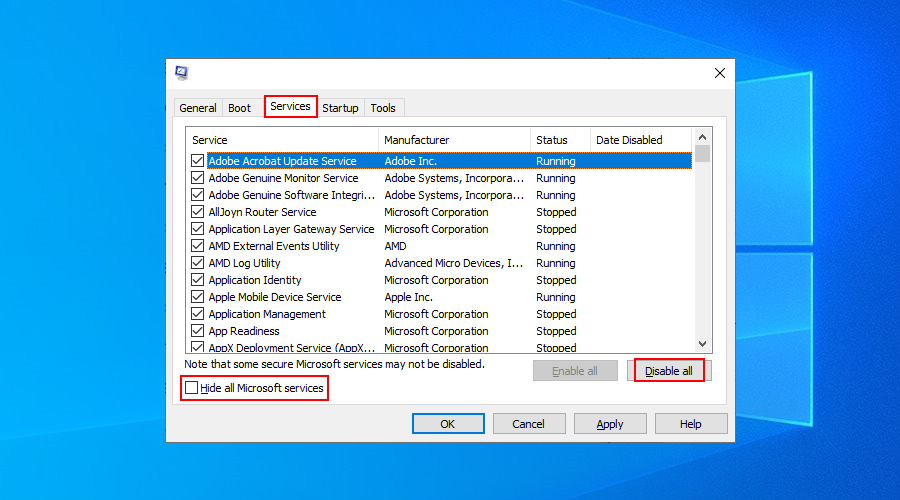
- Перейдите на вкладку Автозагрузка и нажмите Открыть диспетчер задач.
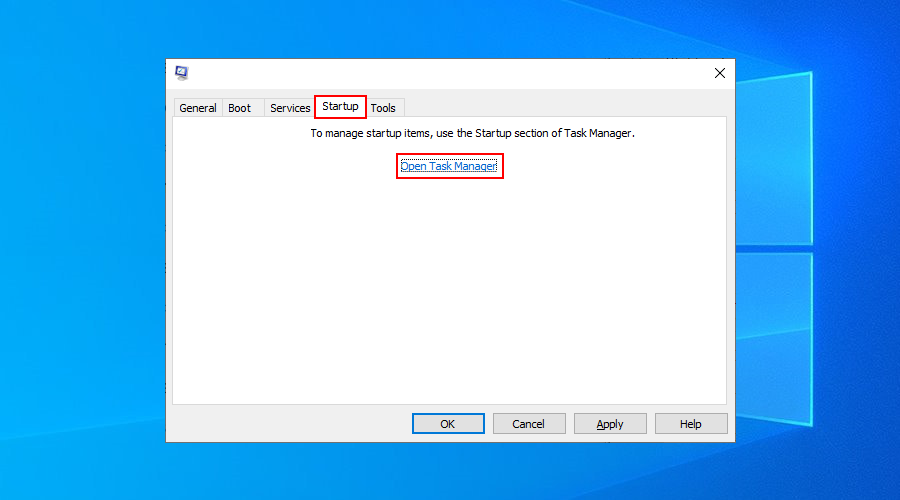
- В разделе « Запуск » щелкните « Состояние», чтобы отсортировать все процессы по « Включено».
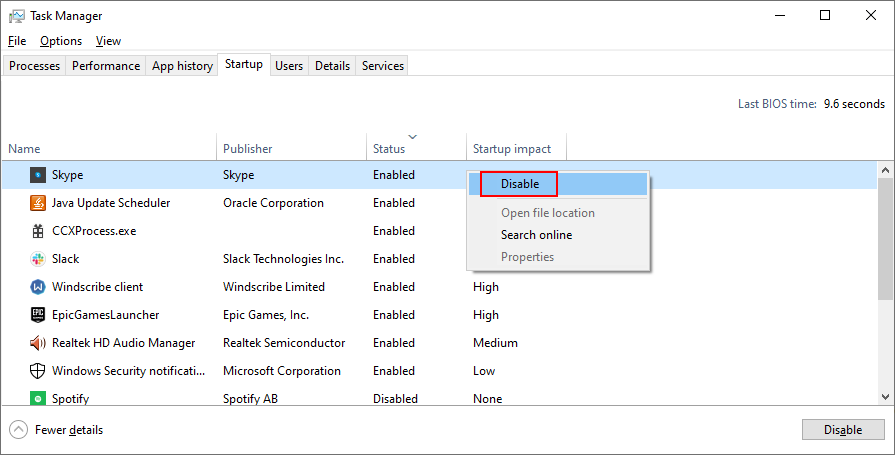
- Щелкните приложение правой кнопкой мыши, выберите « Отключить» и сделайте это для всех приложений со статусом « Включено».
- Перезагрузите компьютер
10. Освободите место на диске.
Недостаток дискового пространства может вызвать множество проблем на вашем компьютере, от неудачной попытки Windows загрузить и установить последние исправления безопасности до сообщений об ошибках на синем экране, таких как BAD SYSTEM CONFIG INFO.
Решение простое: удалите данные, чтобы освободить место на жестком диске. Вы можете сделать это, удалив все файлы, которые больше не используете, сделав резервную копию важных данных на внешних дисках и загрузив информацию в облако.
Что касается мусора, вы можете избавиться от него с помощью инструмента очистки диска Windows, так что вам не придется ничего устанавливать.
Вот как использовать очистку диска:
- Убедитесь, что вы вошли в систему как системный администратор
- Откройте проводник с помощью Win + E , щелкните правой кнопкой мыши диск C: и перейдите в Свойства.
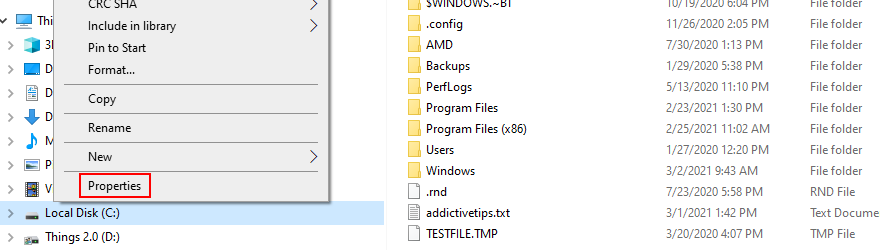
- Выберите вкладку Общие и нажмите Очистка диска.
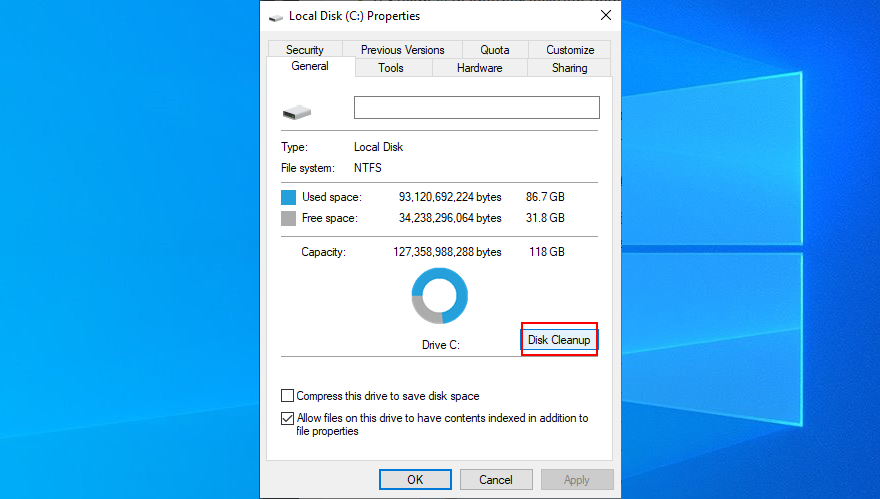
- Выберите все элементы в файлах для удаления , затем нажмите Очистить системные файлы.
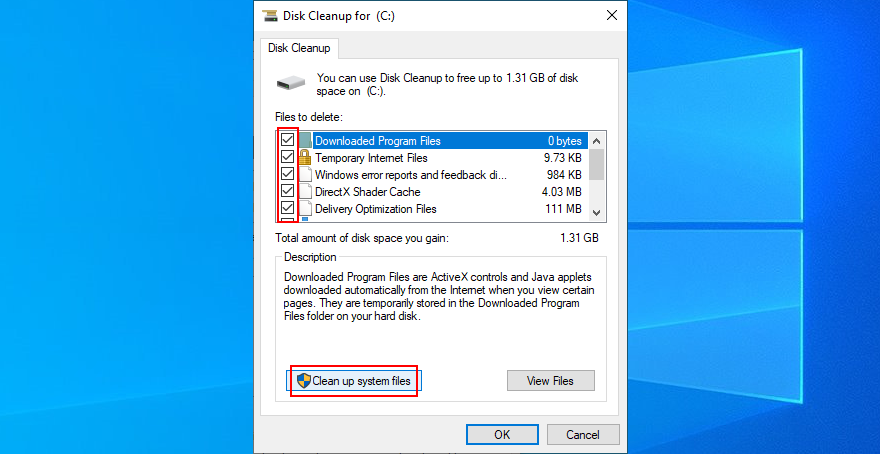
- Как только сканирование файлов закончится, снова выберите все, нажмите ОК и Удалить файлы.
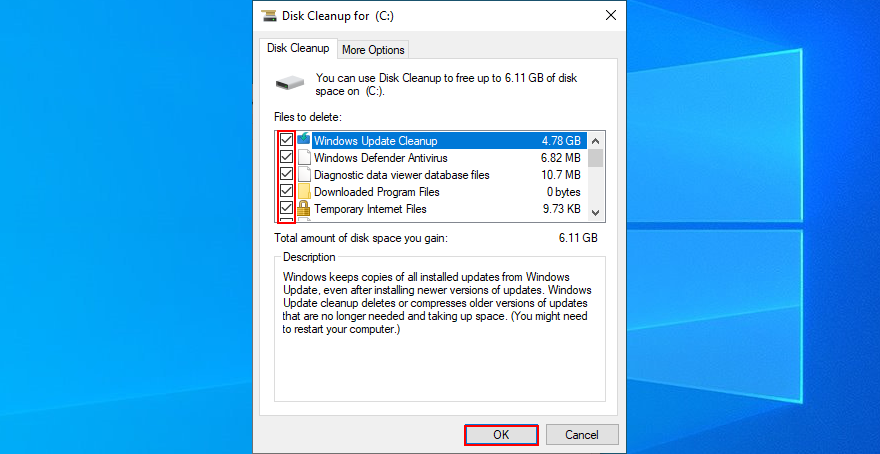
- Перезагрузите вашу машину
Сводка быстрых исправлений BAD SYSTEM CONFIG INFO
Напомним, если вы продолжаете получать ошибку BSOD с кодом остановки BAD SYSTEM CONFIG INFO на вашем ПК с Windows 10, вы можете попытаться решить эту проблему, проверив внутреннюю память, восстановив жесткий диск и системные файлы, а также обновив свой драйверы устройств.
Также рекомендуется использовать команду BCD или восстановить BCD, если он поврежден, исправить реестр Windows и использовать Восстановление системы, чтобы вернуть Windows к предыдущей контрольной точке.
Вы также можете попробовать отключить и переустановить аппаратные устройства, запустить чистую загрузку и освободить дисковое пространство с помощью инструмента очистки диска. Однако, если все не удается, пора подумать об обновлении Windows.
Сработало ли какое-либо из этих решений у вас?
Что еще вы пробовали исправить ошибку BAD SYSTEM CONFIG INFO? Дайте нам знать в разделе комментариев ниже.