MyManga: читалка манги с автоматической загрузкой новых эпизодов

MyManga — это мощный инструмент для чтения манги с автоматической загрузкой новых серий. Будьте в курсе событий любимых сериалов.
При обновлении Chrome необходимо перезапустить. Он также может иногда давать сбой. Вы также закроете браузер, когда закончите работу, и откроете его снова на следующий день, возможно, на той же странице. Чтобы все это было проще, например, чтобы можно было забрать с того места, где вы ушли с работы, в Chrome есть функция непрерывности.
Функция Chrome продолжить с того места, где вы остановились, запоминает, какие вкладки были открыты в последний раз. Когда вы закрываете браузер, в случае его сбоя или при необходимости перезапуска, он использует эту информацию для повторного открытия этих вкладок. Если функция не работает, убедитесь, что вы ее включили.
Если у вас есть вкладки, открытые в нескольких окнах, Chrome не сможет открыть их все. Обычно он открывает только одно окно и вкладки, которые в нем были открыты. Откройте другое окно, и в нем откроются другие вкладки.
Иногда расширения могут мешать работе функции "Продолжить с того места, где вы остановились". Отключите расширения, а затем проверьте, работает ли оно.
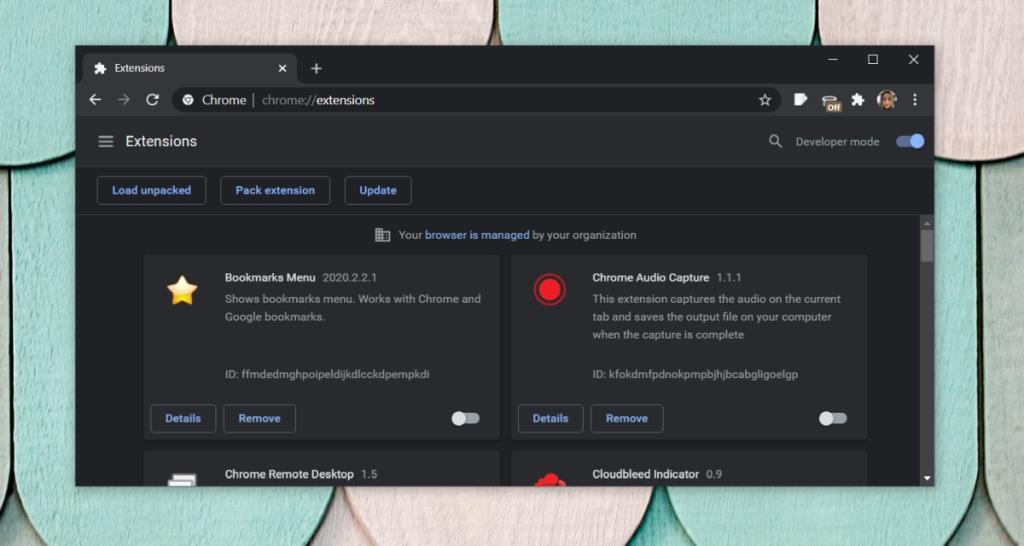
Профиль Chrome может быть поврежден, и это может вызвать проблемы с функциями Chrome. Самый простой способ исправить это - создать новый профиль.
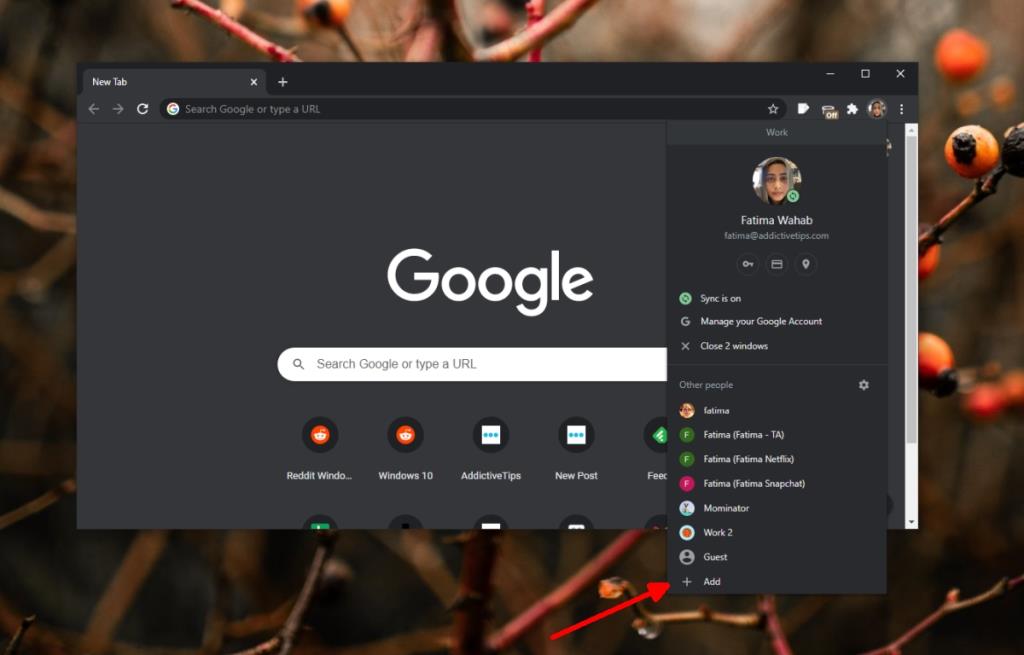
Если функция по-прежнему не работает, сбросьте Chrome.
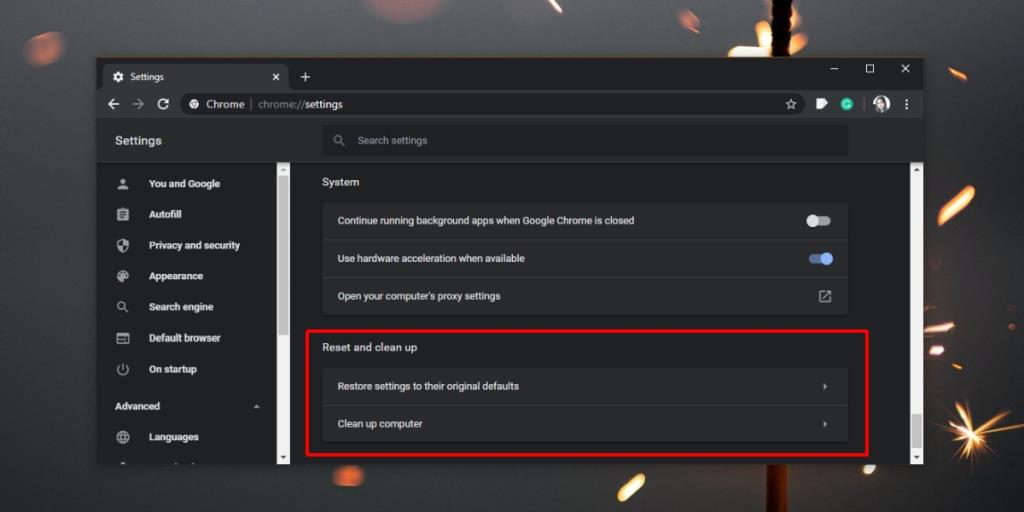
Если ни сброс, ни новый профиль не устранили проблему, вы можете выполнить чистую установку Chrome.
chrome://versionФункция продолжения Chrome с того места, где вы остановились, обычно борется с несколькими окнами. Чтобы обойти это, нужно открыть второе окно. В нем откроются другие вкладки, которые у вас были открыты. Что касается нескольких профилей, профиль не будет загружен с того места, где вы его остановили, пока вы не откроете окно самого профиля.
MyManga — это мощный инструмент для чтения манги с автоматической загрузкой новых серий. Будьте в курсе событий любимых сериалов.
Размер некоторых программ нельзя изменить, потому что разработчик не хочет, чтобы пользователи изменяли их размер. То же самое касается и некоторых диалоговых окон в Windows. Это раздражает.
Узнайте, как запретить пользователям Windows 7 менять настройки Интернета. Защитите свою сеть и обеспечьте сохранность общесистемных настроек.
CSV — наиболее кроссплатформенный формат электронных таблиц, преобразование электронной таблицы в формат CSV имеет смысл, поскольку большинство приложений поддерживают формат CSV.
Мини-панель инструментов — это тип контекстного меню, которое автоматически отображается при выборе определенного текста и остается полупрозрачным до тех пор, пока не будет выбран текст.
Новейший стандарт HTML HTML 5 устраняет необходимость использования сторонних инструментов и плагинов, таких как Adobe Flash, MS Silverlight и т. д., и обеспечивает
XMedia Recode — это инструмент пакетной конвертации медиафайлов, который поддерживает как аудио, так и видео. Его главное преимущество — поддержка огромного количества форматов.
Chrome — безусловно, самый популярный веб-браузер в мире. Он невероятно быстрый, но при этом довольно прост в использовании, и благодаря огромному рынку...
Firefox 34 был выпущен совсем недавно, и хотя он не обладал большим количеством функций с точки зрения количества, была одна важная функция, которая была введена в
Легко изменяйте ассоциации файлов с помощью редактора типов файлов Gunner (GFTE). Измените расширения программ, ассоциации системных файлов и многое другое.








