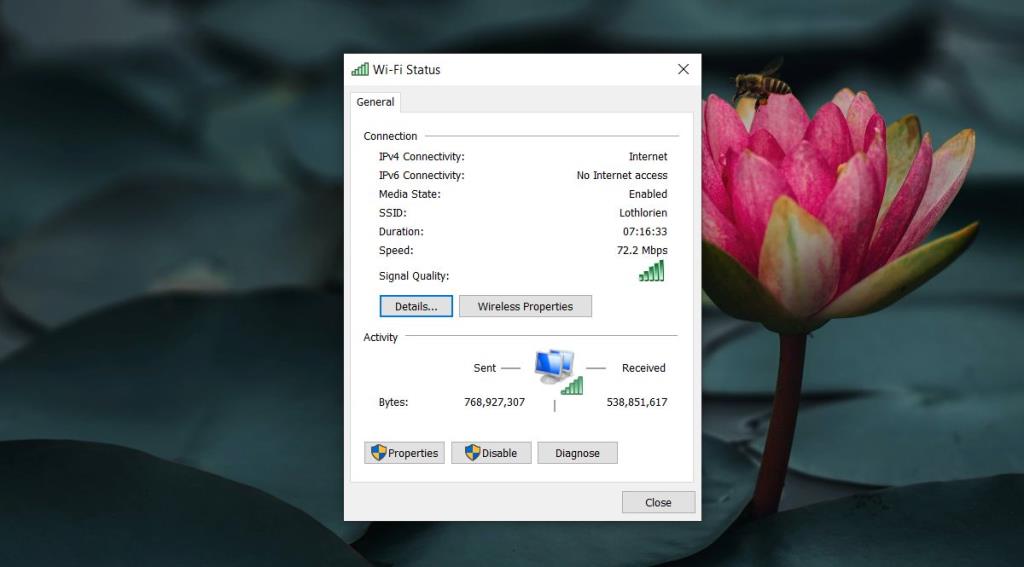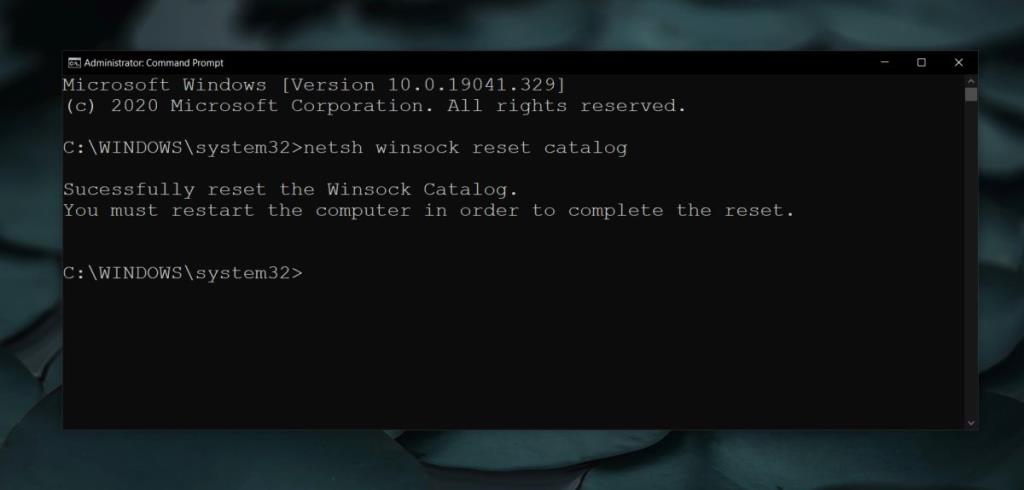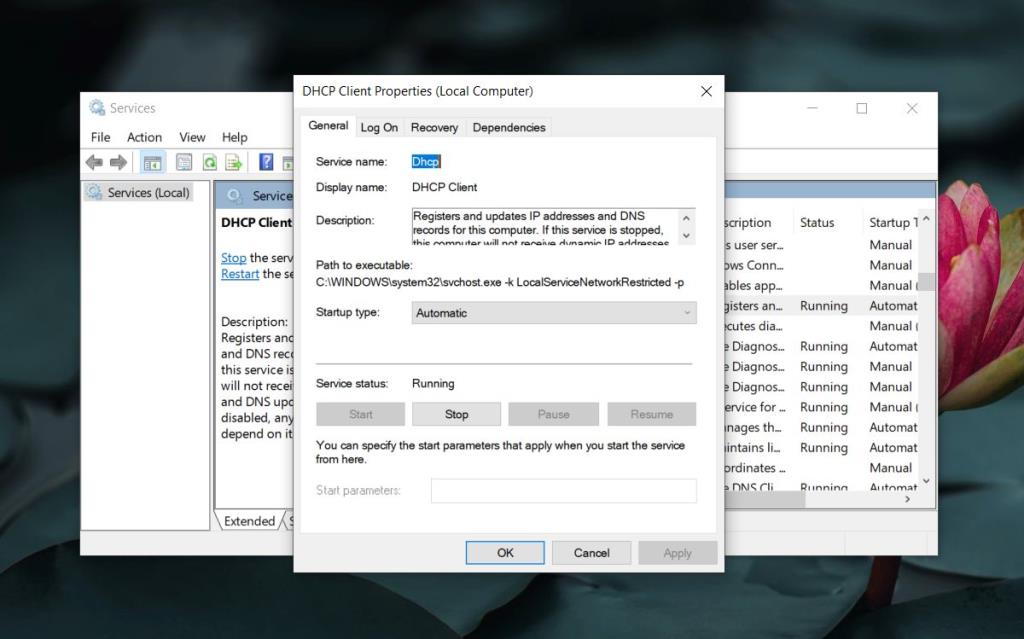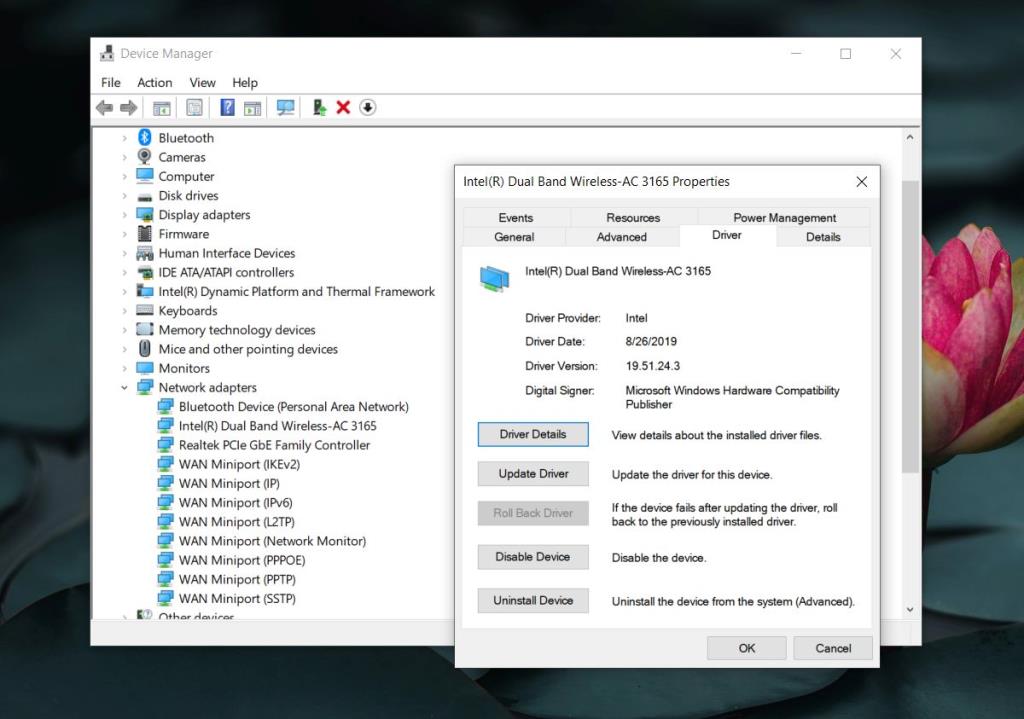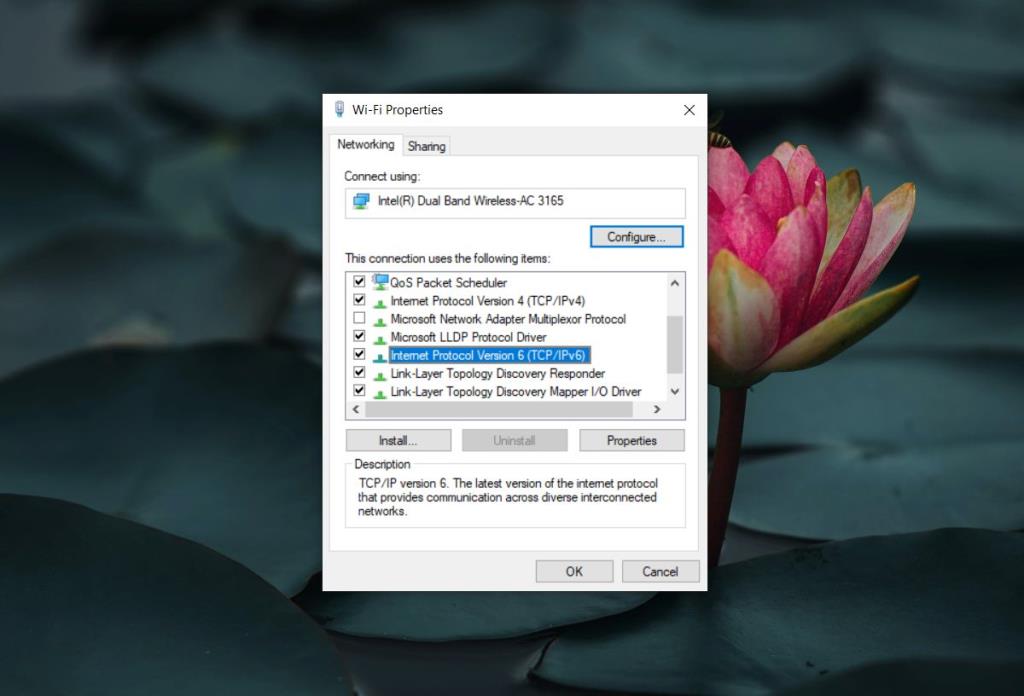Подключение к Интернету кажется простым; ваша сеть настроена, и все, что вам нужно для подключения к ней, - это пароль. Если вы никогда не возились с настройками сети, возможно, вы мало что знаете о сетевых подключениях, кроме основ.
Если вы в какой-то мере знакомы с терминами IPv4 и IPv6, возможно, вы знаете, что IPv6 является преемником IPv4 и лучше его почти во всех отношениях.
Проверьте подключение IPv6
Чтобы проверить, есть ли у вас подключение по протоколу IPv6, т. Е. Доступен ли доступ в Интернет, выполните следующие действия.
- Убедитесь, что вы подключены к своей сети.
- Open File Explorer и вставьте следующее в адресной строке и нажмите Ввод.
Панель управления \ Сеть и Интернет \ Центр управления сетями и общим доступом
- Щелкните свою сеть, и откроется новое окно.
- В поле « Подключение IPv6» отметьте «Интернет». Если отображается Нет доступа в Интернет, это означает, что у вас нет подключения к IPv6.
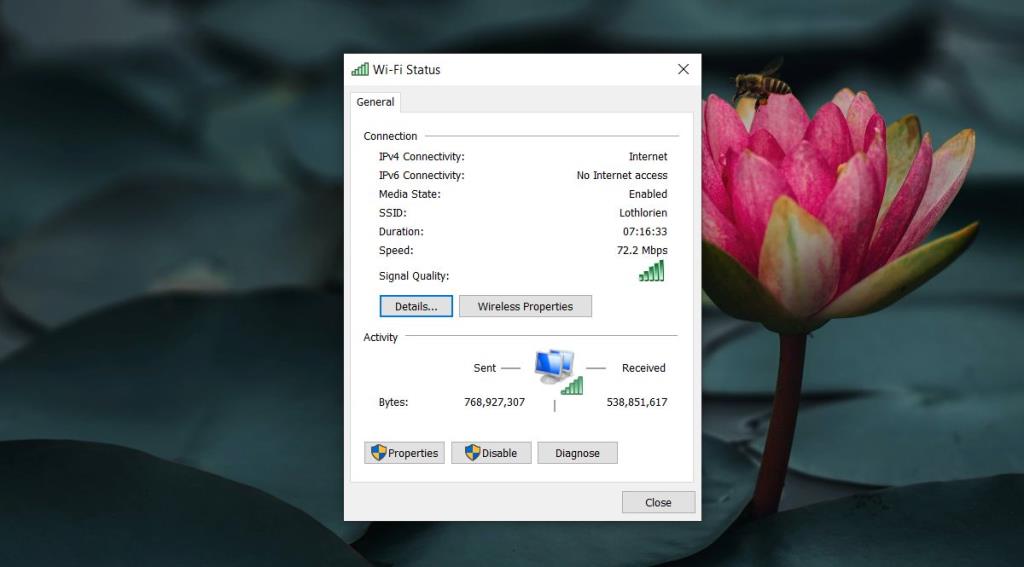
Основные проверки
Прежде чем приступить к устранению неполадок, убедитесь, что вы уже сделали следующее, и еще раз проверили подключение IPv6.
- Перезагрузите систему.
- Перезагрузите роутер.
- Если вы используете VPN, отключите его, а затем проверьте подключение IPv6.
- Проверьте возможность подключения IPv6 на других системах / устройствах в той же сети. Если ни одно устройство не поддерживает подключение по протоколу IPv6, воспользуйтесь приведенным ниже методом, чтобы проверить его поддержку в сети.
Проверьте поддержку сети IPv6
Одна только ваша система Windows 10 не может использовать IPv6, если ваша сеть не поддерживает его. Под сетью мы подразумеваем вашего интернет-провайдера. Единственный способ проверить, поддерживает ли ваш интернет-провайдер IPv6, - это спросить его. Если они его поддерживают, попросите их рассказать вам, как настроить / включить его для вашего подключения. Это даст вам возможность подключения по протоколу IPv6. Если сеть интернет-провайдера не поддерживает его, вы ничего не можете сделать, кроме как переключиться на сеть, которая его поддерживает.
Исправить IPv6 без доступа в Интернет
Предполагая, что ваша сеть действительно поддерживает IPv6, и он включен, и вы смогли получить IPv6-соединение на одном другом устройстве в сети, выполните следующие действия, чтобы решить проблему «Нет доступа в Интернет».
1. Сбросьте Winsock
- Откройте командную строку с правами администратора
- Выполните следующую команду.
каталог сброса netsh winsock
- Перезагрузите систему и проверьте подключение IPv6.
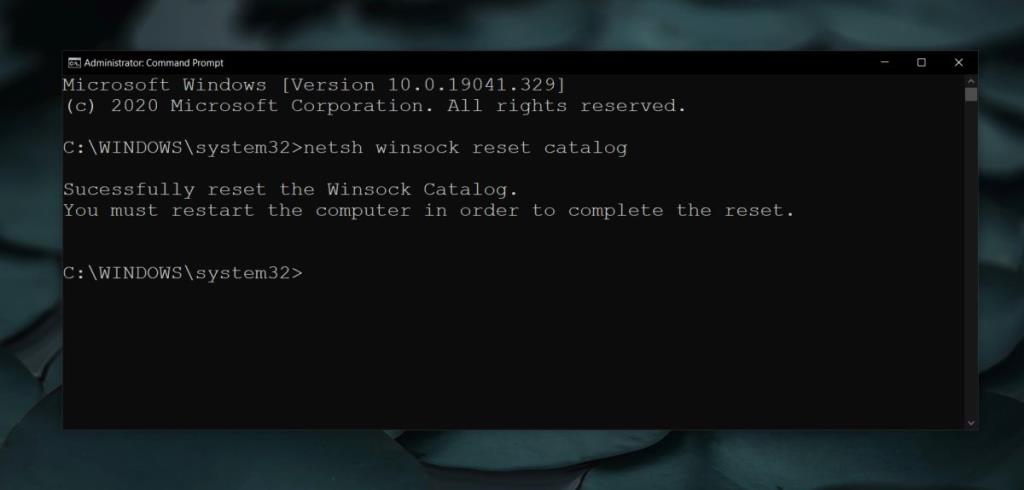
2. Проверить услуги
- Коснитесь сочетания клавиш Win + R, чтобы открыть окно запуска.
- В поле запуска введите services.msc.
- Просмотрите список сервисов и убедитесь, что все следующие включены.
- Служба поддержки TCP / IP NetBIOS
- Тариф беспроводной связи
- DHCP-клиент
- DNS-клиент
- Публикация ресурсов для обнаружения функций
- Обнаружение SSDP - узел устройства UPnP
- Если служба не включена, дважды щелкните ее и нажмите кнопку «Пуск». Откройте раскрывающееся меню типа запуска и выберите Автоматически .
- Перезагрузите систему.
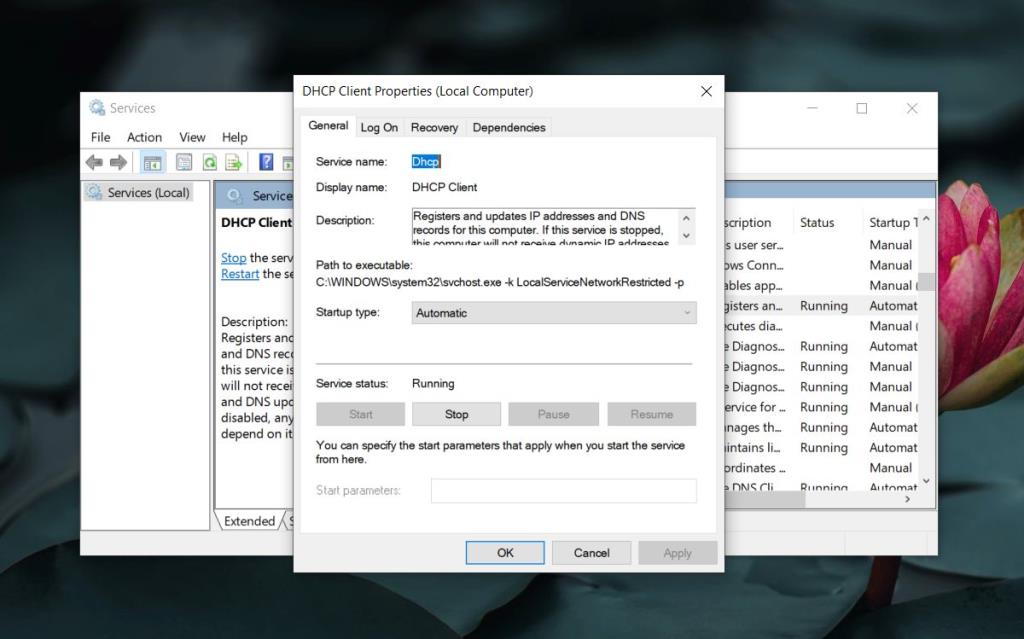
3. Обновите сетевые драйверы.
- Откройте диспетчер устройств.
- Разверните Сетевые адаптеры.
- Дважды щелкните карту беспроводной сети.
- Перейдите на вкладку «Драйвер» и нажмите « Обновить драйвер» .
- Установите все доступные обновления драйверов и перезапустите систему.
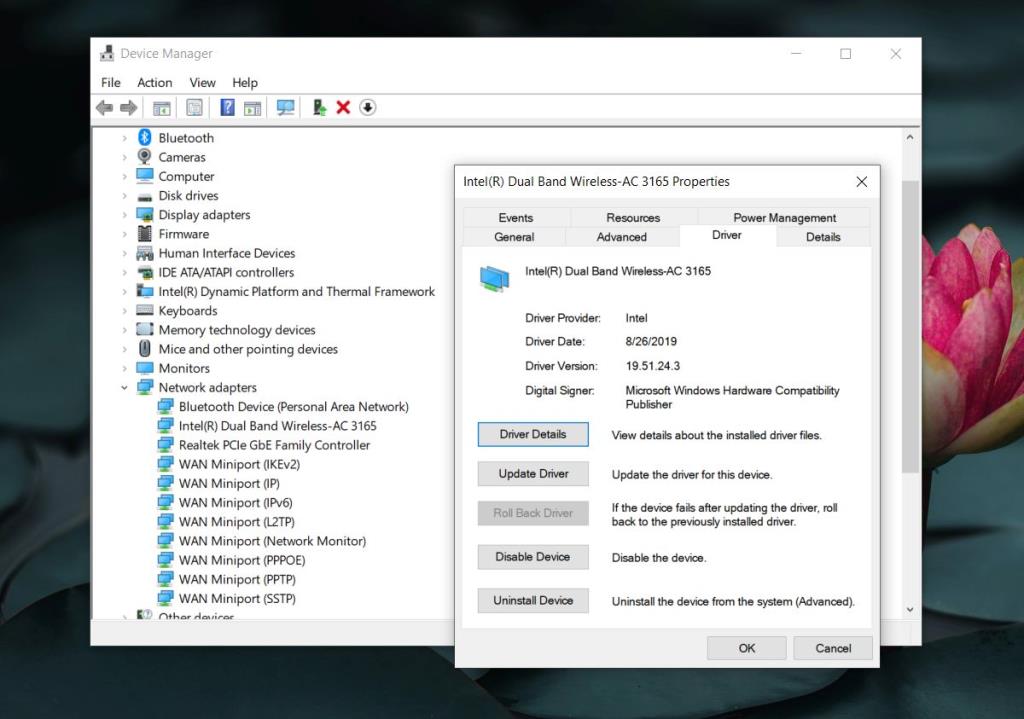
4. Запустите средство устранения неполадок сети.
- Откройте приложение "Настройки".
- Перейдите в Обновление и безопасность> Устранение неполадок.
- Щелкните Дополнительные средства устранения неполадок.
- Выберите средство устранения неполадок сетевого адаптера и подключения к Интернету (по одному) и запустите их.
- Примените все рекомендуемые исправления и перезапустите систему.
5. Убедитесь, что IPv6 включен.
- Откройте проводник и вставьте следующее в адресную строку . Коснитесь Enter.
Панель управления \ Сеть и Интернет \ Центр управления сетями и общим доступом
- Щелкните свое подключение к Интернету.
- В открывшемся окне «Свойства» щелкните «Свойства» в разделе «Действия».
- Найдите Internet Protocol Version 6 и убедитесь, что он включен / отмечен. Если это не так, отметьте / включите его и перезапустите систему.
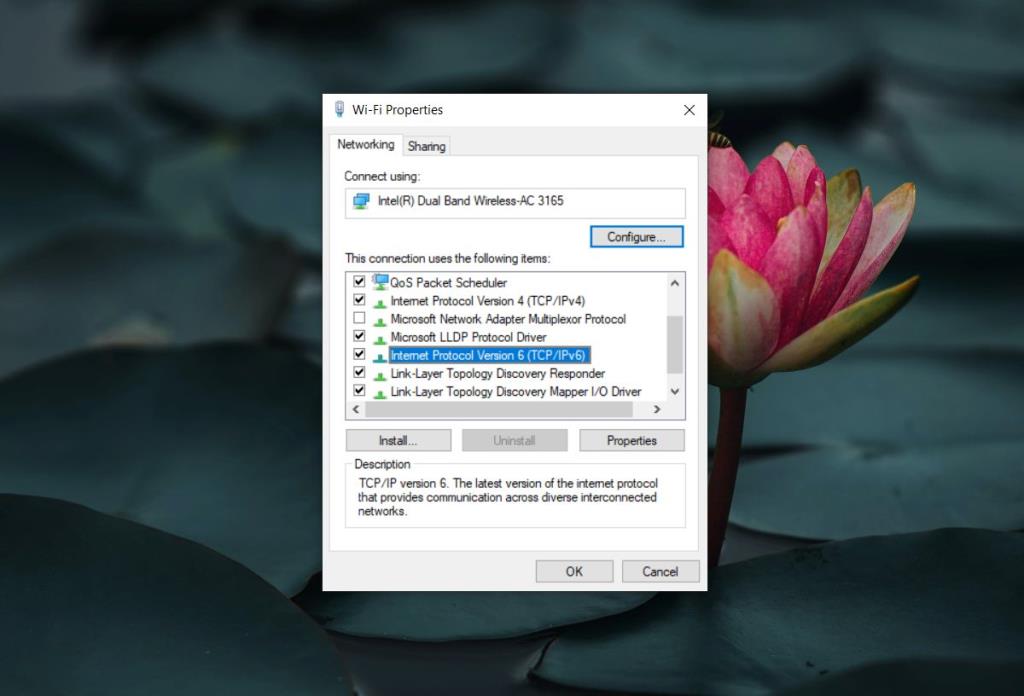
Вывод
Если вы внезапно не потеряли возможность подключения по IPv6, вполне возможно, что причина, по которой вы видите IPv6 No Internet Access, заключается в том, что ваша сеть не поддерживает, и это по-прежнему верно для многих сетей во многих странах. Принятие IPv6 происходит медленно.