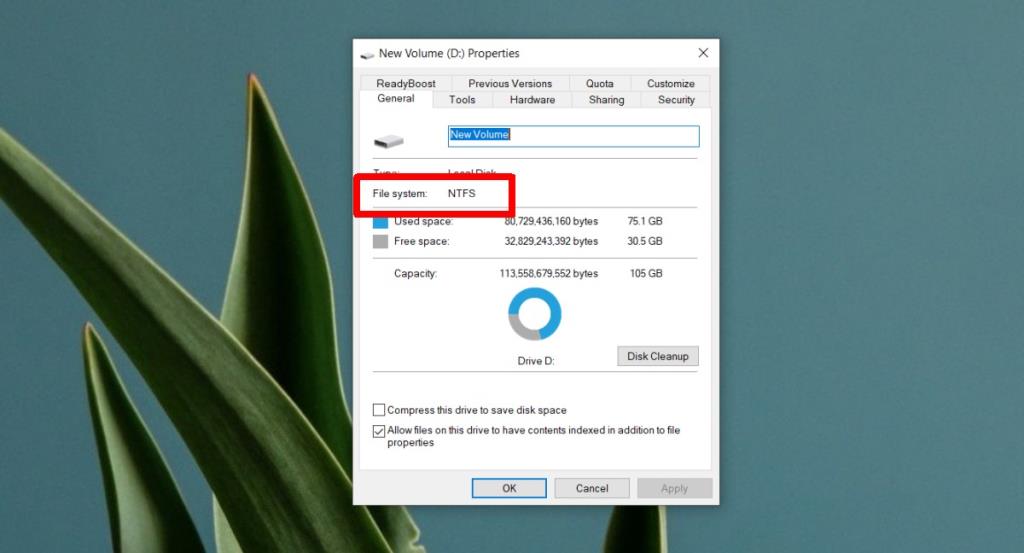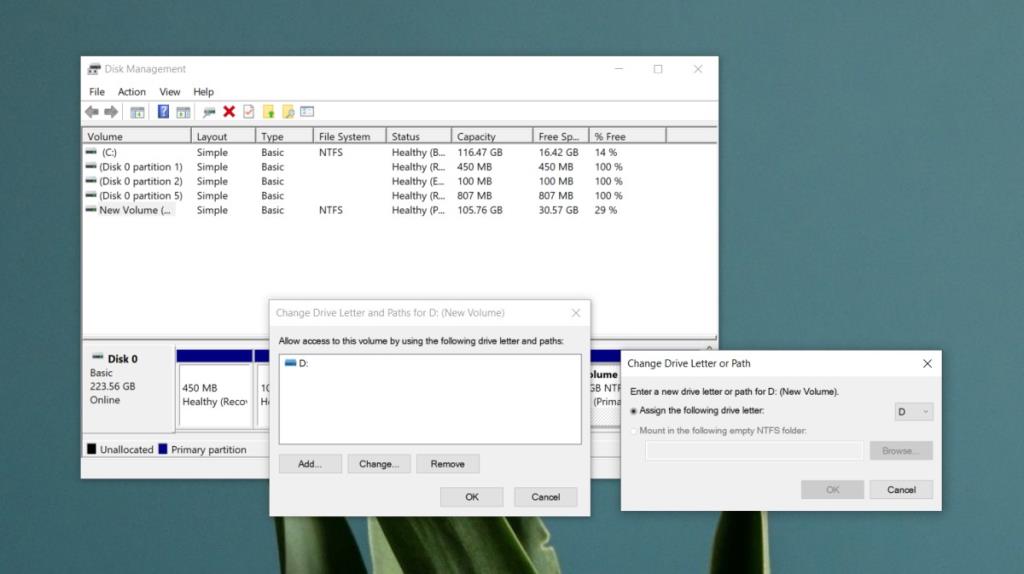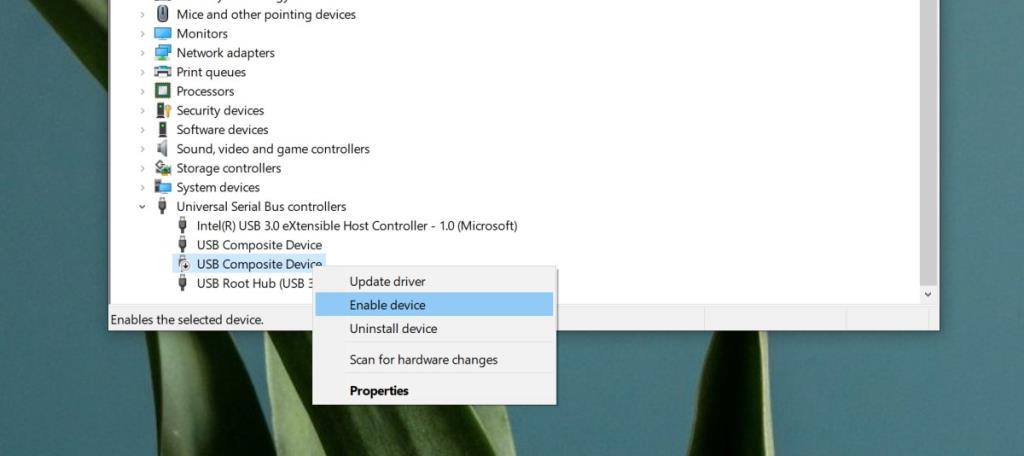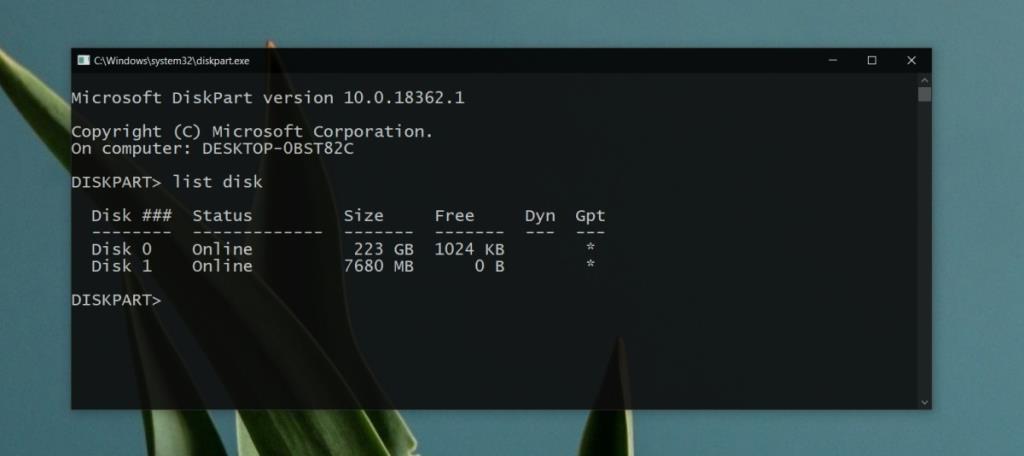USB-устройство обычно работает по принципу plug & play. Вы услышите звуковое оповещение о том, что оно было обнаружено, и вы можете получить к нему доступ из проводника. В зависимости от ваших настроек диск может автоматически открываться в проводнике, и вы можете просматривать свои файлы или добавлять их.

USB не обнаруживается в Windows 10 [FIX]
USB-устройство, независимо от того, запоминающее устройство это или микрофон, будет работать без проблем. Если ваш USB не обнаружен, вы можете попробовать несколько вещей.
1. Проверка оборудования
Прежде всего, запустите проверку оборудования.
- Измените порт, к которому вы подключаете USB.
- Если вы используете USB-концентратор, удалите его и попробуйте подключить USB напрямую к вашей системе.
- Подключите к вашей системе другое USB-устройство или диск.
- Подключите USB-накопитель к другой системе.
Если USB-накопитель обнаружен в других системах, воспользуйтесь приведенными ниже решениями, чтобы получить к нему доступ.
2. Проверьте файловую систему.
В Windows 10 USB-накопитель должен быть отформатирован в системе NTFS или exFAT, чтобы он был доступен. Если это FAT32, он может не отображаться.
- Нажмите Win + R, чтобы открыть окно запуска.
- В поле « Выполнить » введите diskmgmt.msc и нажмите Enter.
- Щелкните правой кнопкой мыши диск в «Управление дисками» и выберите « Свойства» .
- Перейдите на вкладку Общие и найдите Файловую систему .
Если USB-диск отформатирован в неправильной системе, вы можете изменить его, но в процессе вы потеряете свои файлы.
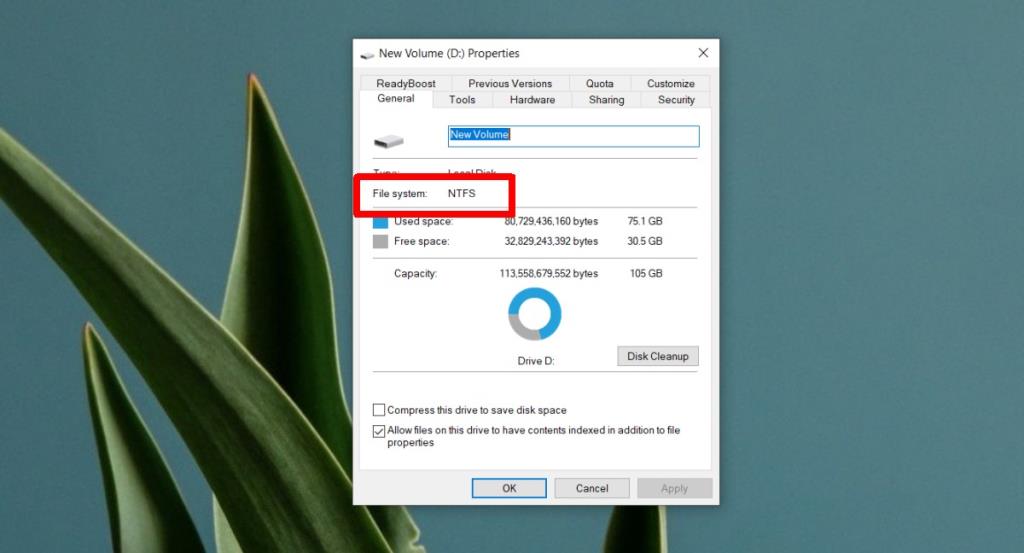
3. Назначьте букву USB-диску.
Возможно, диску не присвоена буква, поэтому он недоступен.
- Нажмите Win + R, чтобы открыть окно запуска, и введите diskmgmt.msc . Коснитесь клавиши Enter .
- Щелкните диск правой кнопкой мыши и выберите Изменить букву диска и путь .
- В открывшемся окне выберите Изменить .
- Назначьте букву диску и нажмите ОК.
- Снимите и снова подключите привод.
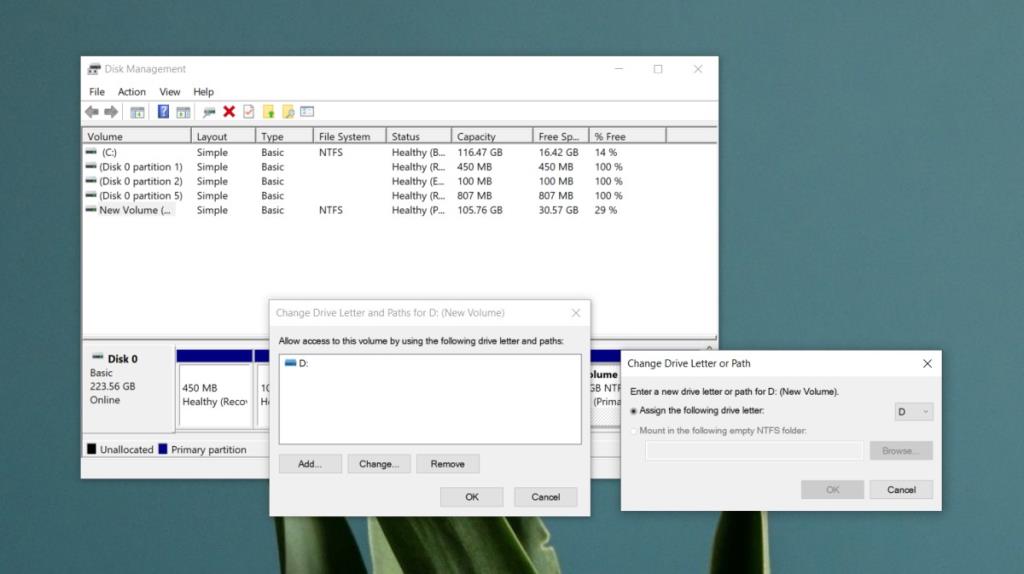
4. USB-порт отключен.
USB-порты можно отключить. Если во время проверки оборудования USB-порт работал в других системах, но не обнаружен в вашей системе, возможно, вы отключили на нем USB-порты . Все, что вам нужно сделать, это включить их, и все заработает.
- Откройте диспетчер устройств .
- Разверните группу устройств Контроллеры универсальной последовательной шины .
- Щелкните каждое устройство правой кнопкой мыши и выберите в контекстном меню пункт « Включить» .
- Перезагрузите систему и подключите диск, чтобы получить к нему доступ.
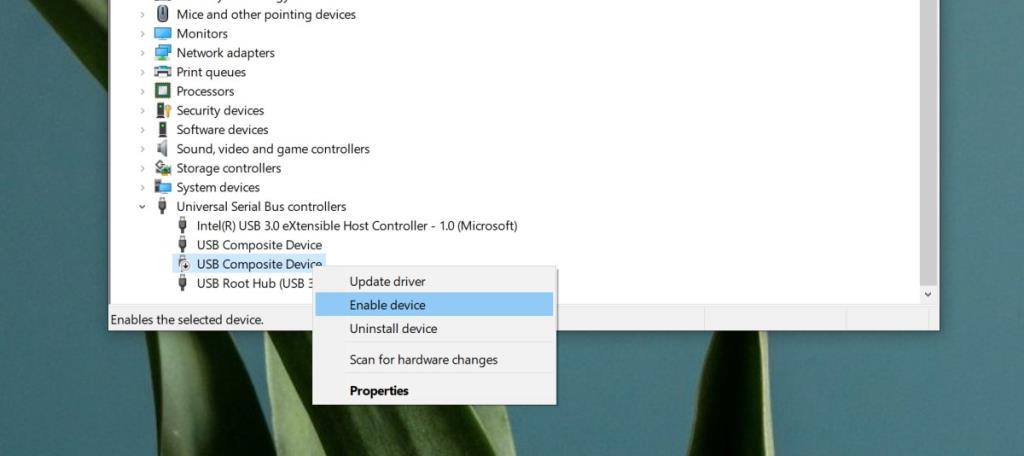
5. Содержимое USB-диска.
USB-диски теперь являются основным методом установки операционных систем и использования средств загрузки. CD и DVD почти исчезли. Обычно к USB-накопителю, на котором записана операционная система, или к инструменту загрузки, все еще можно получить доступ изнутри Windows 10, но будут исключения.
- Откройте командную строку .
- Введите diskpart и нажмите Enter.
- Откроется новое окно командной строки. Переключитесь на него и выполните команду list disk .
- Убедитесь, что USB-накопитель указан в списке. Если это так, но вы не можете получить к нему доступ в проводнике после проверки всего перечисленного здесь, возможно, содержимое или характер диска не позволяют его отображать в Windows 10.
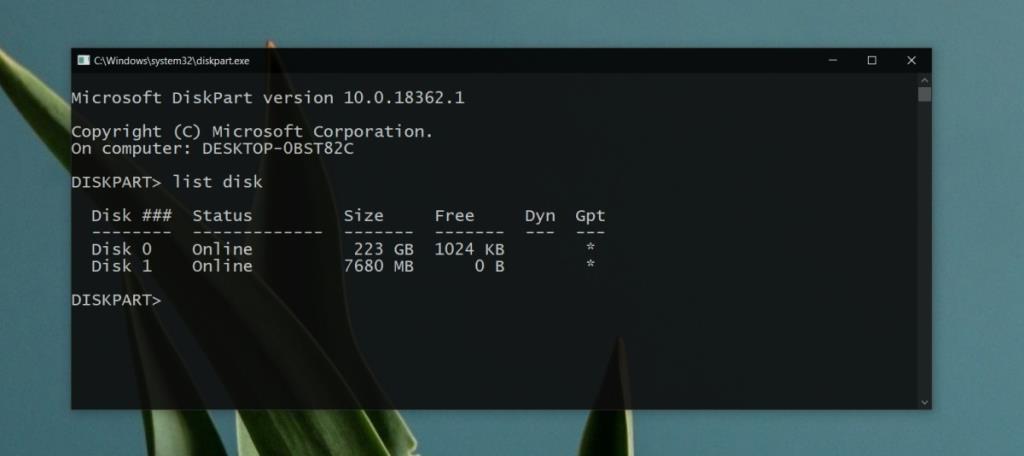
6. Порты отключены в BIOS.
USB-порты можно отключить и включить из Windows 10, однако, если они были отключены в BIOS, вы не сможете их включить, и ваш диск не будет отображаться.
- Перезагрузите систему и войдите в BIOS , нажав клавишу F2 или Escape.
- Внутри BIOS перейдите на вкладку оборудования или конфигурации (или аналогичную).
- Выберите порты USB и включите их все.
- Загрузитесь обратно на рабочий стол и подключите диск.
7. USB-устройство не распознается.
Иногда, когда вы подключаете USB-накопитель, вы слышите звуковое предупреждение, указывающее, что подключено новое оборудование, но вы получаете предупреждение о том, что устройство не распознается. В этом состоянии диск будет недоступен.
- Отключите привод и снова подключите . Убедитесь, что он надежно подключен к порту.
- Возможно, диск потребуется отформатировать, что приведет к потере данных.
- Откройте проводник и перейдите на этот компьютер .
- Щелкните диск правой кнопкой мыши и выберите « Форматировать» в контекстном меню.
- Нажмите Пуск и разрешите форматирование диска.
8. Заблокированные и зашифрованные диски.
Возможно, USB-накопитель заблокирован / зашифрован для предотвращения доступа. В этом случае диск не должен работать независимо от того, к какой системе вы его подключили. Раздел проверки оборудования сузил бы это. В этом случае единственное, что вы можете сделать, это поговорить с тем, кто дал / продал вам устройство.
Также существует небольшая вероятность повреждения диска. USB-накопители не так легко повредить, но они могут быть повреждены плохим программным обеспечением.
Вывод
USB-диск может быть физически поврежден до такой степени, что он больше не обнаруживается системой. Большинство проблем с этими типами устройств хранения связано с оборудованием или незакрепленными портами. В некоторых редких случаях, если вы купили диск из ненадежного источника, он может оказаться подделкой, и что бы вы ни делали, он не будет обнаружен.