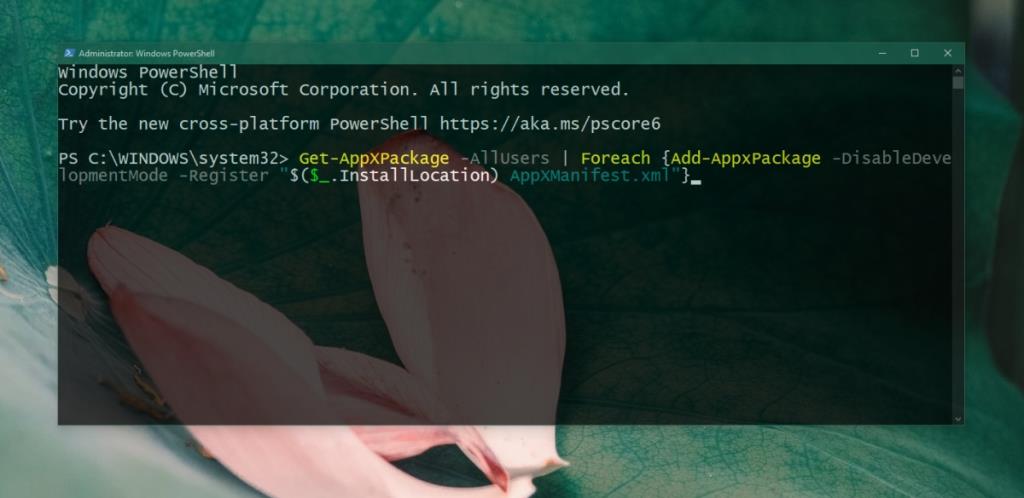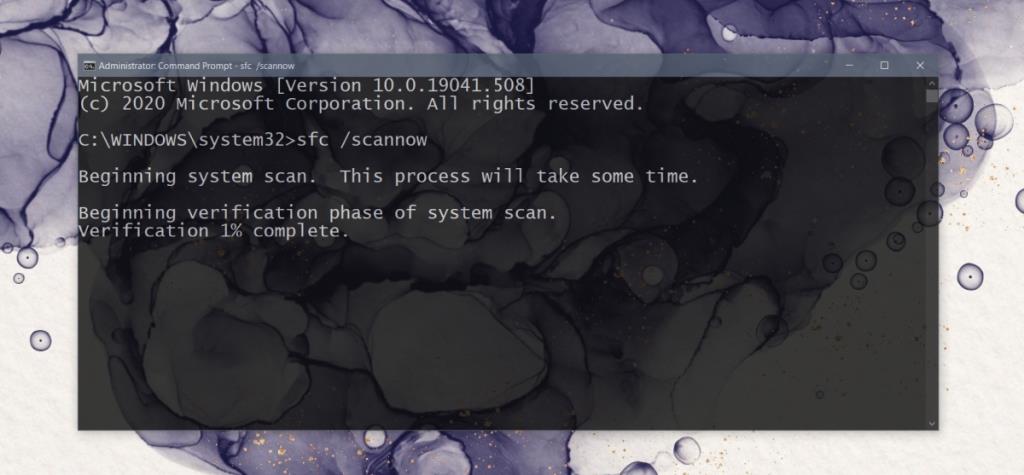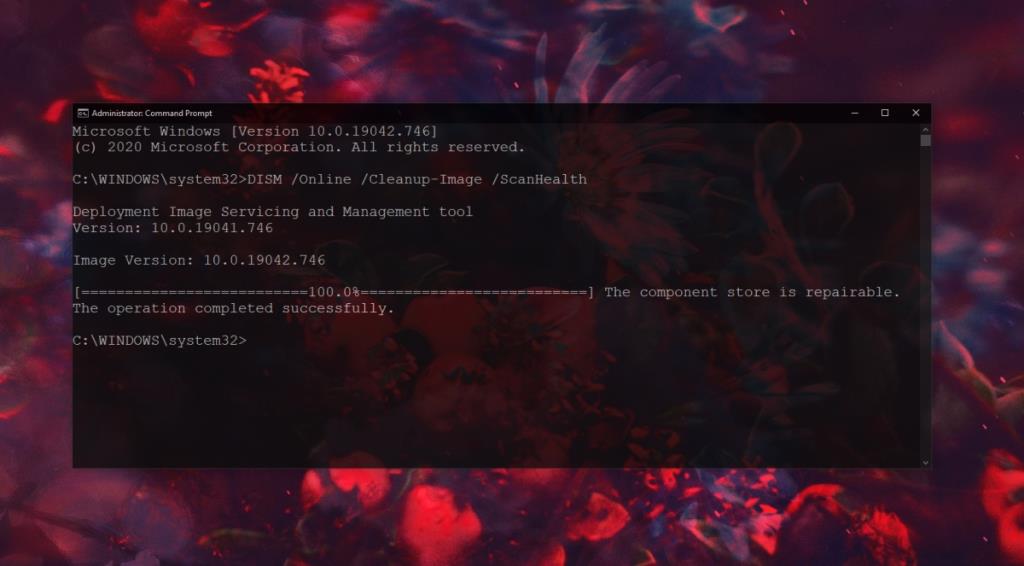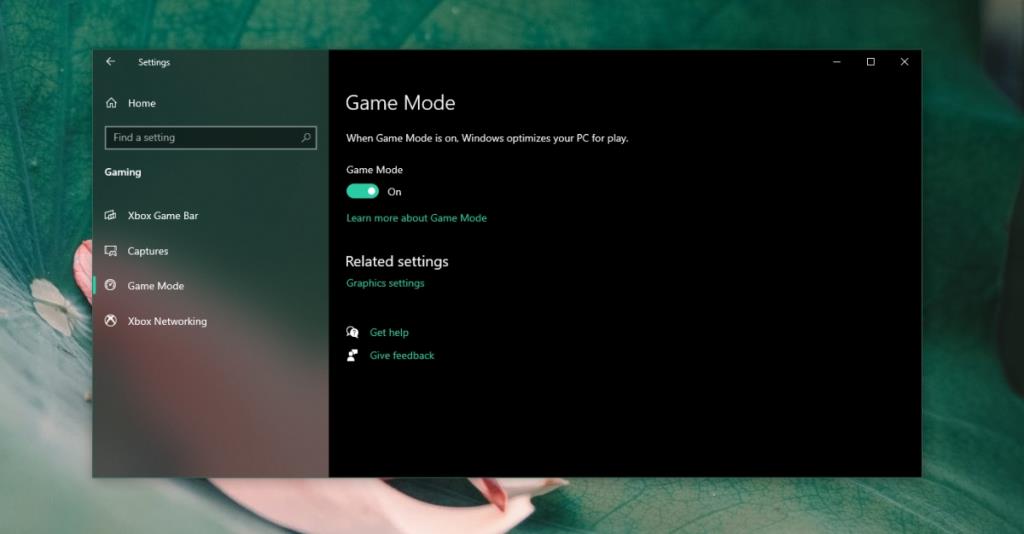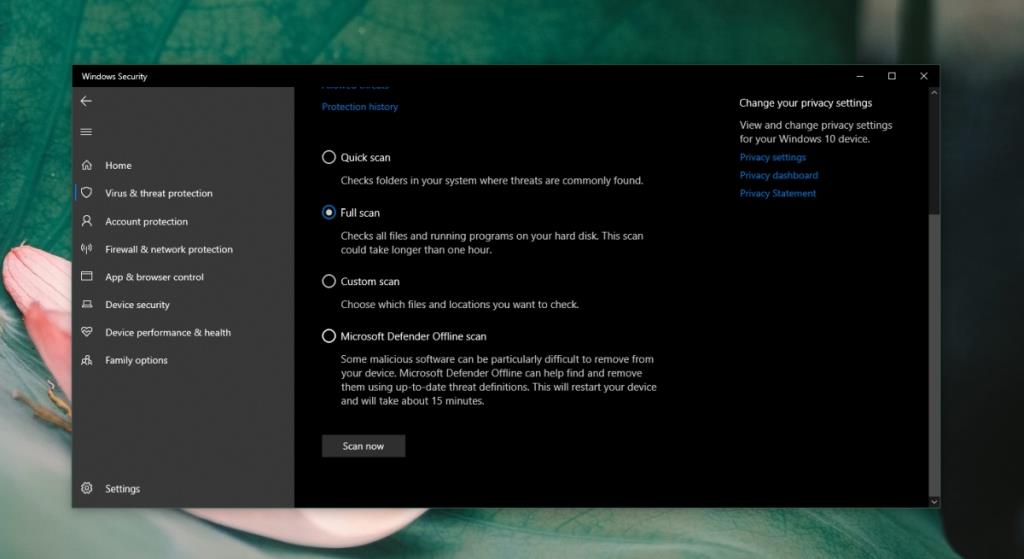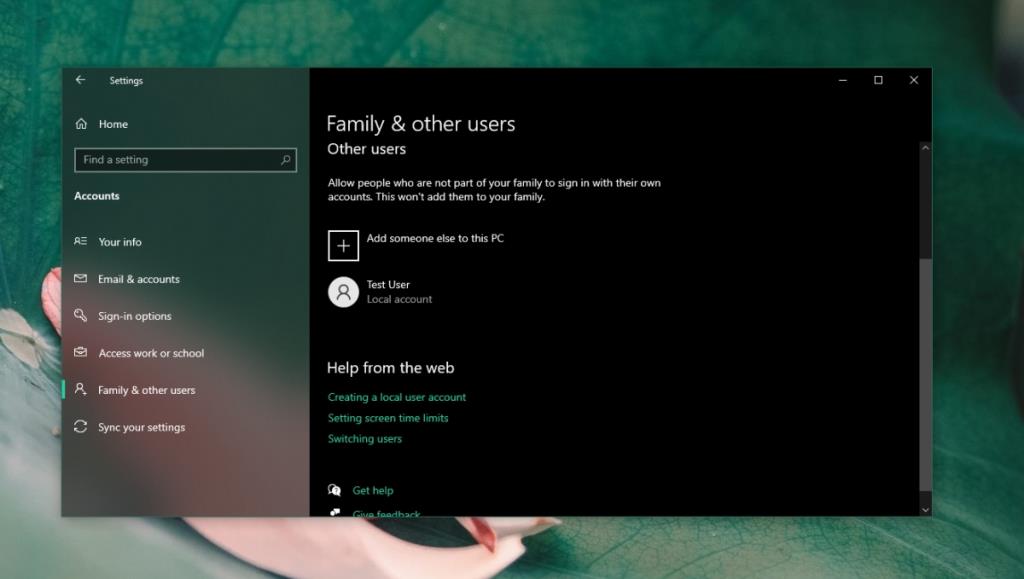Клавиша Windows - это специальная клавиша, которую вы найдете на большинстве клавиатур, продаваемых для настольных ПК. Клавиша переключает открытие / закрытие меню «Пуск», когда клавиатура подключена к системе Windows. Он также служит ключом-модификатором, и с его помощью запускаются ярлыки, открывающие определенные приложения и инструменты Windows.

Клавиша или кнопка Windows не работают
Клавиша Windows используется для выполнения множества часто используемых сочетаний клавиш, например, Win + L заблокирует вашу систему, Win + R откроет окно запуска, а Win + I откроет приложение «Настройки». Все это возможно без использования клавиши Windows, но сочетания клавиш значительно упрощают навигацию в ОС.
Если клавиша Windows не работает в вашей системе, попробуйте сначала сделать следующее;
- Подключите к вашей системе другую / внешнюю клавиатуру и проверьте, работает ли кнопка.
- Убедитесь, что используемая клавиатура включена.
- Замените батарею, если клавиатура работает от батареи или беспроводная.
- Если вы используете клавиатуру Bluetooth, отключите ее и снова выполните сопряжение.
- Если вы используете приложение или скрипт, который переназначает ключи, закройте или удалите его.
- Очистите клавиатуру. Если под ключ что-то застряло, он не нажимается.
Если ключ Windows не работает, попробуйте следующие исправления.
1. Удалите раздел реестра.
Возможно, существует ключ реестра, который вызывает проблемы с ключом Windows. После его удаления клавиша Windows должна снова заработать.
- Откройте проводник.
- Введите
regeditв адресной строке и нажмите Enter.
- Перейдите к этому ключу:
HKEY_LOCAL_MACHINE\SYSTEM\CurrentControlSet\Control\Keyboard Layout
- Удалите значение карты скан-кода .
- Перезагрузите систему .
2. Запустите команду PowerShell.
Попробуйте зарегистрировать приложения в своей системе. Вы можете сделать это с помощью команды PowerShell.
- Откройте PowerShell с правами администратора.
- Выполните эту команду:
Get-AppXPackage -AllUsers | Foreach {Add-AppxPackage -DisableDevelopmentMode -Register "$($_.InstallLocation) AppXManifest.xml"}
- Перезагрузите систему.
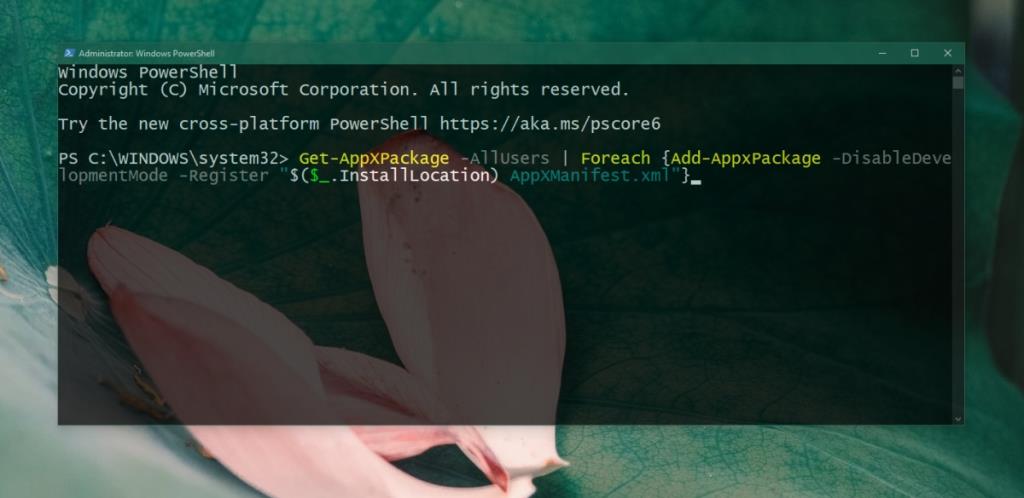
3. Отключите Win Lock.
Некоторые клавиатуры, обычно встроенные в ноутбуки, имеют функцию Win Lock. Это отключает клавишу Windows и предотвращает ее вмешательство во время игры.
Найдите на клавиатуре клавишу со значком замка и надписью W или Win. Нажмите, чтобы разблокировать клавишу Windows. Если это не сработает, узнайте, как отключить Win Lock для вашей конкретной модели клавиатуры.
4. Запустите сканирование SFC.
Поврежденные системные файлы могут вызвать проблемы с вводом с клавиатуры. Используйте диагностический прибор SFC для поиска и устранения проблем в системе.
- Откройте командную строку с правами администратора.
- Выполните следующую команду:
sfc /scannow .
- После завершения команды перезагрузите систему .
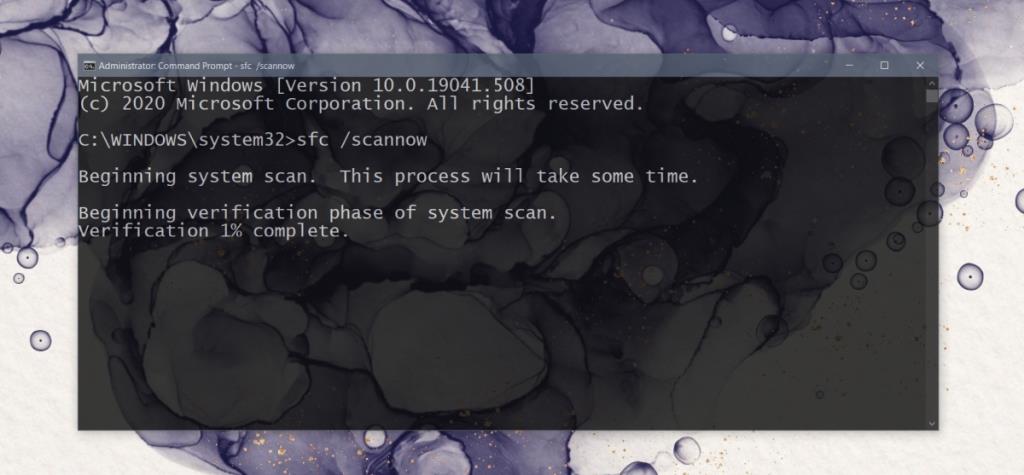
5. Запустите инструмент DISM.
Инструмент сканирования SFC может исправить множество проблем с Windows 10, но не все из них. Если клавиша Windows по-прежнему не работает, используйте инструмент DISM для устранения проблем с ОС.
- Откройте командную строку с правами администратора.
- Выполните эту команду:
DISM /online /cleanup-image /scanhealth
- Затем запустите эту команду:
DISM /online /cleanup-image /restorehealth
- Перезагрузите систему.
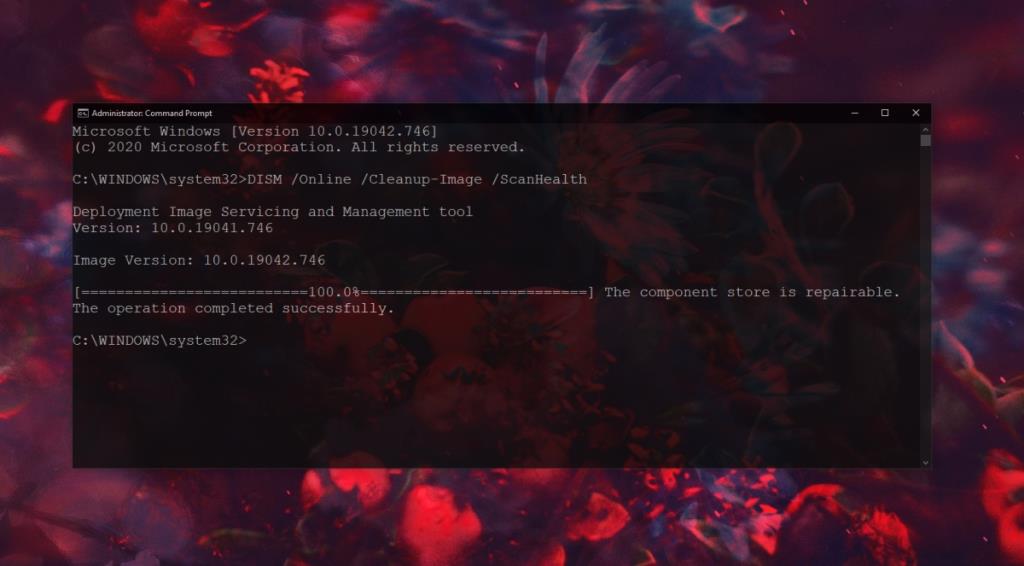
6. Отключите игровой режим.
Игровой режим в Windows 10 не стал хитом. В хороший день это не так много, но в плохой день может мешать играм и многим другим вещам.
- Откройте приложение «Настройки» из меню «Пуск».
- Перейти к играм.
- Перейдите на вкладку Game Mode.
- Выключите игровой режим.
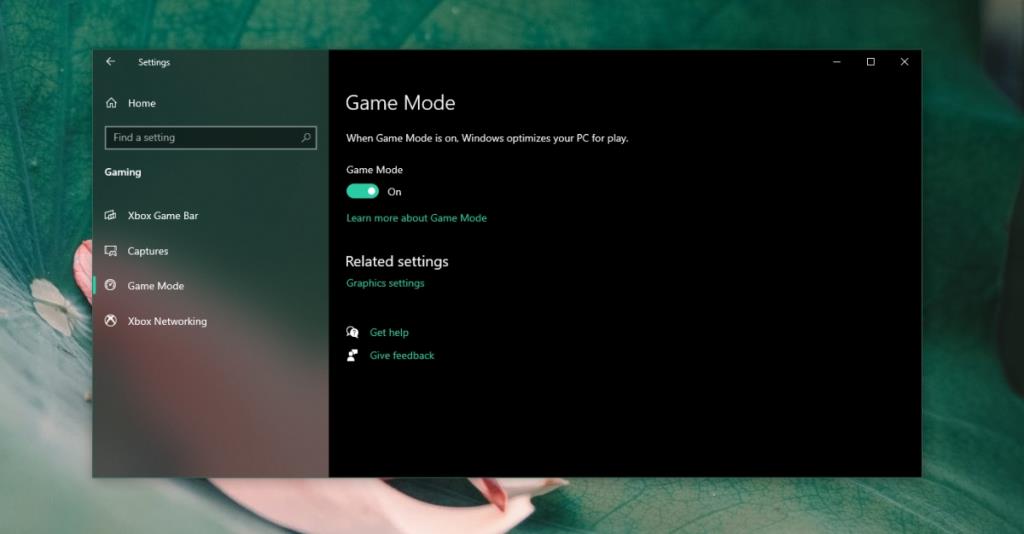
7. Запустите сканирование системы.
Проверьте свою систему на наличие вредоносных программ. Мы рекомендуем сканировать его с помощью Защитника Windows и бесплатной версии MalwareBytes.
Для запуска проверки с помощью Защитника Windows ;
- Откройте Защитник Windows.
- Перейдите в раздел Защита от вирусов и угроз.
- Щелкните Параметры сканирования.
- Выберите « Полная проверка» и нажмите «Сканировать сейчас».
- Дождитесь завершения сканирования и удалите все обнаруженные инфекции.
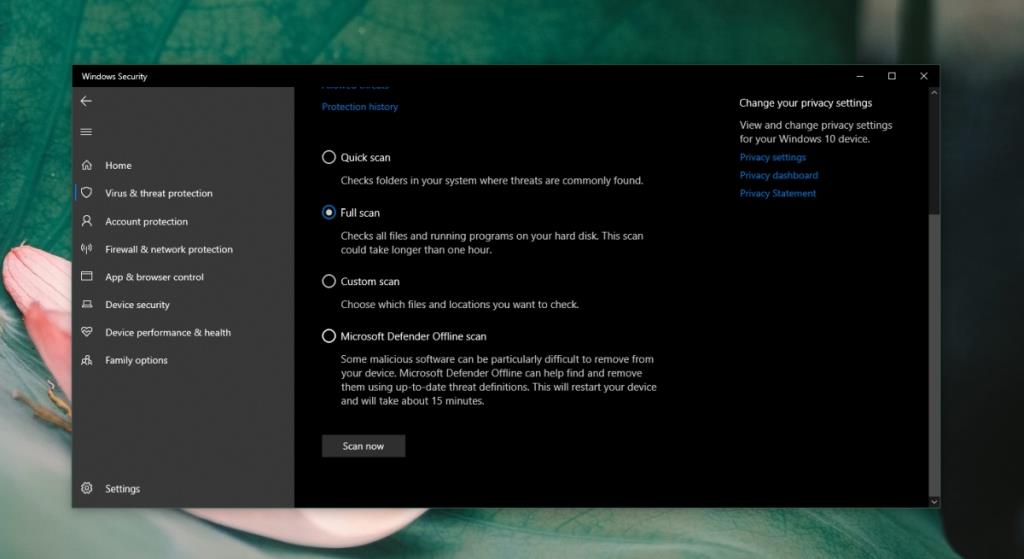
8. Создайте новую учетную запись пользователя.
Если ничего не помогает, создайте новую учетную запись пользователя. Это даст вам новую среду ОС, в которой все будет работать.
- Откройте приложение «Настройки» и перейдите в «Учетные записи».
- Выберите Семья и другие пользователи.
- Щелкните Добавить кого-нибудь на этот компьютер.
- Следуйте инструкциям на экране и настройте локальную учетную запись.
- Войдите в систему с локальной учетной записью, и ключ Windows будет работать.
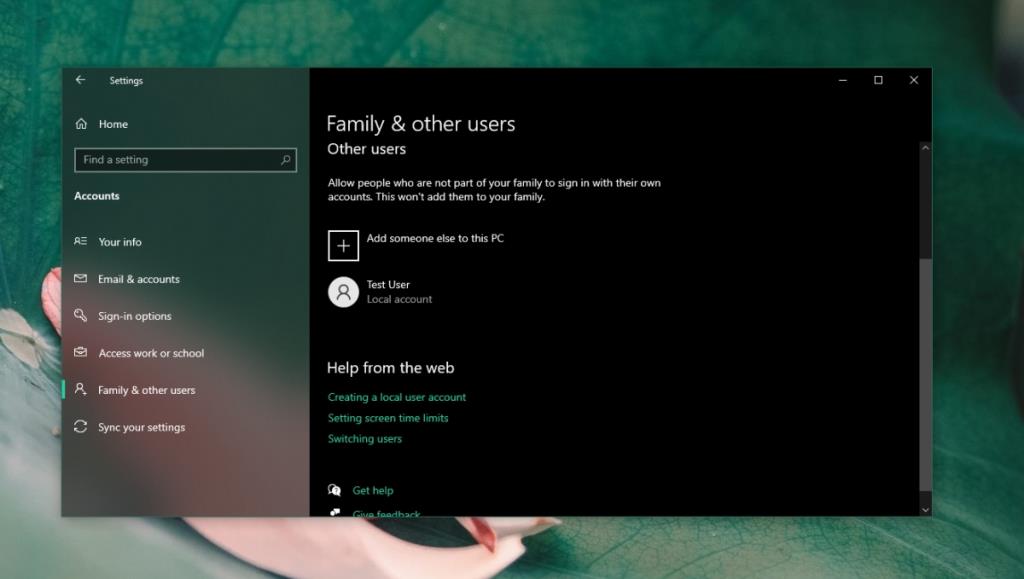
Вывод
Клавиша Windows на самом деле не нужна для набора, но она важна, если вы предпочитаете использовать клавиатуру вместо мыши. Вы можете использовать его для более простой навигации по ОС. Если ключ не работает, исправления должны помочь.