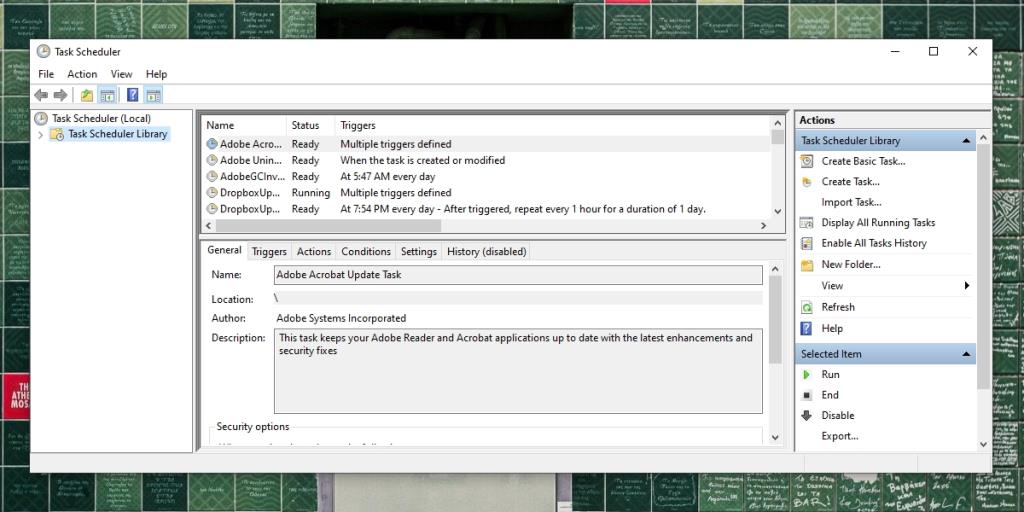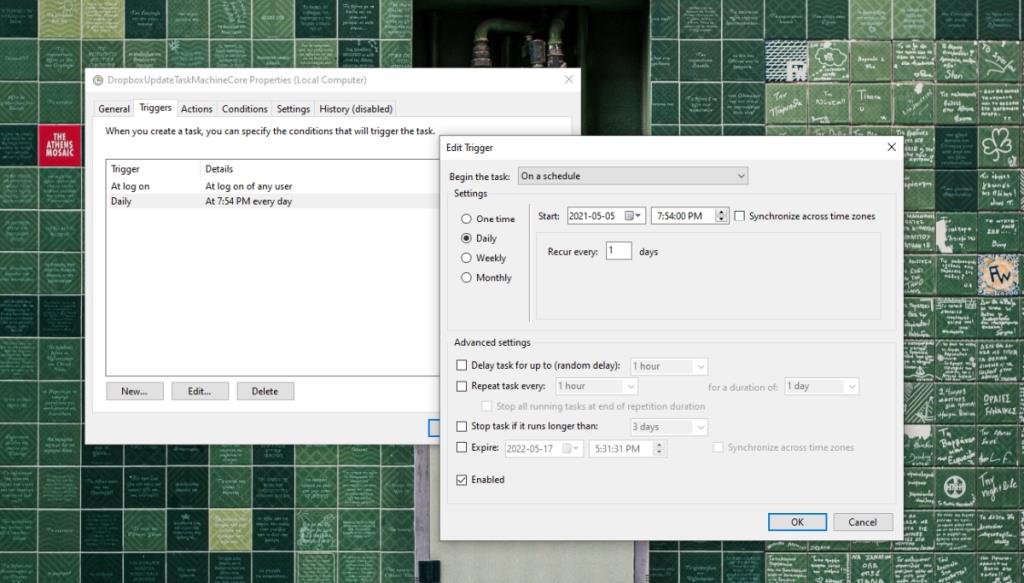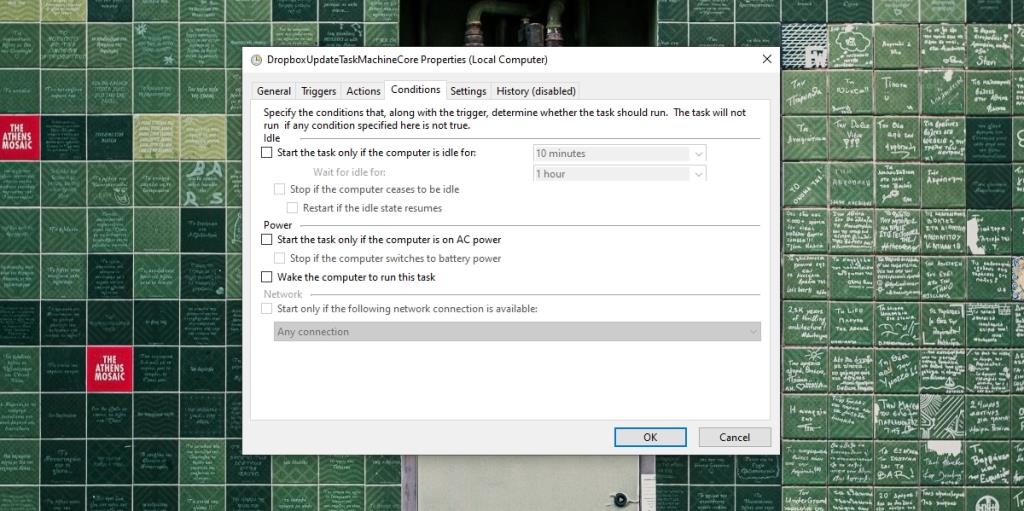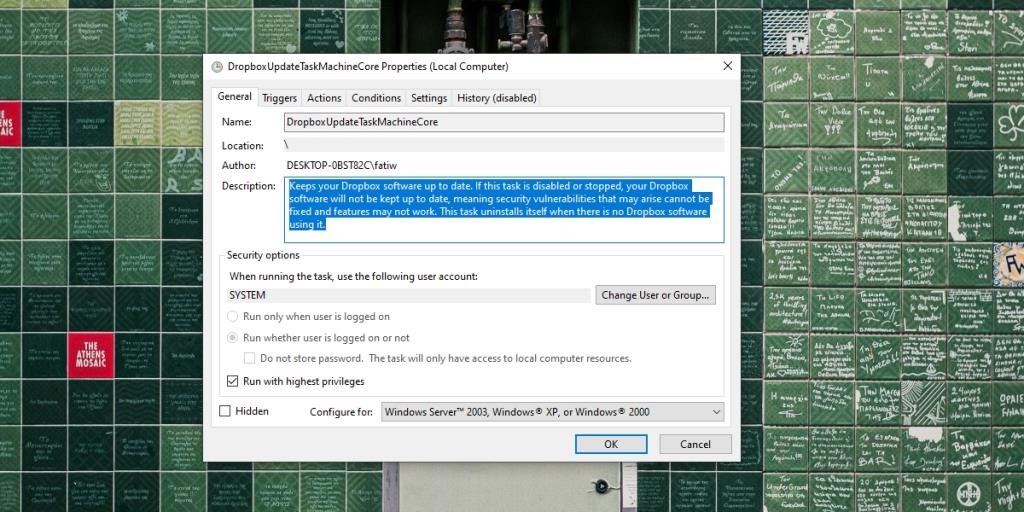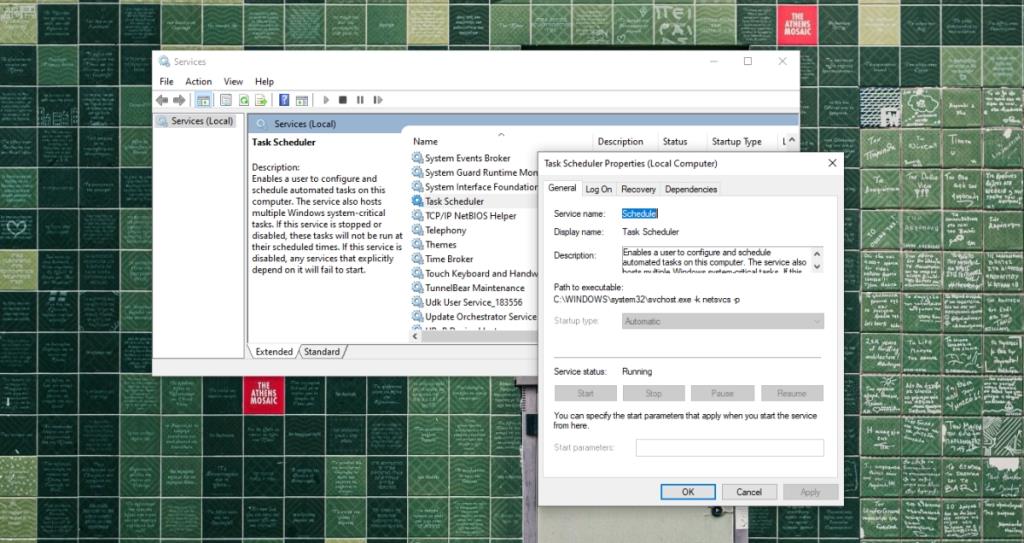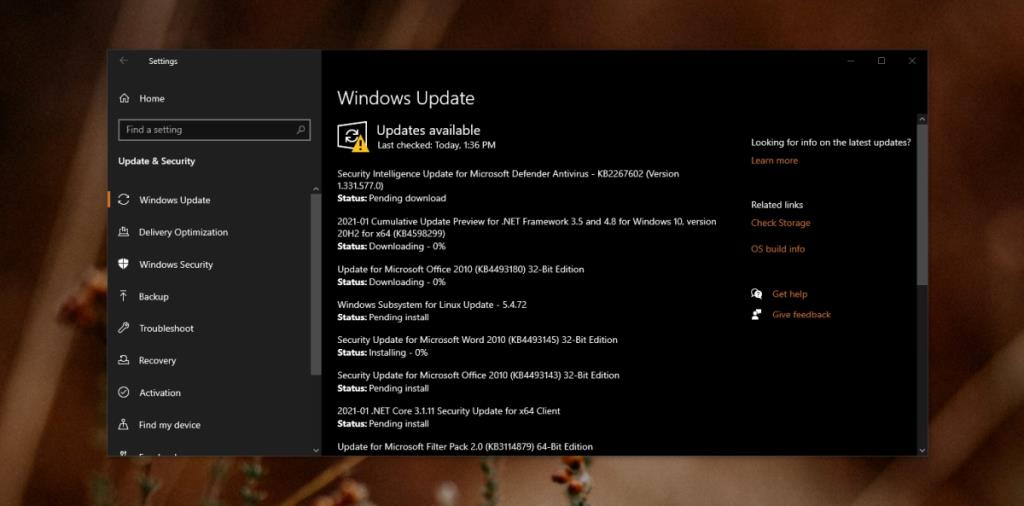Планировщик заданий - стандартное приложение, которое уже много лет входит в состав Windows. Это мощный инструмент, который можно использовать для автоматизации всех видов задач. Его можно использовать для запуска других приложений и выполнения сценариев в ответ на один или несколько триггеров. Он также отвечает за выполнение системных задач, которые устанавливаются по умолчанию, что делает его неотъемлемой частью стабильности ОС.
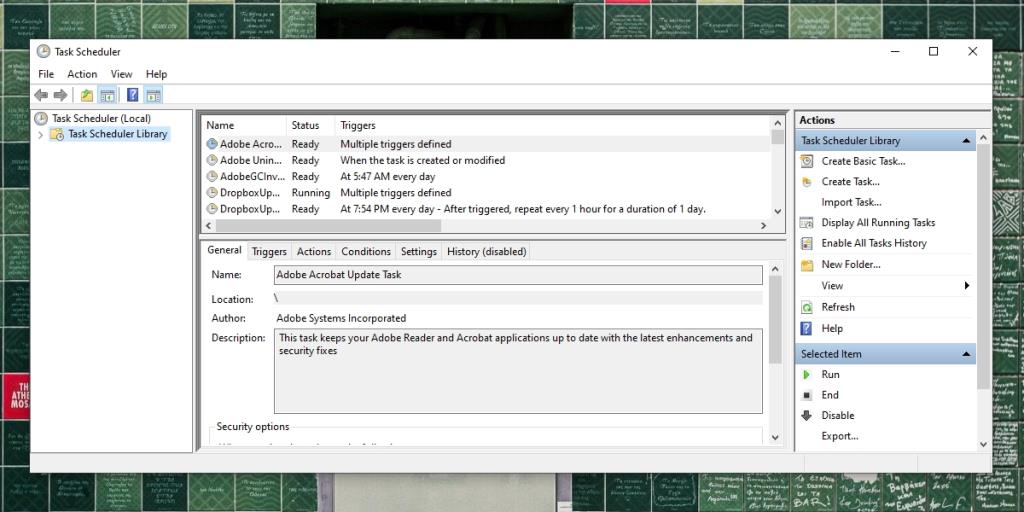
Планировщик задач Windows не работает?
Если планировщик задач не работает и запланированные задачи не запускаются, ваша система быстро столкнется с проблемами. Вы можете запускать задачи вручную, но в системе их слишком много, чтобы каждый раз запускать их вручную.
Основные проверки
Для выполнения запланированных задач необходимо настроить несколько основных вещей. Убедитесь, что задача не выполняется следующим образом;
- Время / расписание, установленное для его запуска.
- Был добавлен хотя бы один триггер.
- Был добавлен хотя бы один элемент действия.
- Элемент «Действие» должен быть исполняемым, например, если это сценарий, путь к нему должен быть правильным.
- Задача включена.
- График / параметры задачи выполнены, т. Е. Сработали триггеры.
- Если вы импортировали задачу , попробуйте создать ее вручную и проверьте, выполняется ли она.
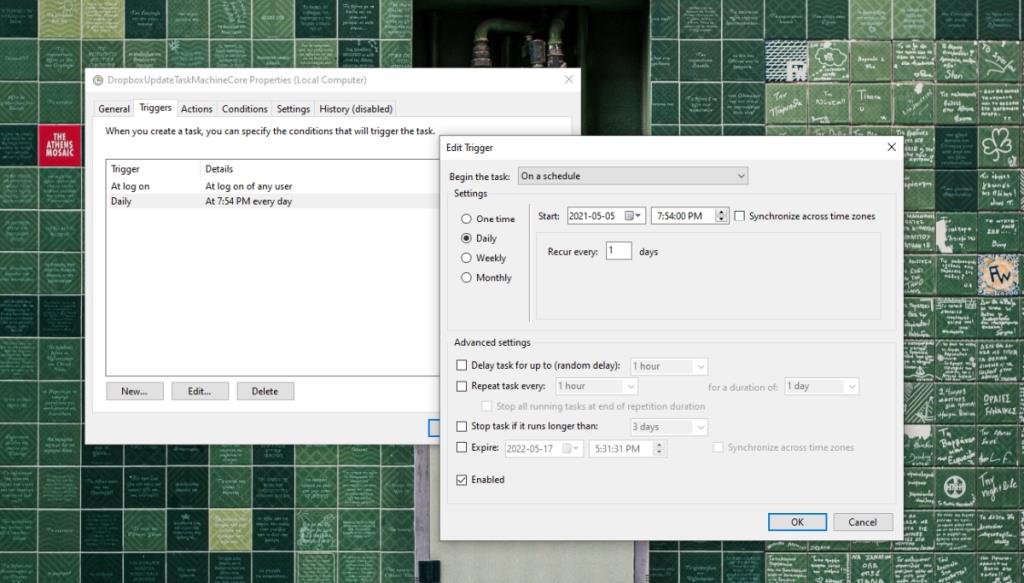
Если все вышеперечисленное выполнено, а задача по-прежнему не выполняется, попробуйте следующие исправления.
1. Проверить условия задачи
Условия, установленные для запланированной задачи, могут препятствовать ее запуску, например, если задача настроена на запуск только тогда, когда ваш портативный компьютер подключен к источнику питания, настройка будет иметь приоритет над всеми расписаниями и триггерами.
- Откройте планировщик заданий.
- Дважды щелкните задачу , которая не будет запущена.
- Перейдите на вкладку Условия.
- Снимите флажок «Запускать задачу, только если компьютер подключен к сети переменного тока».
- Включите параметр «Разбудить компьютер для выполнения этой задачи».
- Нажмите ОК и проверьте, работает ли он.
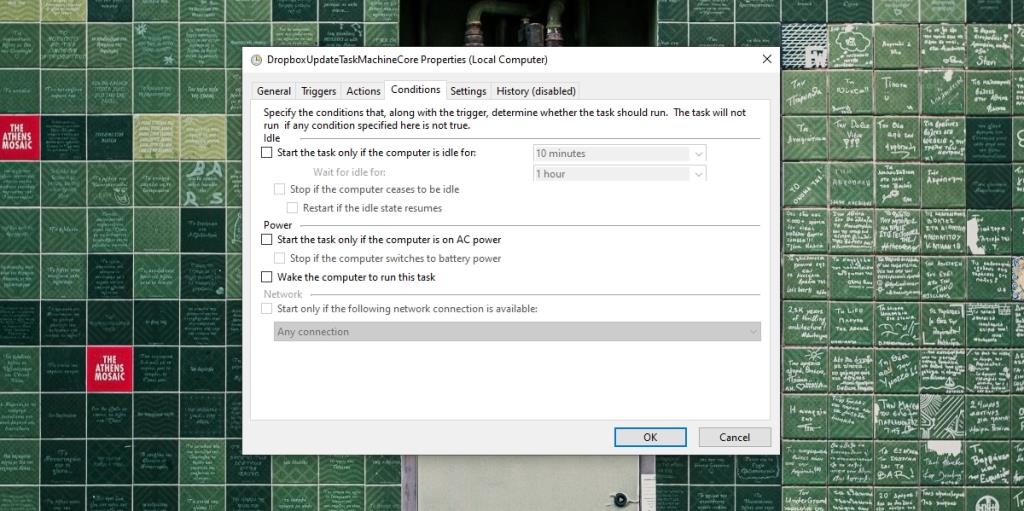
2. Предоставьте задаче доступ администратора.
Некоторые задачи, если они настроены правильно, требуют доступа администратора для запуска. Доступ администратора нужно предоставить только один раз, и без него задача не запустится.
- Откройте планировщик заданий.
- Дважды щелкните задачу , которая не запускается.
- Перейдите на вкладку Общие.
- Внизу включите параметр «Запускать с наивысшими привилегиями» и предоставьте ему доступ администратора.
- Нажмите ОК, и задача будет запущена.
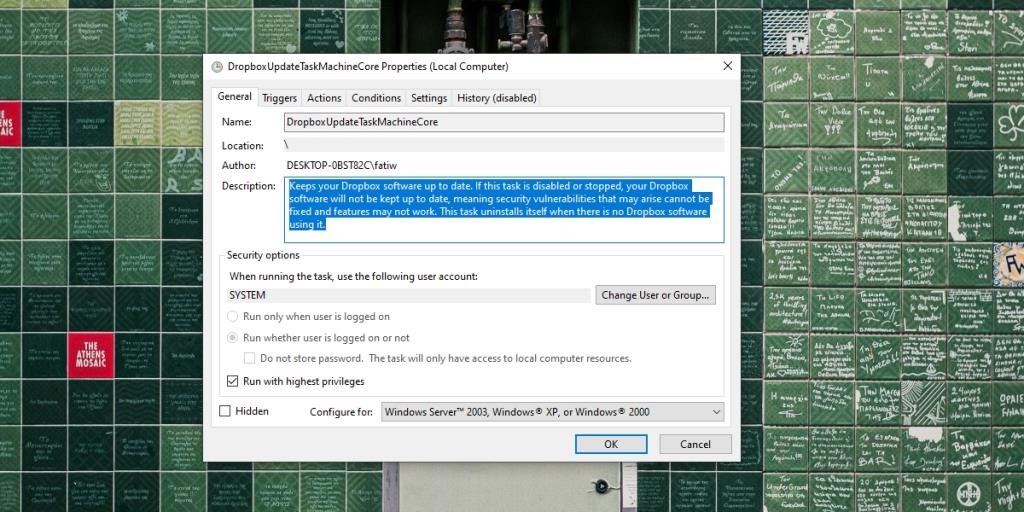
3. Вручную проверьте действие и триггеры.
Возможно, настроенные вами действия и триггеры не работают. Попробуйте запустить их все вручную, например, если при открытии Chrome запускается задача, откройте браузер. Если браузер не открывается, значит, триггер задачи не работает.
Точно так же вручную запустите действие для задачи. Например, если у вас настроена задача, при которой при открытии Chrome запускается сценарий для очистки истории браузера при запуске, запустите сценарий вручную. Если сценарий не работает, проблема не в задаче, а в настроенном действии.
Планировщик задач не проверяет правильность триггера или действия. Он принимает все, что настраивает пользователь. Единственное исключение - если пользователь вводит недопустимый путь или недопустимый аргумент.
4. Запустите службу планировщика заданий.
Планировщик задач может запускать задачи без открытия самого приложения, потому что он запускает фоновую службу, которая обрабатывает задачи. Если эта служба не запущена, запланированные задачи также не будут выполняться.
- Коснитесь сочетания клавиш Win + R, чтобы открыть окно запуска.
- В поле "Выполнить" введите
services.msc и нажмите Enter.
- Найдите планировщик заданий и дважды щелкните его.
- Проверить статус услуги . Если он не запущен, включите / запустите его.
Примечание: Services.msc не открывается? Попробуйте эти исправления.
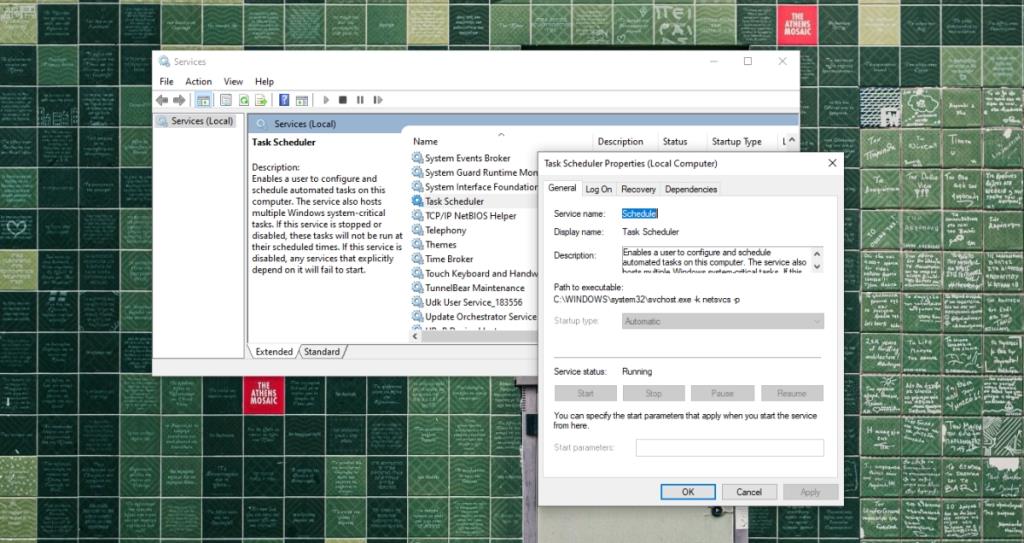
5. Обновите Windows 10.
Обновления Windows 10 часто могут действовать как универсальное решение, когда что-то ломается в ОС. Если у вас есть ожидающие обновления Windows 10 , рекомендуется их установить. Это может исправить все неполадки в системе.
- Откройте приложение «Настройки» с помощью сочетания клавиш Win + I.
- Перейдите в раздел "Обновление и безопасность".
- Выберите вкладку Центр обновления Windows.
- Щелкните Проверить наличие обновлений.
- Загрузите и установите доступные обновления.
- Для надежности перезапустите систему .
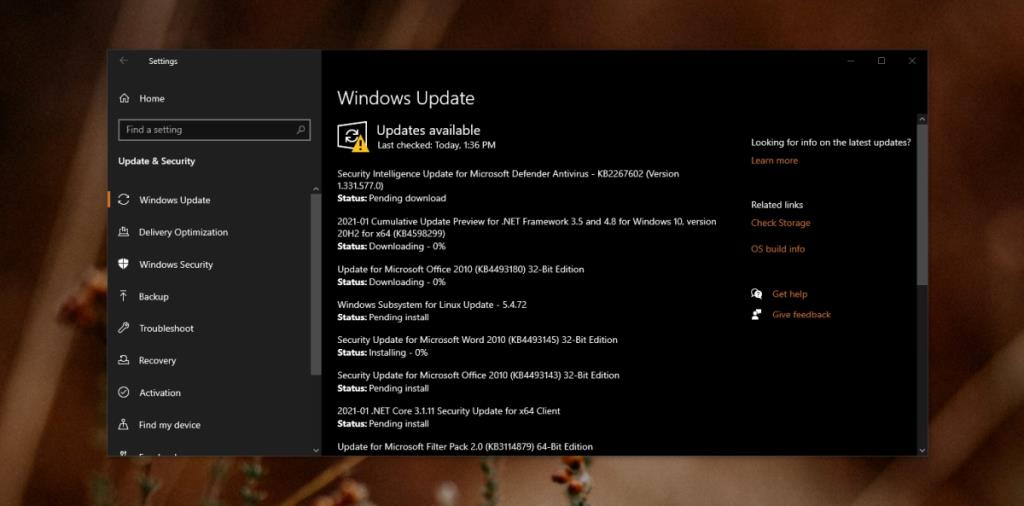
Вывод
Планировщик заданий редко сталкивается с проблемами в ОС. Большинство задач, которые не выполняются, часто имеют проблемы либо с триггерами, либо с действиями. Приложение также отключает запланированные задачи после того, как они были запущены 3 раза, если пользователь специально не снимает этот флажок при настройке задачи. Только базовые проверки должны решить проблему в большинстве случаев, если ваши задачи не выполняются.