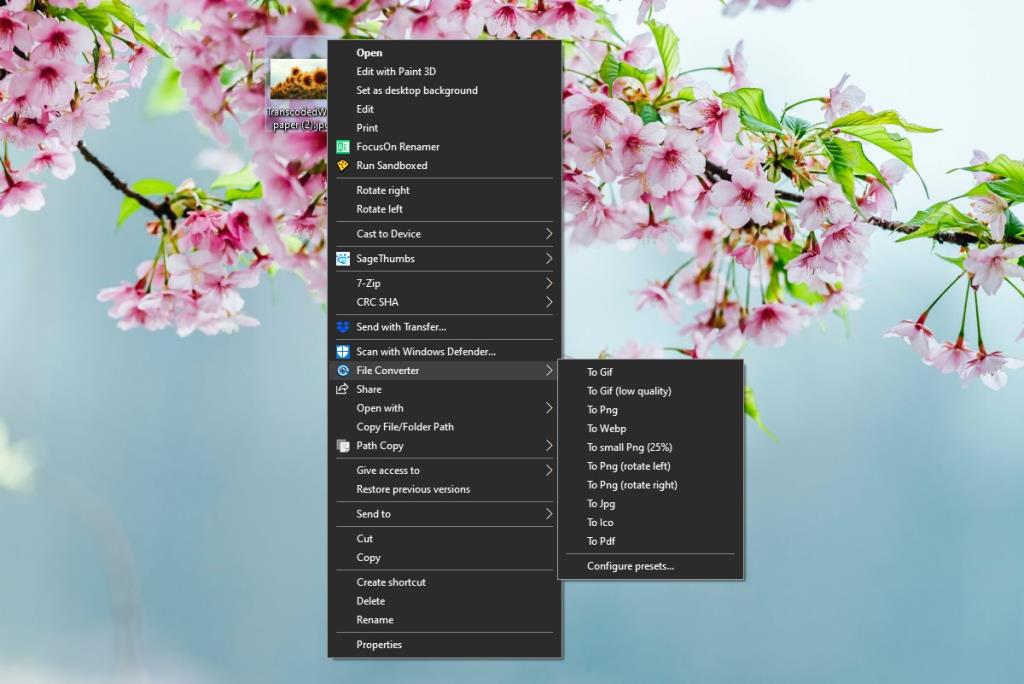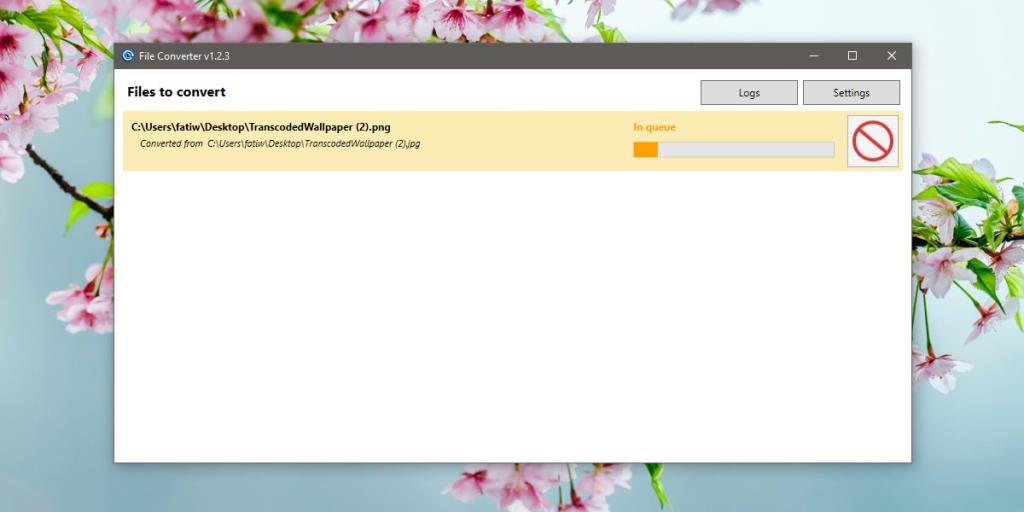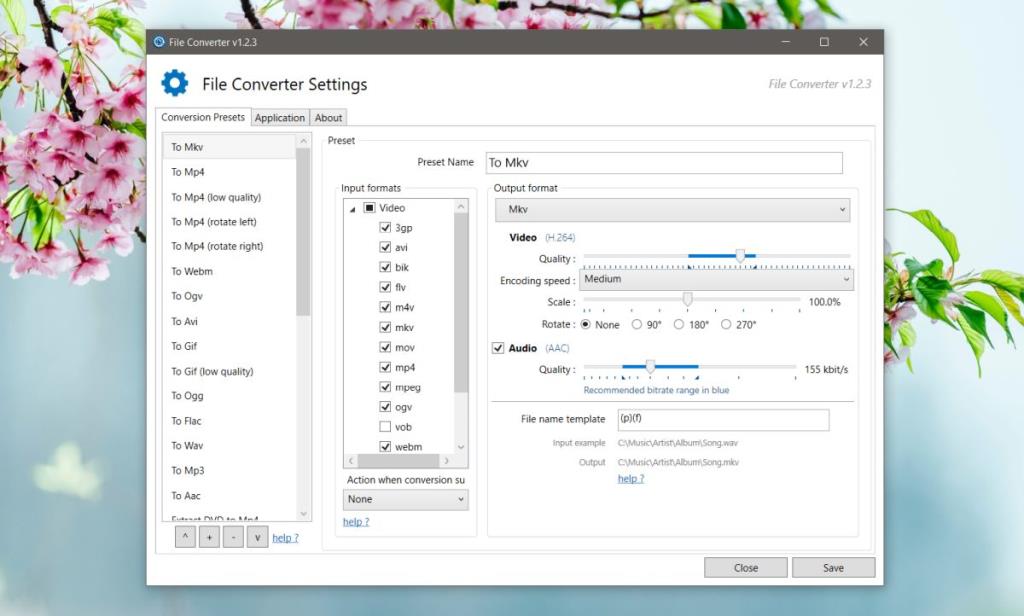Файлы можно конвертировать из одного формата в другой. Это верно для всех типов файлов; документы, изображения, аудио, видео, электронные таблицы, презентации и т. д. Результаты могут отличаться, если вы имеете дело с проприетарными форматами, но преобразование формата все еще возможно. Для работы вам понадобится специальный инструмент, особенно если вы хотите, чтобы результат был хорошим. Во многих случаях для определенного типа файла используется определенный инструмент.
Преобразование файлов может быть утомительным процессом, особенно если вам нужно преобразовать много файлов. Если файл, который вы конвертируете, и формат, в который вы его конвертируете, являются общими, вы можете использовать Конвертер файлов . Это приложение позволяет конвертировать файлы из контекстного меню и при этом эффективно сокращает процесс конвертации на несколько шагов.
Конвертировать файлы из контекстного меню
Загрузите и установите Конвертер файлов с Github . Приложение бесплатное и с открытым исходным кодом. Он давно не обновлялся, но отлично работает в Windows 10 1909.
После установки щелкните правой кнопкой мыши файл, который вы хотите преобразовать, и перейдите к параметру «Конвертер файлов» в контекстном меню. У этой опции будет подменю, в котором будут перечислены форматы, в которые можно конвертировать файл. Перечисленные форматы будут динамическими, т. Е. Они будут меняться в зависимости от типа файла, на котором вы щелкнули правой кнопкой мыши. Выберите формат, в который хотите преобразовать файл.
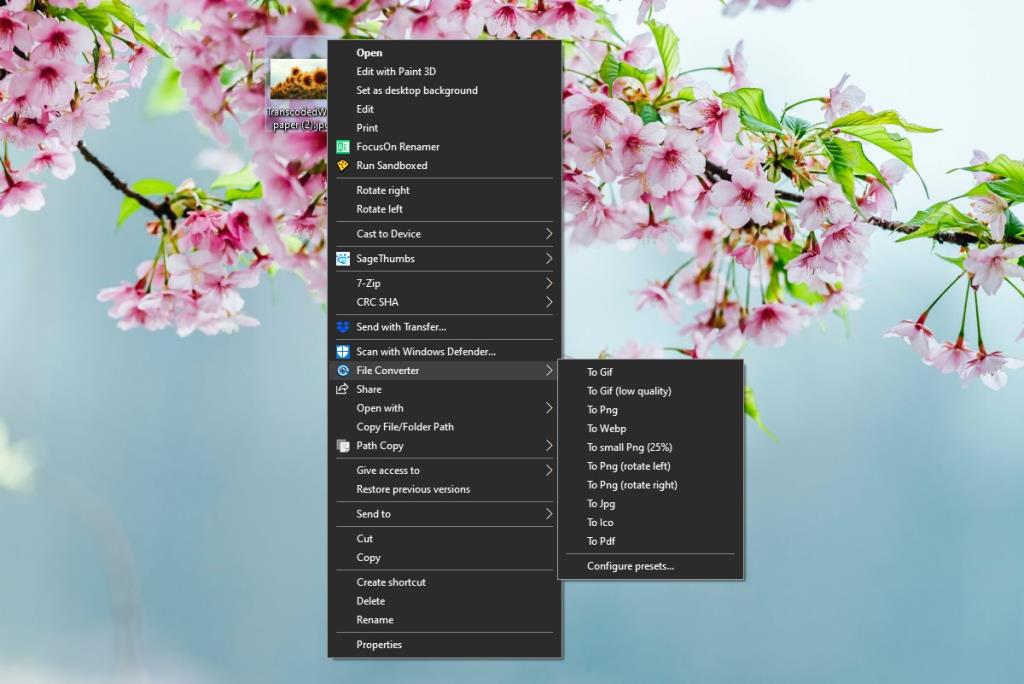
Откроется окно, показывающее прогресс конвертации. После завершения преобразования преобразованный файл будет помещен в то же место, что и исходный. Он будет иметь то же имя, что и исходный файл.
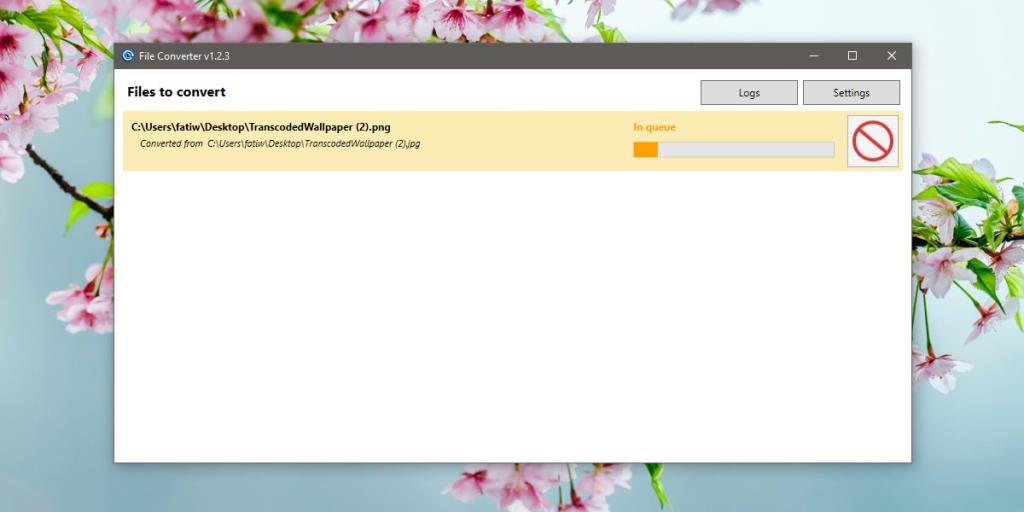
Конвертер файлов также может конвертировать файлы в пакетном режиме. Выберите все файлы, которые вы хотите преобразовать, и щелкните правой кнопкой мыши любой из них. Перейдите к параметру «Конвертер файлов» и выберите в подменю формат, в который нужно преобразовать файл.
Пакетное преобразование файлов работает только в том случае, если все файлы одного типа, например изображения. Вы не можете выбрать текстовый файл и файл изображения и иметь возможность конвертировать их в разные форматы.
Что касается поддерживаемых форматов файлов и качества преобразованных файлов, вам следует зайти в настройки приложения. Вы можете не только увидеть полный список поддерживаемых форматов, но и изменить качество преобразования выходных файлов.
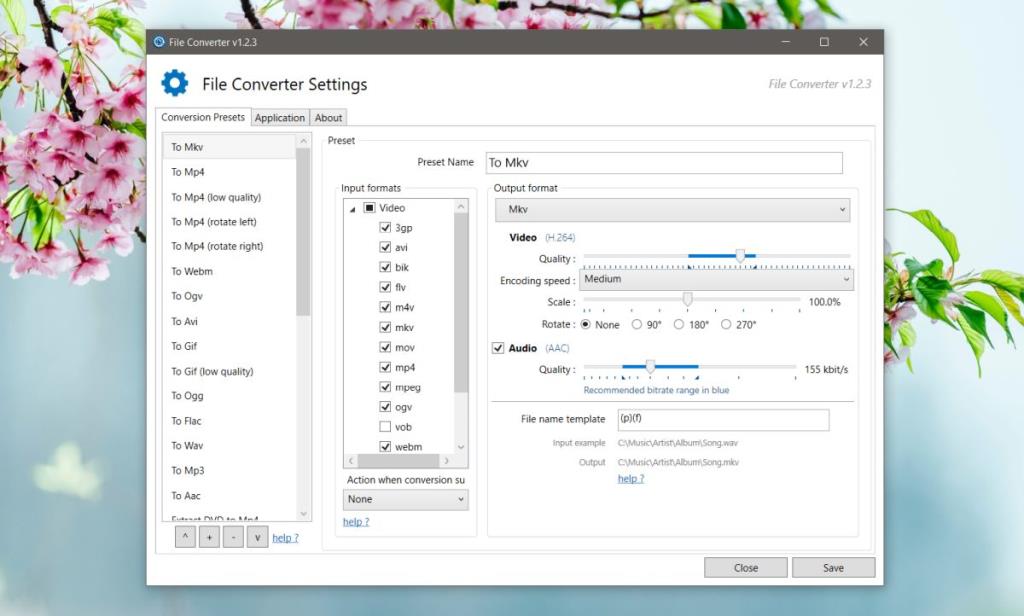
Конвертер файлов имеет одну дополнительную функцию, не связанную с преобразованием файлов; он может вращать изображения. Параметр поворота изображений отображается в меню «Конвертер файлов», когда вы щелкаете файл изображения правой кнопкой мыши.