OBS - это мощный инструмент для записи и трансляции с экрана . Вам будет сложно найти платные приложения, предлагающие те же функции. OBS позволяет пользователям добавлять наложения, создавать сцены, переключаться между сценами, записывать звук рабочего стола и многое другое. По умолчанию приложение сохраняет видео в формате MKV, который не поддерживается многими видеоредакторами.
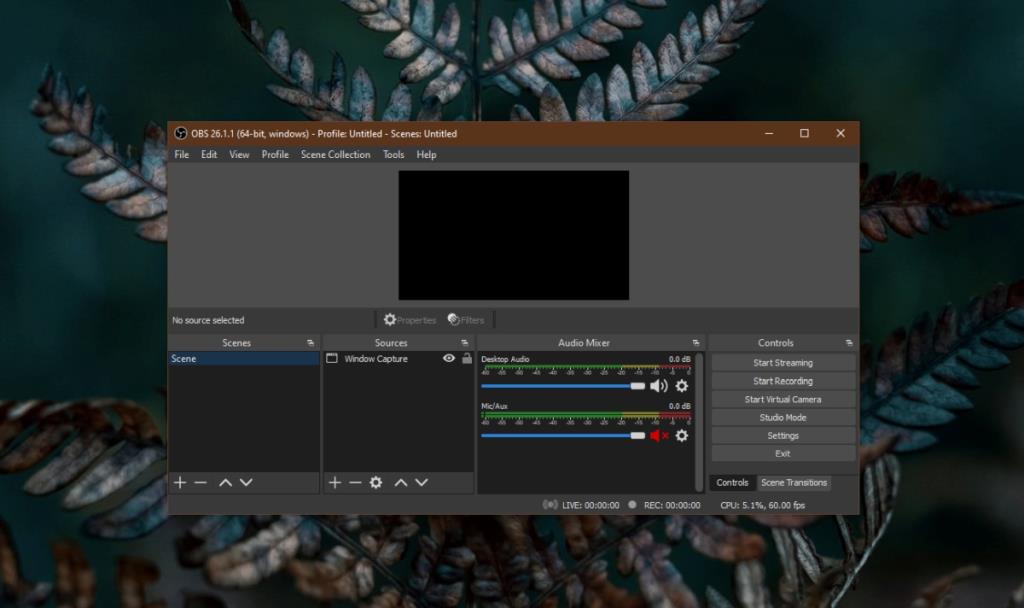
OBS: MKV в MP4
OBS выводит файлы в формате MKV, и, как и любой другой формат видеофайлов, файл MKV можно преобразовать в MP4. Вы также можете изменить формат, который OBS сохраняет по умолчанию, то есть вы можете настроить вывод файла MP4 и пропустить этап преобразования.
Конвертировать MKV в MP4
Существуют сотни онлайн-инструментов, которые вы можете использовать для преобразования файла MKV в MP4. Мы рекомендуем использовать CloudConvert.
- Посетите CloudConvert.
- Нажмите кнопку "Выбрать файлы".
- Выберите файл MKV, который хотите преобразовать.
- Щелкните значок гаечного ключа и при желании измените качество выходного файла.
- Щелкните Преобразовать.
- Загрузите преобразованный файл MP4.
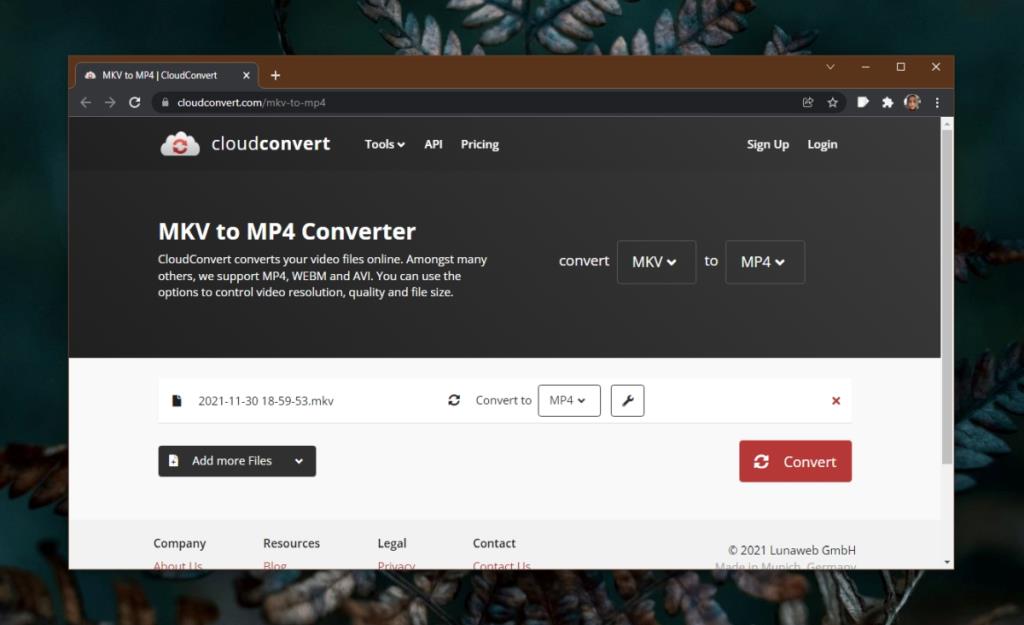
Изменить вывод на MP4
Загрузка записи экрана, а затем ее загрузка может занять время. Вы зависите от веб-службы, которая может выйти из строя или ограничить преобразование слишком большого количества файлов. Всегда лучше использовать офлайн-конвертер. Однако в случае OBS вы можете изменить выходной формат и пропустить этап преобразования.
- Откройте OBS.
- Щелкните Параметры в столбце справа.
- Перейдите на вкладку Advanced.
- Включите опцию Автоматически преобразовывать в MP4.
- Щелкните Применить.
- Все записи теперь будут выводиться в виде файлов MP4.
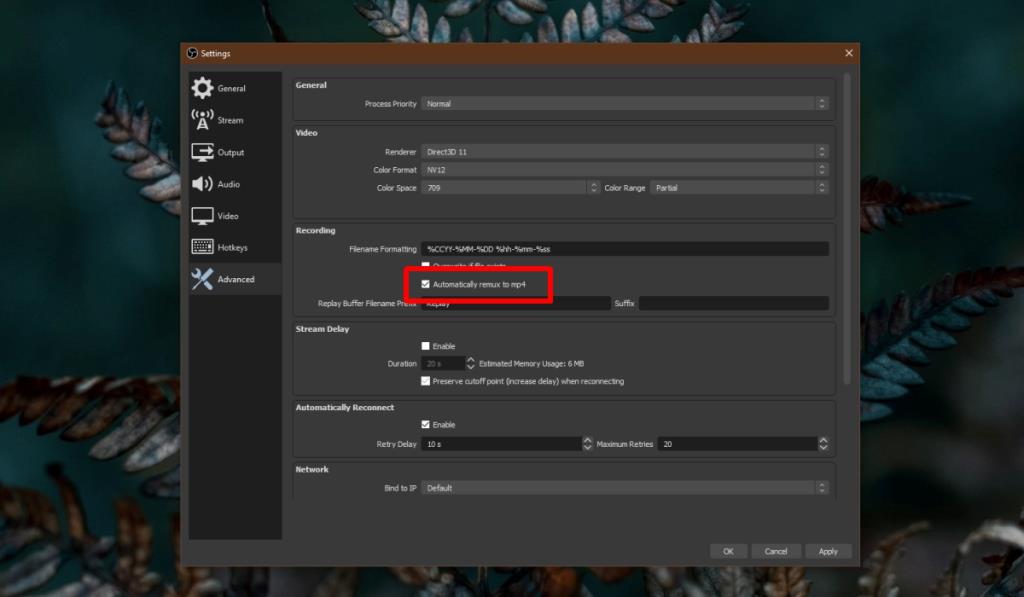
Другие форматы видео
OBS изначально не поддерживает другие форматы вывода. Если вы предпочитаете работать, например, с файлом MOV, вам нужно будет найти инструмент преобразования для этой работы. Вы можете использовать CloudConvert или найти автономный / настольный инструмент для выполнения этой работы.
Вывод
Формат MKV дает вам HD-файл в зависимости от разрешения вашего экрана. Вы не получите видео с разрешением 4K, если ваш монитор / система его не поддерживает. MP4 будет меньшего размера, и его качество может быть ниже. Чтобы получить файл MP4 хорошего качества, вы должны настроить вывод файла в формате MP4 в OBS, а не использовать для этого инструмент преобразования. Инструменты онлайн-преобразования не всегда могут учитывать качество видео при преобразовании файла. Некоторые также сжимают файлы во время преобразования, что в конечном итоге может дать вам файл более низкого качества, с которым вы не сможете работать, когда дело доходит до его редактирования.

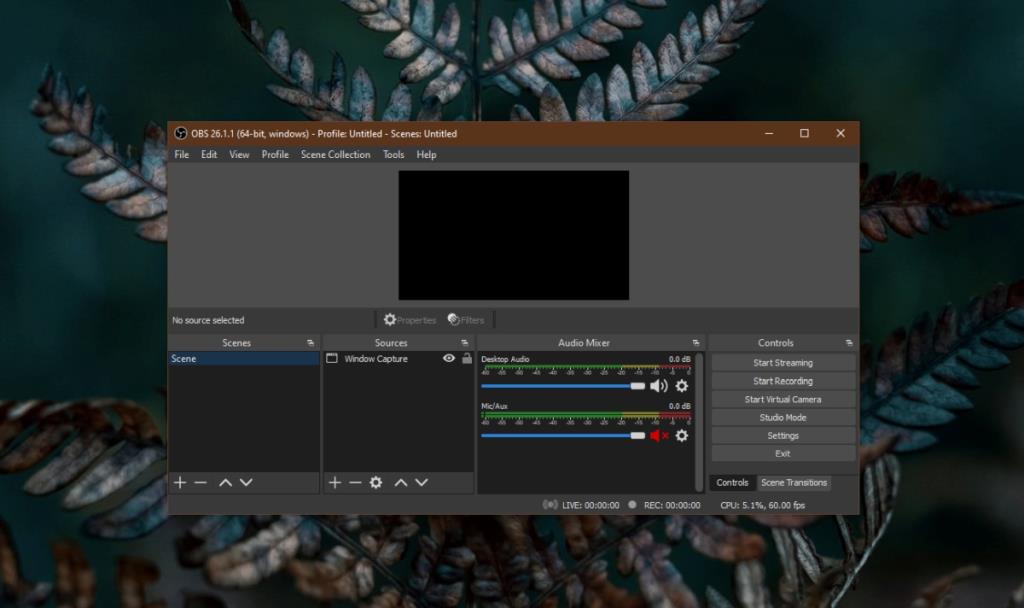
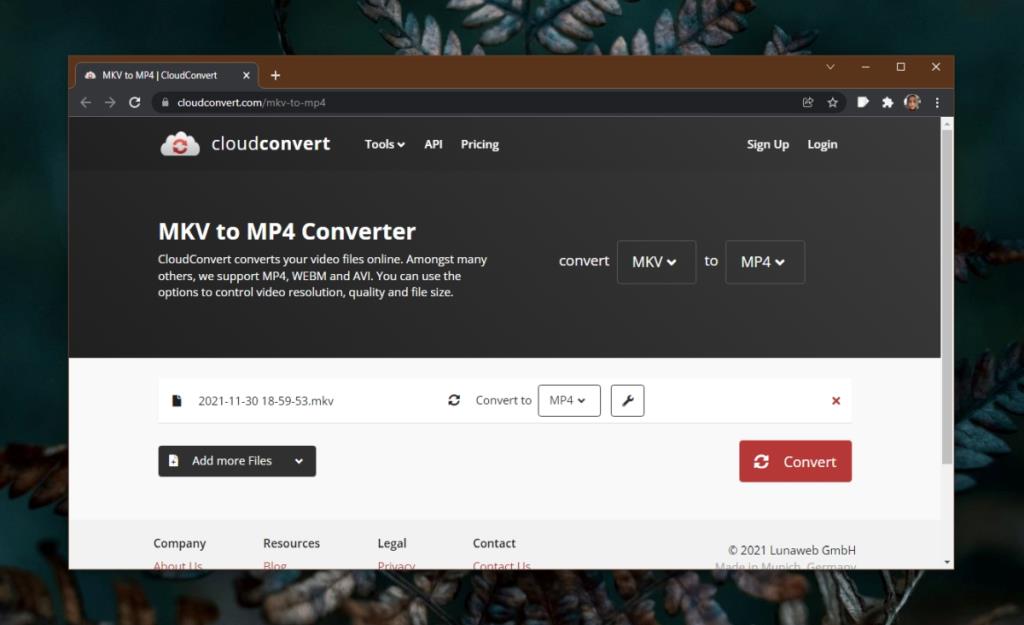
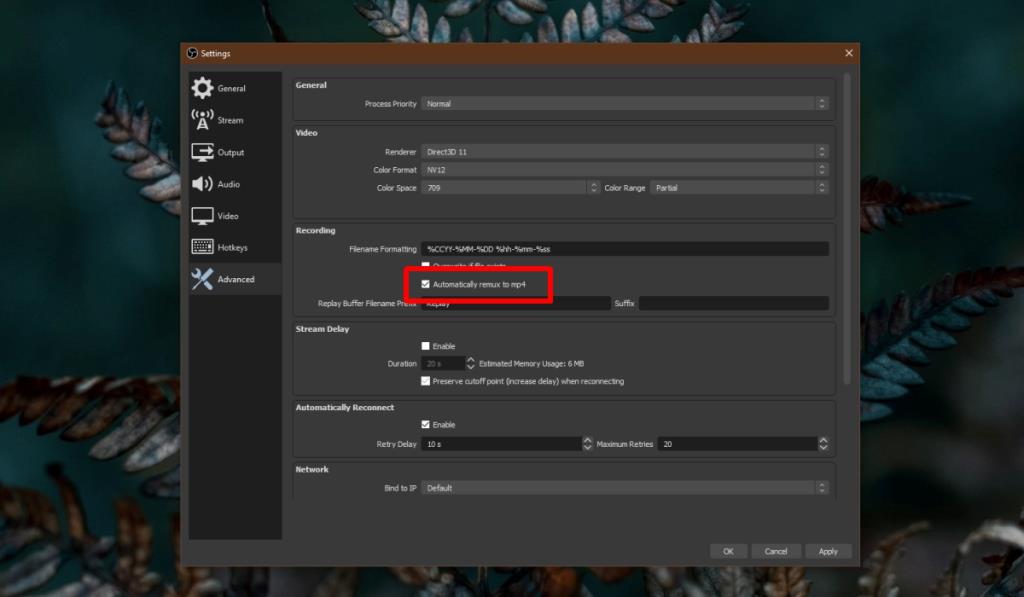






![Программа для автоматического резервного копирования на USB-накопитель [Windows] Программа для автоматического резервного копирования на USB-накопитель [Windows]](https://tips.webtech360.com/resources8/r252/image-4071-0829093733946.jpg)
