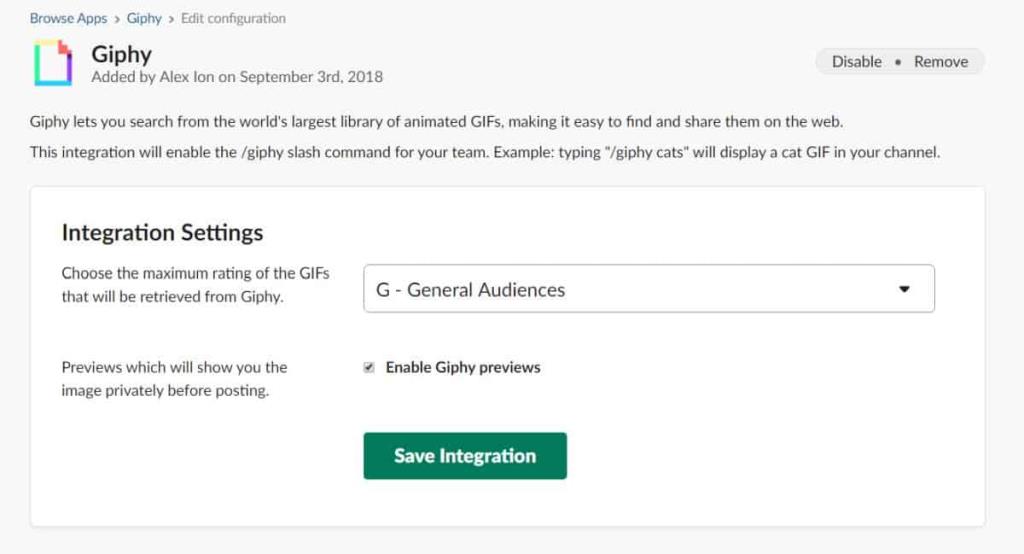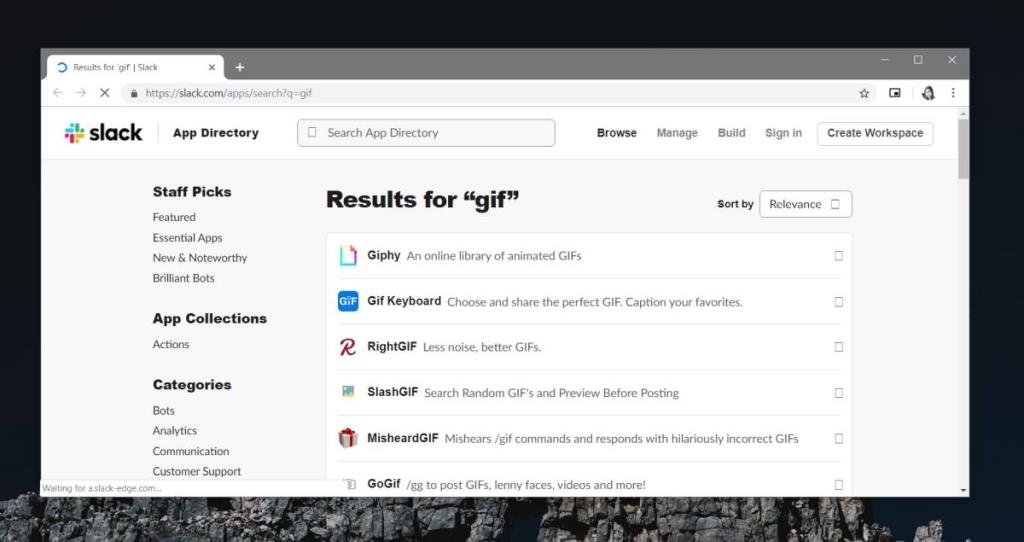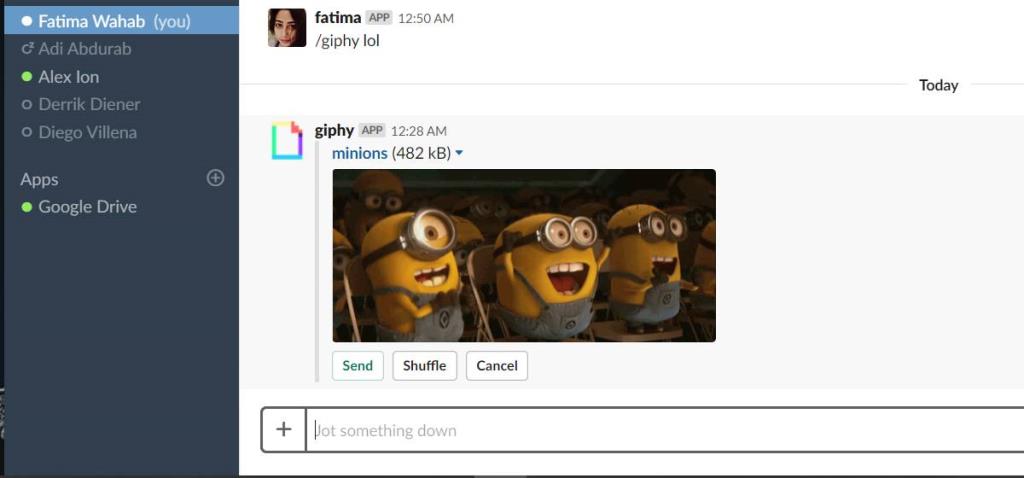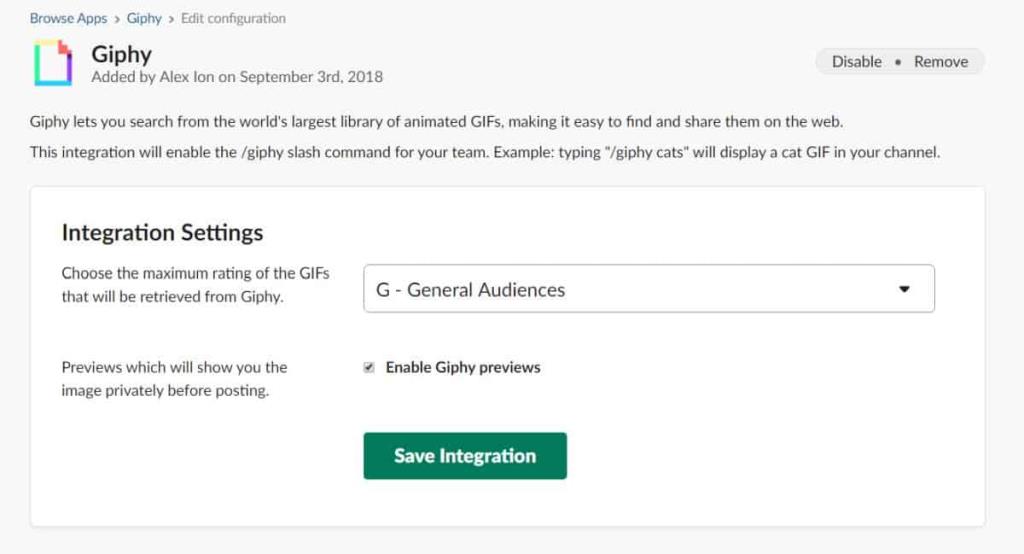Slack - уникальное приложение для обмена сообщениями; он создан для рабочего места и имеет все функции, которые могут вам понадобиться в службе обмена сообщениями, но в то же время он также имеет забавный аспект. Приложения для социальных сетей, поддерживающие отправку GIF-файлов, добавили эту функцию только после того, как она стала популярной в этом приложении. Если вы начинаете работу с приложением для обмена сообщениями, возможно, вы не знаете, как находить и отправлять GIF-файлы в Slack. В этой статье мы объясним, как это сделать.
GIF-файлы в Slack
Slack поставляется со своим собственным набором функций, однако на его основе могут быть разработаны другие приложения для расширения его функциональности. Это позволяет пользователям разрабатывать приложения для конкретных целей, которые можно интегрировать со Slack. Приложения GIF - одно из таких приложений. Вы обнаружите, что для Slack нет недостатка в приложениях GIF.
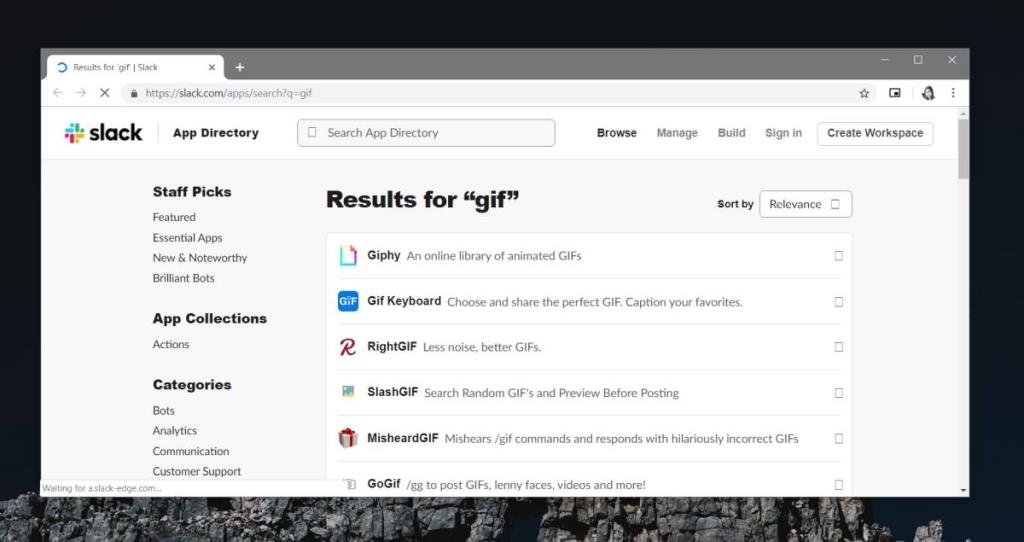
Вы можете искать приложения GIF в каталоге приложений Slack и выбирать. Мы рекомендуем использовать Giphy из-за его обширной библиотеки GIF и простоты использования. Посетите приложение Giphy Slack и добавьте его в свою рабочую область. Вам нужно только добавить его в свое рабочее пространство в браузере. Если вы используете настольное приложение Slack, вы также сможете использовать приложение Giphy оттуда.
Чтобы найти GIF, введите следующее в поле ввода сообщения на любом канале.
/ giphy [тип нужного GIF-файла]
Пример
/ giphy yay
Giphy вернет GIF, соответствующий введенному вами слову или фразе. Если вам это нравится, нажмите кнопку «Отправить» под GIF-изображением. Если вам нужен другой GIF-файл, нажмите кнопку «Перемешать», чтобы получить другой GIF-файл, соответствующий введенному вами слову / фразе.
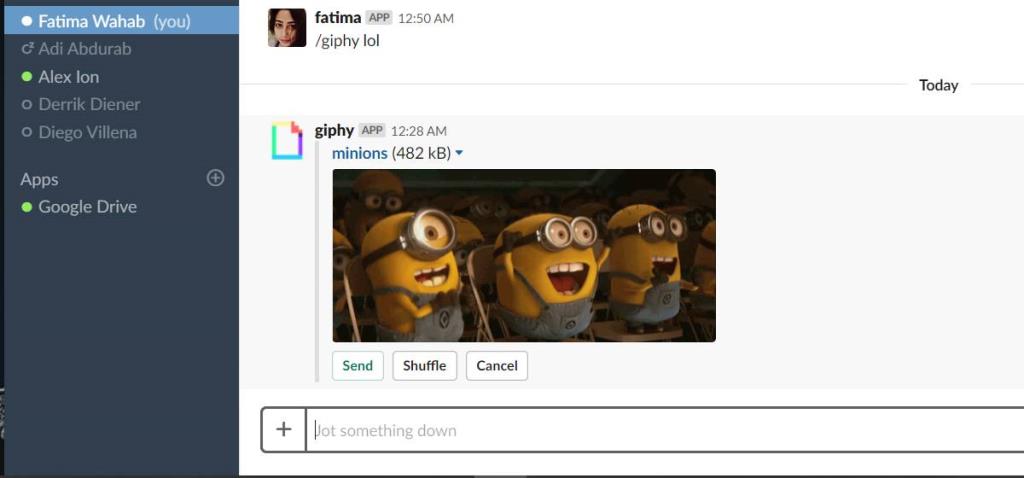
GIF-файлы доступны в виде ссылок, и вы можете предварительно просмотреть их в Slack. Это означает, что GIF не будет занимать место на диске, однако вам и вашему получателю не нужно будет открывать GIF в браузере, чтобы просмотреть его.
Мы должны предупредить вас, что обмен GIF-файлами через Slack отвлекает. Если вы когда-нибудь решите, что приложение больше бесполезно, вы можете удалить его. Чтобы удалить приложение, зайдите в Slack в своем браузере и войдите в рабочую область, из которой вы хотите удалить приложение.
Перейдите на вкладку «Управление» и выберите приложение, которое хотите удалить. Нажмите кнопку «Удалить» в правом верхнем углу, чтобы удалить приложение. Если хотите, вы также можете отключить его на этом же экране.