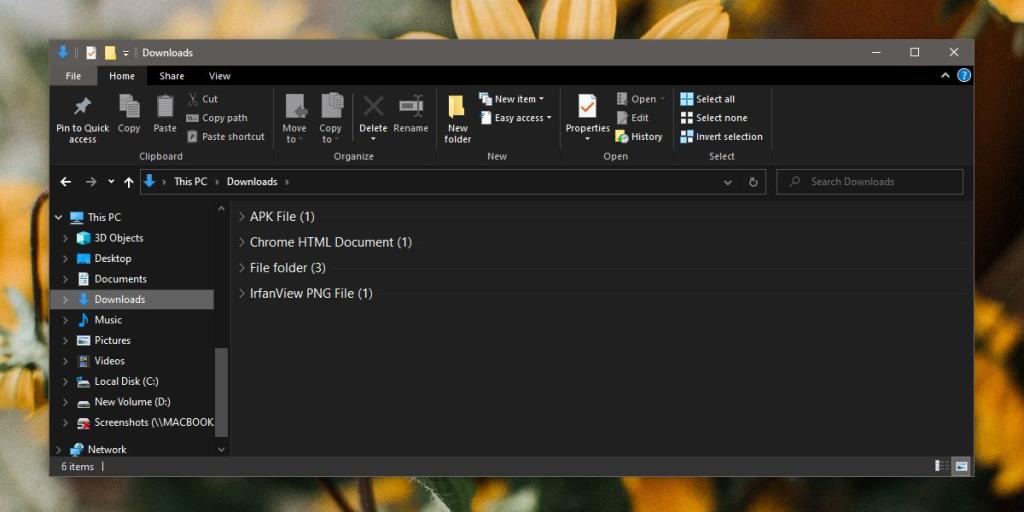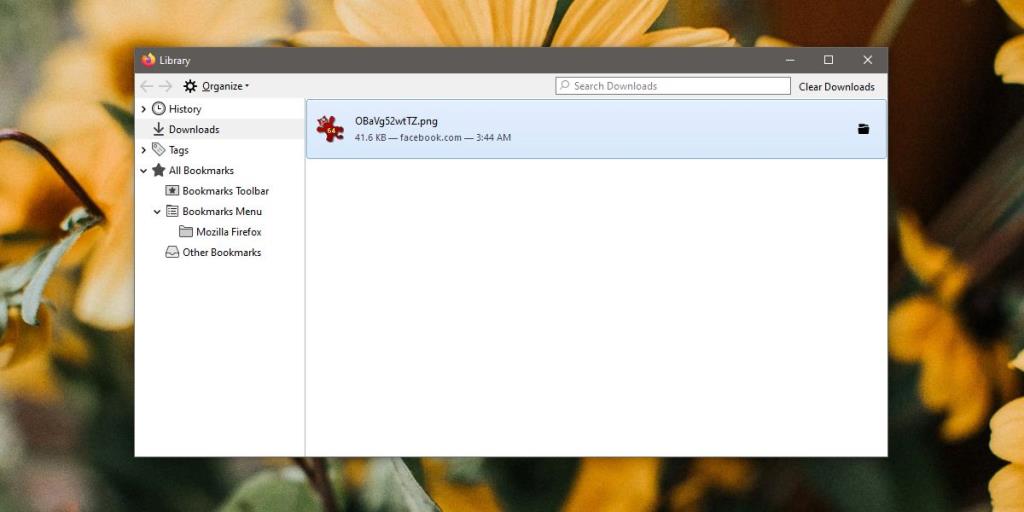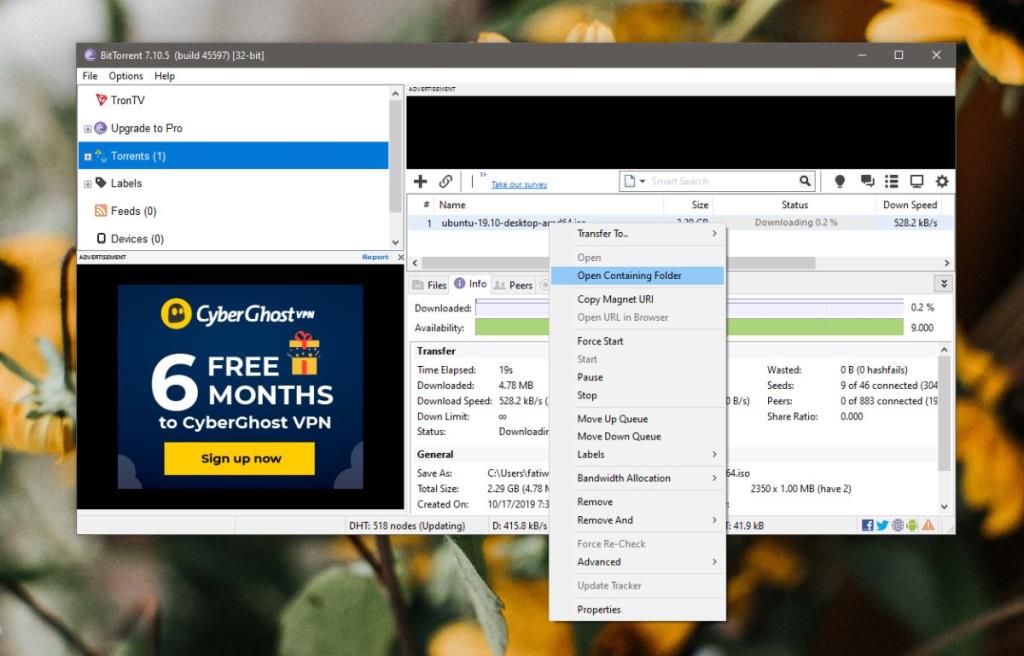Браузеры позволяют вам выбрать, где вы хотите сохранить файл, прежде чем вы начнете его скачивать. Многие браузеры имеют место по умолчанию, в которое они сохраняют файлы, и в этом случае у вас может не быть возможности выбрать место для загрузки. В этом случае вы не сможете найти загруженный файл. Вот как найти недавно загруженный файл в Windows 10.
Недавно загруженный файл
Недавно загруженный файл - это файл, который вы загрузили и не переместили из исходного местоположения. Это нормально, если вы в какой-то момент получили к нему доступ, но важно то, что вы не переместили его.
Найдите недавно загруженный файл
Первое, что вам следует проверить, - это папка Downloads. У всех пользователей Windows 10 есть своя собственная папка "Загрузки". Это библиотека, и она должна отображаться на панели навигации слева во всех окнах проводника. Если у вас возникли проблемы с его поиском, перейдите в следующее место в проводнике. Выберите своего пользователя и перейдите в папку «Загрузки» под ним.
C: \ Пользователи
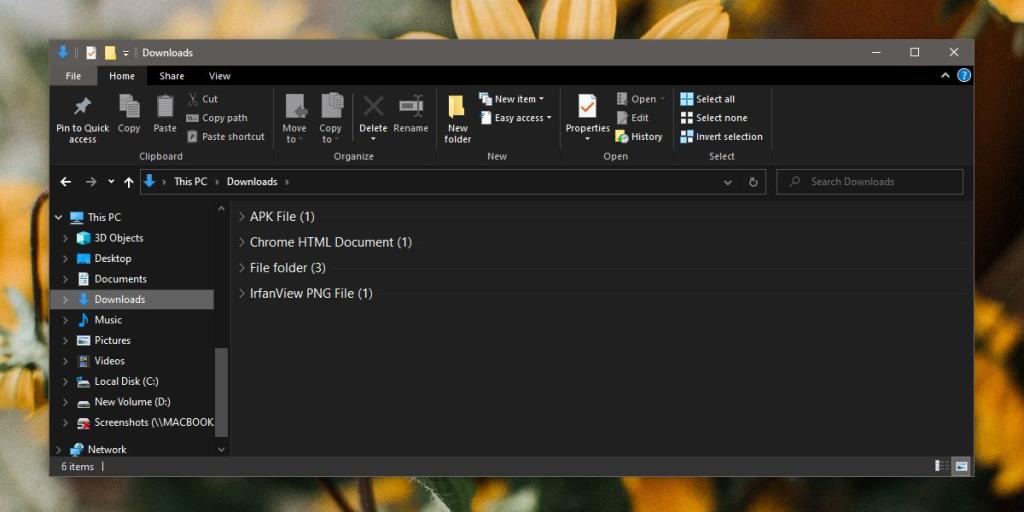
Браузеры
Предполагая, что в папке «Загрузки» не было загруженного вами файла, это означает, что вы установили загрузку файла в другое место и забыли, что это было за место.
Откройте браузер и перейдите на страницу загрузок . В Chrome, Firefox, Chromium Edge и Opera вы можете открыть его с помощью сочетания клавиш Ctrl + J.
На странице / окне / библиотеке загрузок будут перечислены все файлы, которые вы недавно загрузили. История насчитывает несколько месяцев. Рядом с файлом вы найдете либо значок папки, либо возможность открыть содержащуюся папку. Щелкните по нему. Это откроет папку, в которую файл был загружен и сохранен.
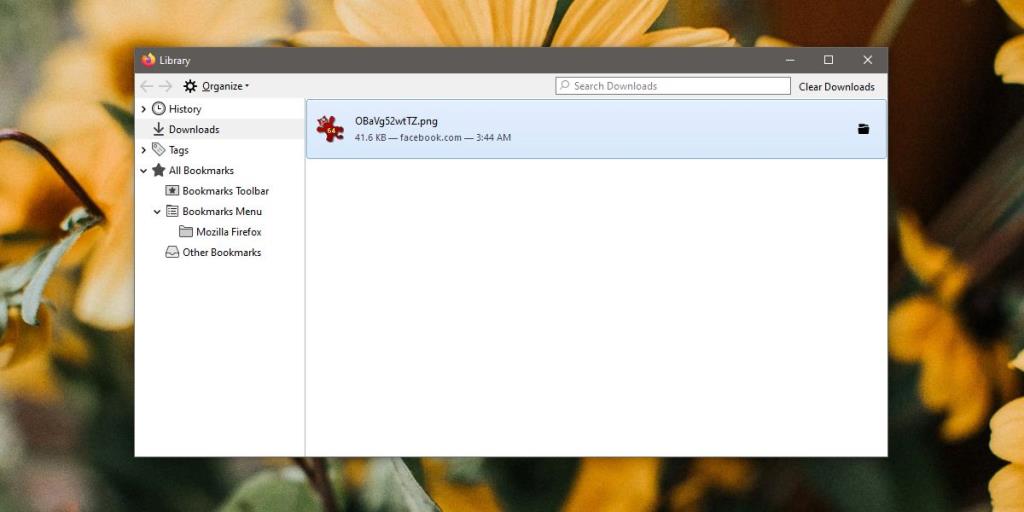
Менеджеры загрузок
Менеджеры загрузки файлов имеют функции, аналогичные браузерам. Если вы не можете найти загруженный файл, сначала проверьте пользовательский интерфейс приложения, где отображаются загруженные файлы, и может быть возможность открыть место, в которое он был загружен. Если нет, проверьте настройки приложения. Обычно в настройках можно указать папку, в которую должны быть загружены все файлы.
Торрент-клиенты
Щелкните правой кнопкой мыши загруженный файл или загружаемый файл в торрент-клиенте. В контекстном меню будет опция под названием «открыть содержащую папку» или что-то подобное. При нажатии на нее откроется папка, в которой находится загруженный файл.
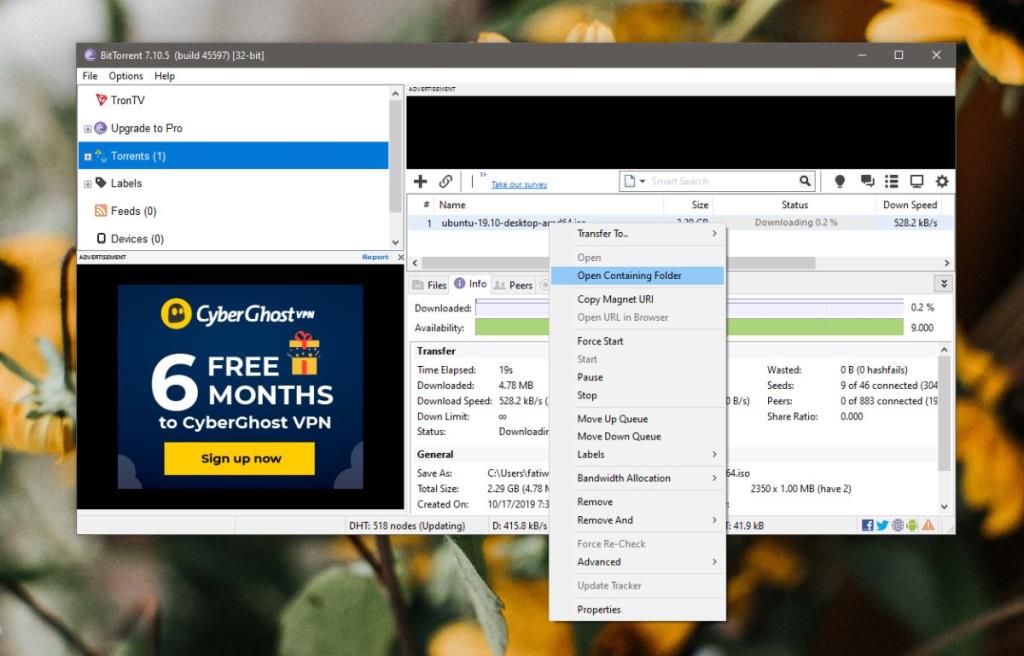
Если ничего из вышеперечисленного не сработает, вам придется попробовать что-нибудь радикальное; поиск по всей папке пользователя и сортировка результатов по дате создания или поиск по всему диску и сортировка по дате. В результате найденные файлы, которые были созданы недавно, будут помещены в верхнюю часть результатов. В качестве альтернативы вы можете попробовать ограничить дату файлов, включенных в поиск, но это работает только в том случае, если у вас есть хорошая идея, когда вы загружали файл.