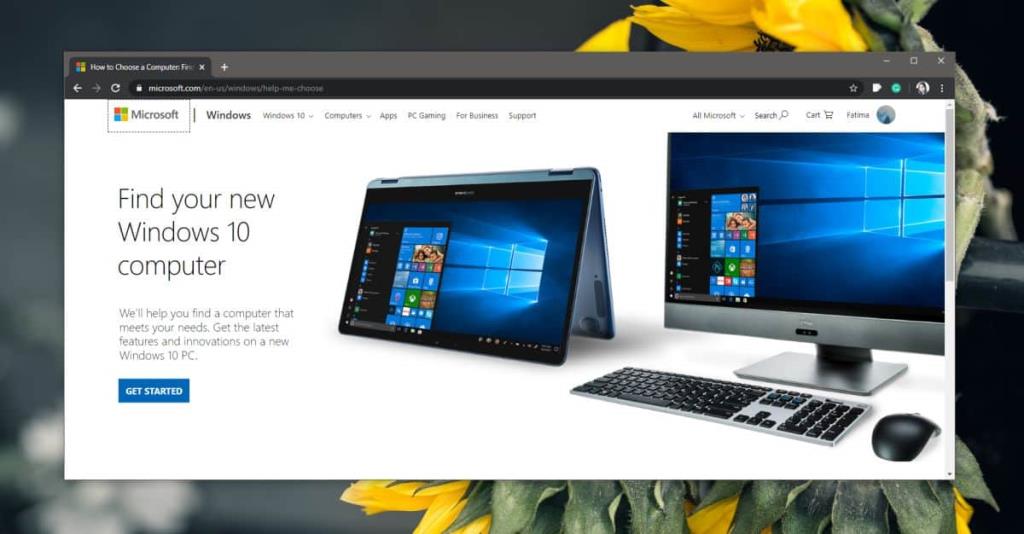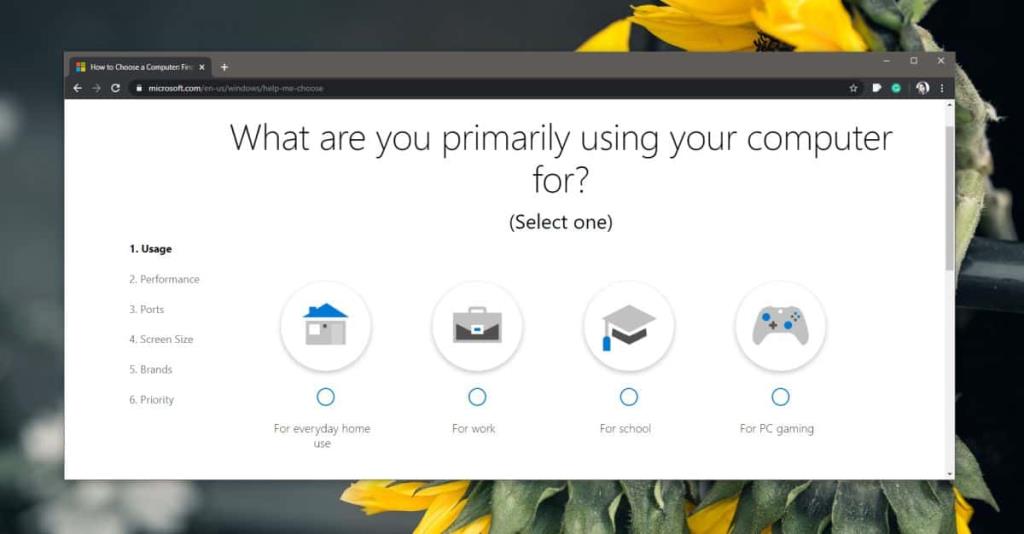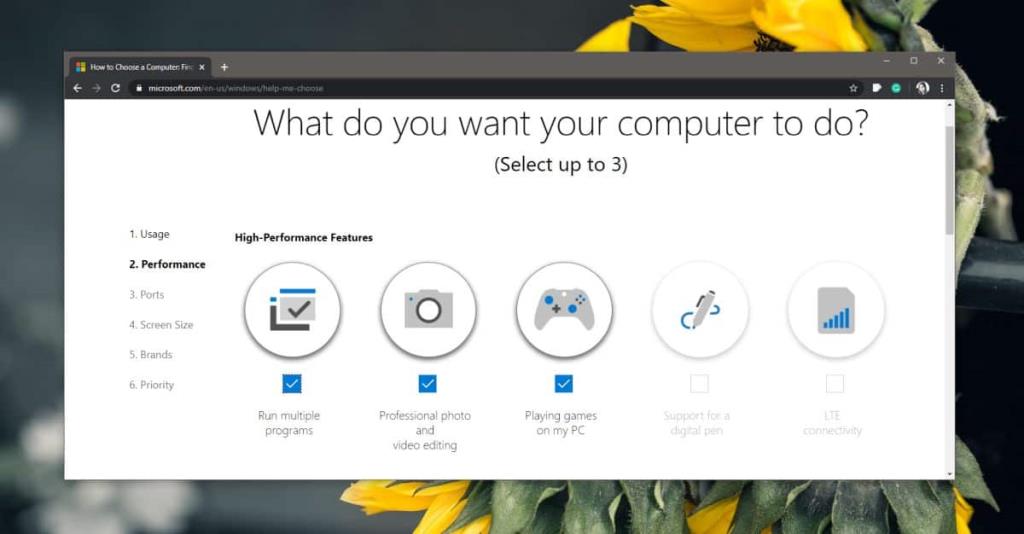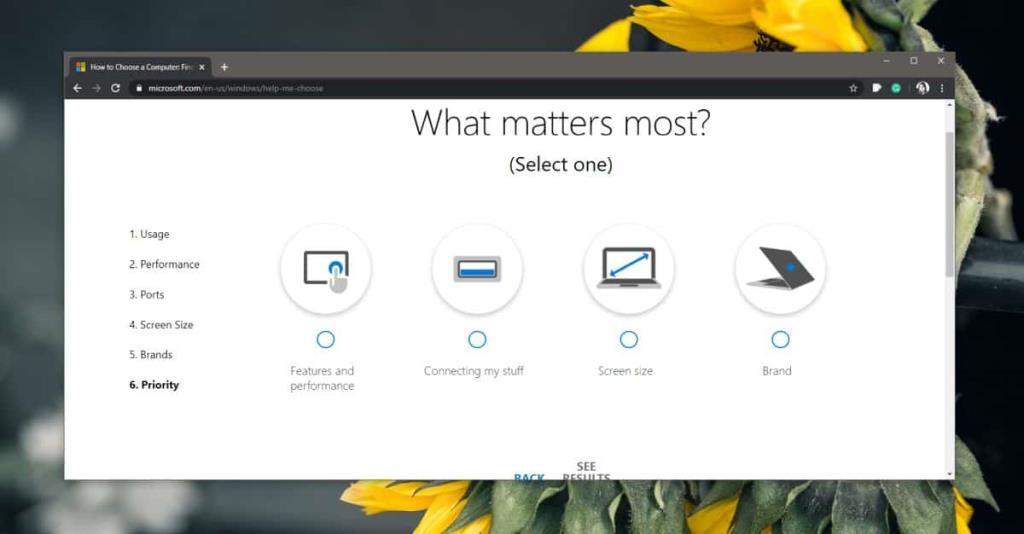ПК меняют нечасто. Это не маленькая покупка, и, если вы не заядлый геймер, вы, скорее всего, сохраните купленный ноутбук или ПК более двух лет. Единственная реальная проблема с покупкой ПК заключается в том, что есть из чего выбирать. В отличие от линейки Mac, которая принадлежит одной компании, ПК производятся множеством разных компаний для самых разных целей; дом, школа, работа и игры . Если вы решили использовать Windows 10 в качестве ОС на своем рабочем столе, вы можете найти подходящий компьютер с Windows 10 с помощью инструмента Microsoft Choose a Computer .
Инструмент «Выбор компьютера» - это, по сути, инструмент, который предлагает вам несколько основных вариантов выбора для ПК, включая некоторые необходимые, например, порт USB C. Затем он находит устройства, которые соответствуют вашему выбору. Вот как это работает.
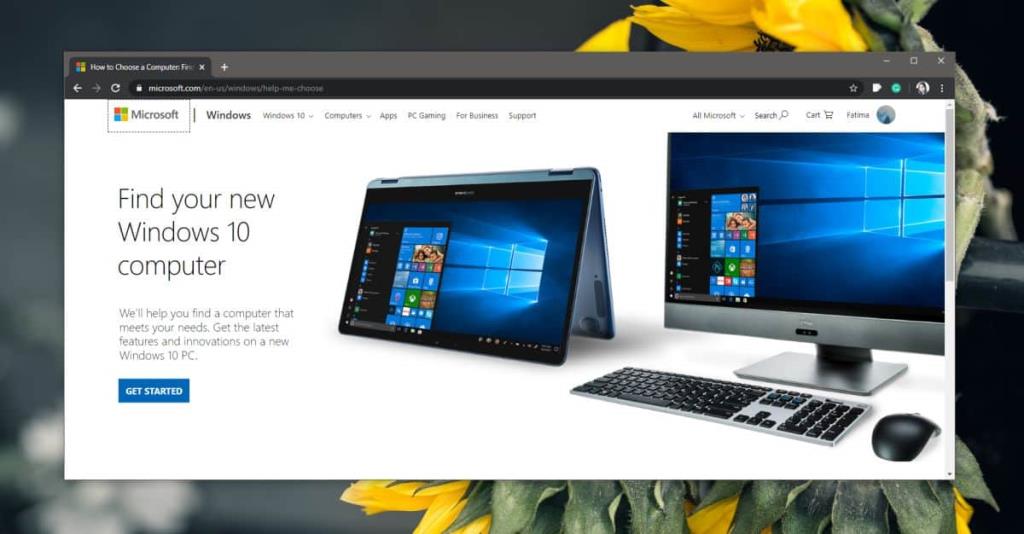
Инструмент Microsoft Выберите компьютер
Посетите инструмент и выберите основное применение, которое вы собираетесь использовать в системе. У вас есть четыре основных варианта; дом, работа, школа и игры. Мы должны упомянуть, что инструмент ни в коем случае не запрашивает у вас бюджет, и этот первоначальный выбор будет играть некоторую роль в установлении цены на предлагаемые системы. Игровые системы стоят дороже, а домашние - не так дорого. Если вы выберете «Для работы», инструмент отдаст предпочтение системе, которая поставляется с лицензией Windows 10 Pro, но если он не сможет найти ничего, что соответствует другим выбранным вами параметрам, он предложит системы с другой версией Windows 10. , или которые не поставляются с установленной ОС.
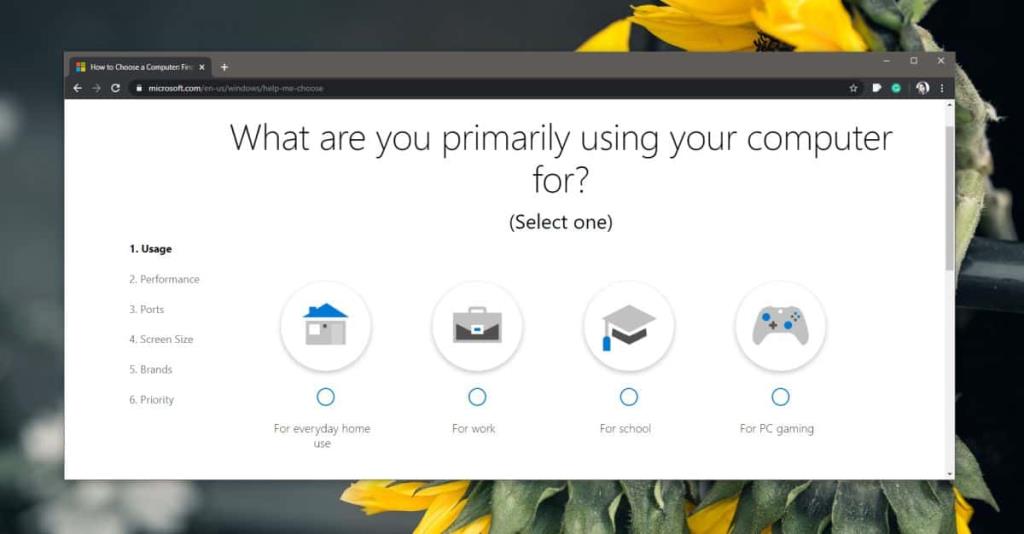
Другой выбор, который вы можете сделать при работе с инструментом, - это «Производительность», где вам нужно выбрать три основных задачи, для которых вы будете использовать ПК. Если у вас ограниченный бюджет, рекомендуется посмотреть, что на самом деле делают эти функции и как они могут повлиять на цену предлагаемых устройств.
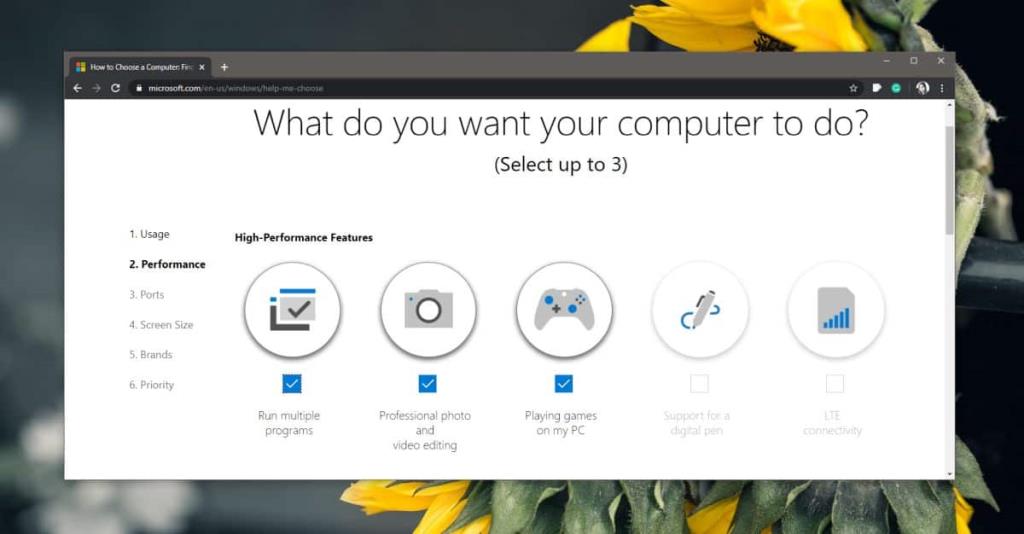
После этого вы выберете, какие основные порты вам нужны, размер экрана, который вы хотите, и какие бренды вы предпочитаете. Наконец, вам нужно выбрать то, что будет приоритетным в вашем выборе; хотите ли вы устройство, которое соответствует требованиям к производительности, или имеет правильные порты, или является вашим предпочтительным брендом.
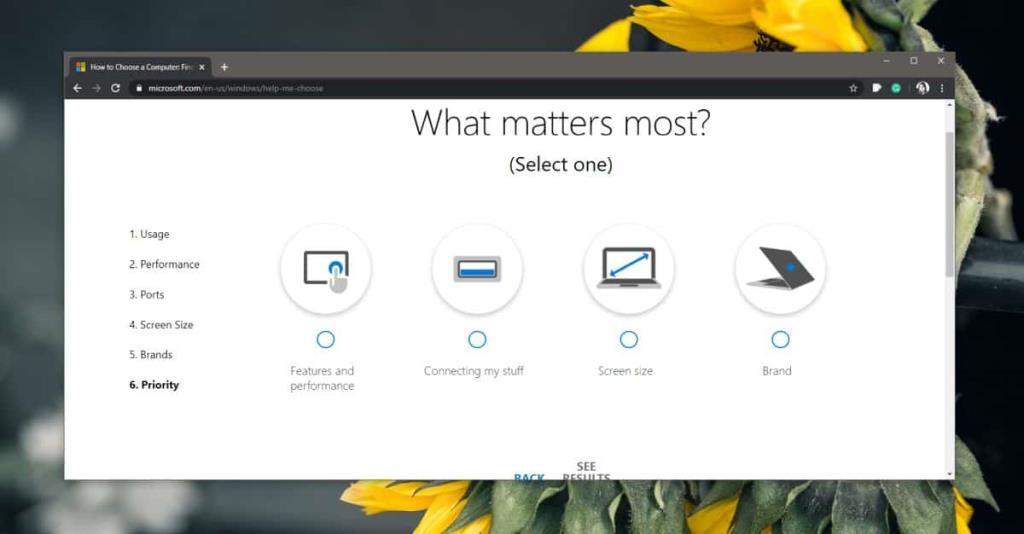
Когда вы закончите с выбором, инструмент Microsoft «Выбор компьютера» покажет вам четыре варианта. Первый вариант является наиболее подходящим, а в трех других будет что-то, что не соответствует всем вашим требованиям. В некоторых случаях наилучшее совпадение может не соответствовать всем вашим требованиям.
Этот инструмент не собирается просматривать список всех ПК, доступных на рынке. Предложения хороши, но вы все равно можете изучить и найти другие / лучшие / более подходящие системы. Инструмент - хорошее место для начала, особенно если вы хотите знать, какое оборудование вы можете получить по разным ценам.