Лучшие загрузчики YouTube для Windows 11

Мы составили рейтинг 7 лучших загрузчиков видео с YouTube для компьютеров на базе Windows 11, чтобы вы могли наслаждаться видео офлайн.
Если вы используете Active Directory на Windows Server , это руководство поможет вам настроить его в соответствии с вашими потребностями. Для начала убедитесь, что у вас есть последняя версия Windows Server и права администратора.
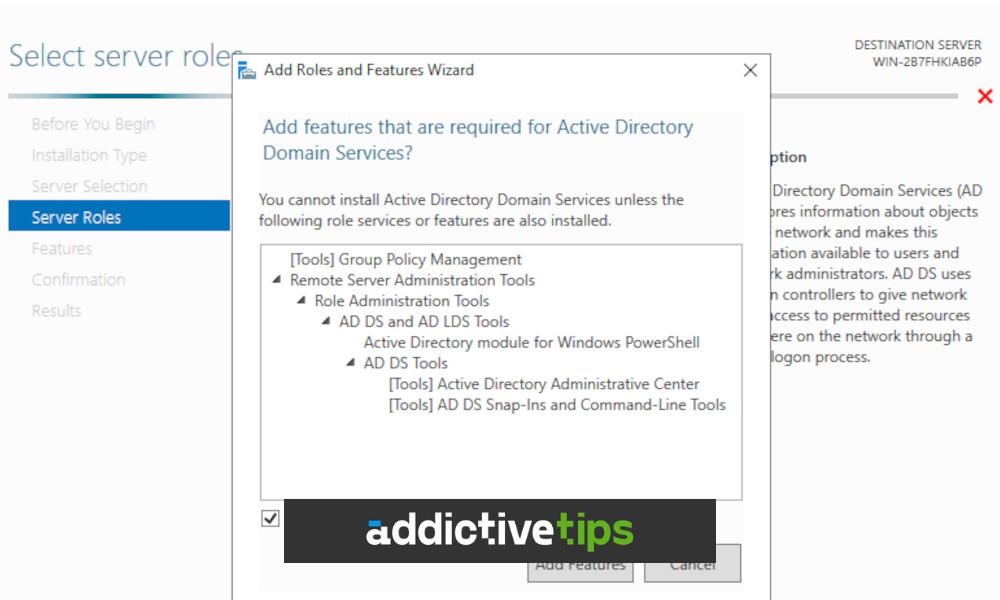
Как установить доменные службы Active Directory
В вашей системе необходимо установить доменные службы Active Directory . Для этого начните с запуска приложения «Диспетчер серверов». Вы можете открыть «Диспетчер серверов», выполнив поиск в меню «Пуск».
После того, как вы загрузили приложение «Диспетчер серверов» в своей системе, найдите кнопку «Управление» и щелкните по ней мышью. После нажатия этой кнопки выберите параметр «Добавить роли и функции», чтобы открыть мастер «ролей и функций».
В открытом окне Мастера ролей и компонентов щелкните его и найдите параметр «Выбор сервера». Затем вам нужно будет выбрать сервер в окне мастера ролей и компонентов. Нажмите кнопку «Далее», чтобы перейти к следующей странице программы установки.
После нажатия кнопки «Далее» вы попадете на страницу «Роли сервера». На этой странице найдите «Доменные службы Active Directory» и установите флажок рядом с ним. Когда вы установите этот флажок, вы увидите всплывающее окно.
Во всплывающем окне вы увидите сообщение. В этом сообщении вас спрашивают, хотите ли вы «Добавить функции, необходимые для доменных служб Active Directory?» Нажмите кнопку «Добавить функции». При этом будут установлены такие вещи, как «Управление групповыми политиками», «Средства удаленного администрирования сервера» и многое другое.
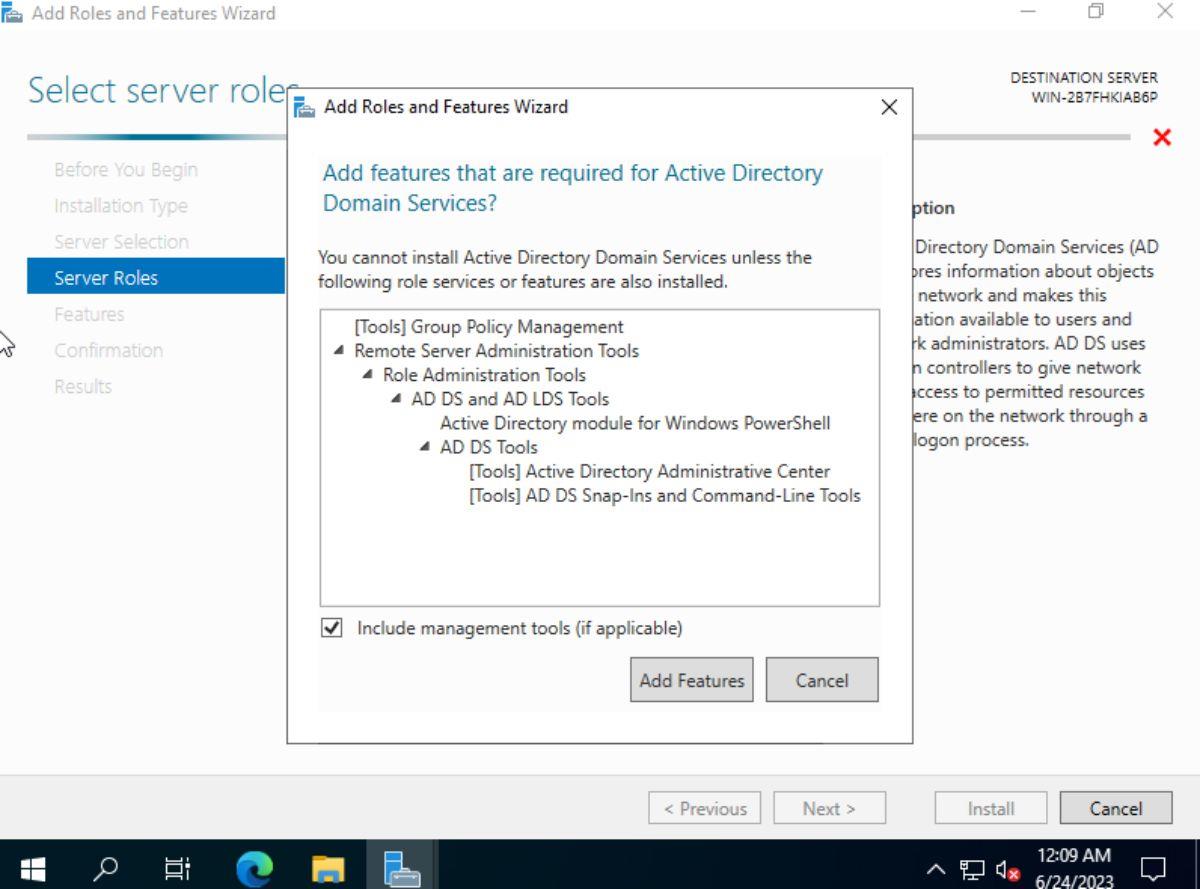
Нажмите кнопку «Далее», как только вы выбрали кнопку «Добавить функции». Отсюда выполните процесс установки и настройки доменных служб Windows Server Active Directory.
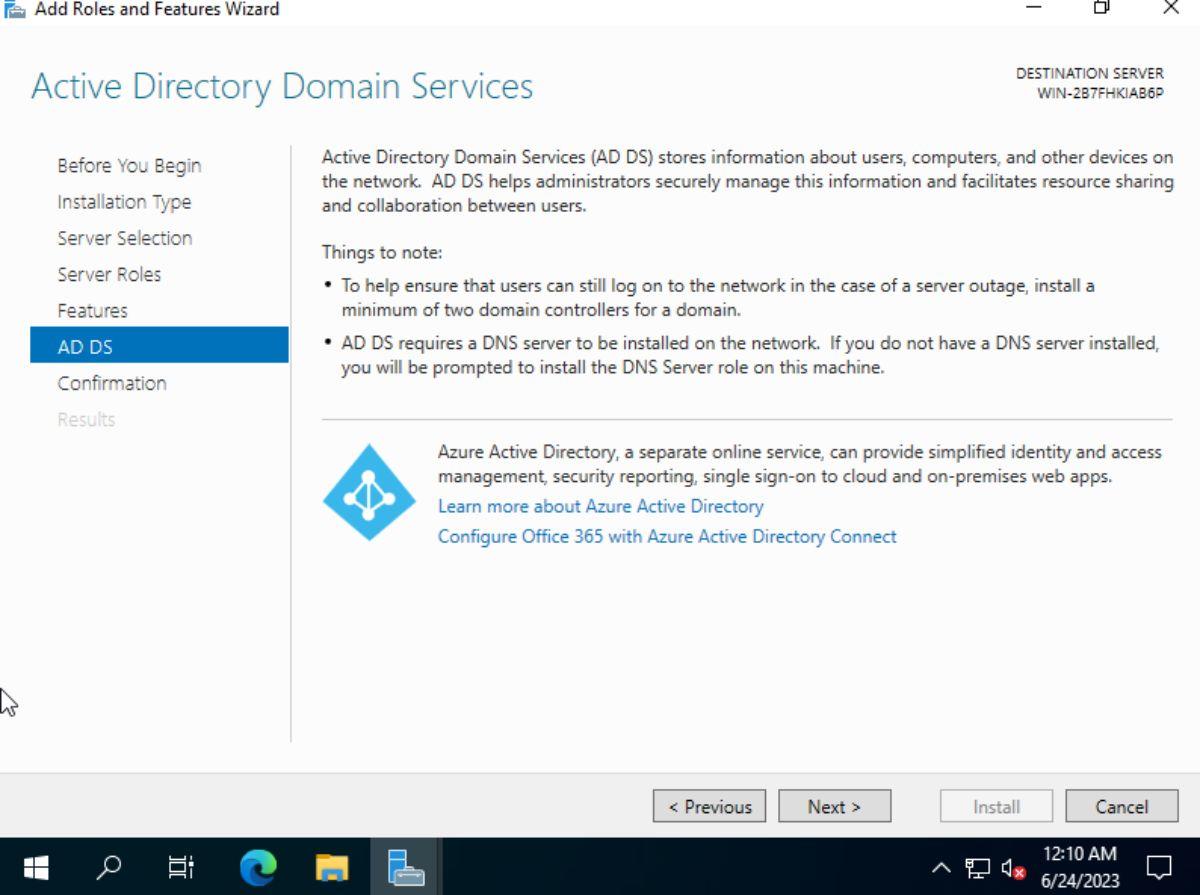
Как настроить Active Directory
После того, как вы установили доменные службы Active Directory в своей системе Windows Server, вам нужно будет выполнить некоторую постконфигурацию. В частности, вы должны настроить свой Windows Server как «контроллер домена».
Чтобы настроить систему Windows Server в качестве «контроллера домена», выполните следующие действия. Сначала снова откройте диспетчер Windows Server. Затем найдите значок флага в правом углу и нажмите на него. Выберите параметр «Повысить уровень этого сервера до контроллера домена» с помощью мыши.
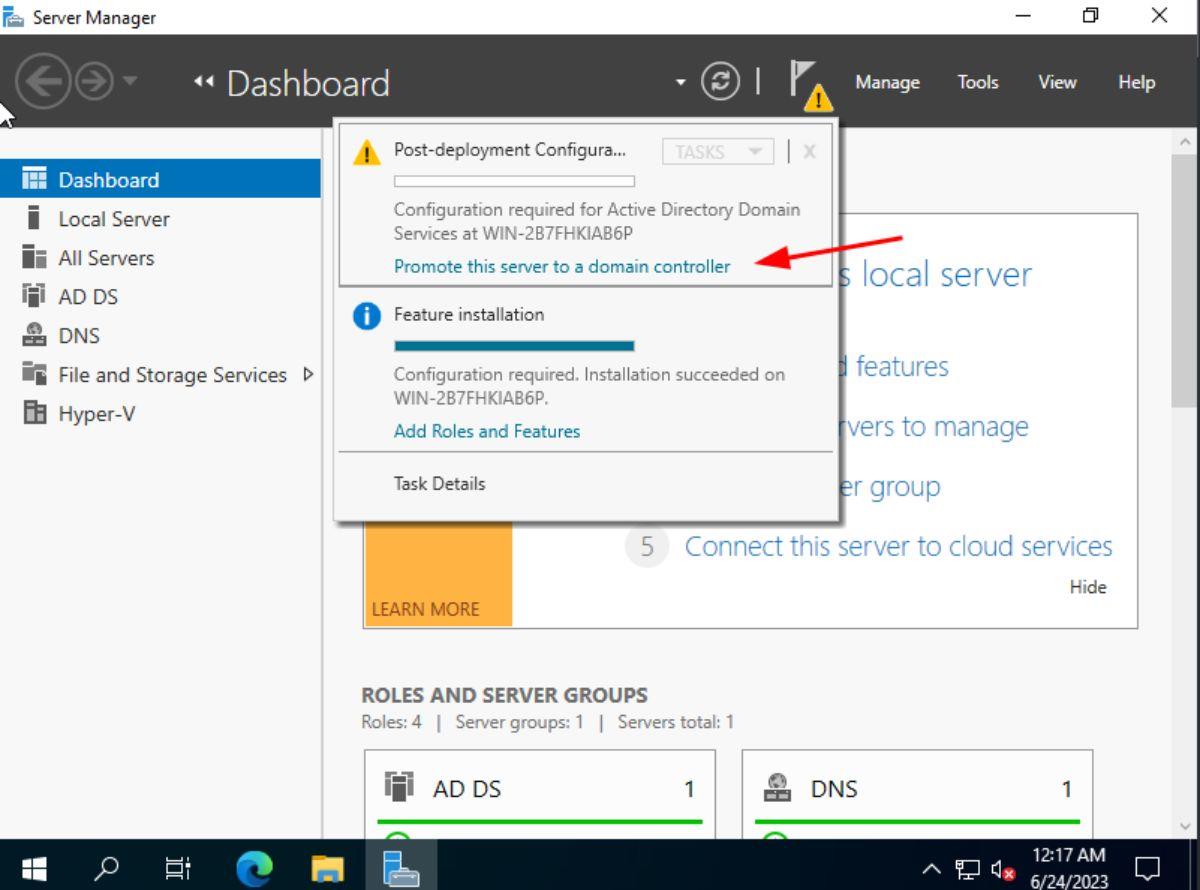
После нажатия на «Повысить уровень этого сервера до контроллера домена» в окне «Мастер настройки доменных служб Active Directory» у вас будет возможность выполнить одно из следующих действий:
Если вы впервые настраиваете Active Directory, вы должны выбрать опцию «Добавить новый лес». В Active Directory «лес» — это набор деревьев доменов. Если вы не настраиваете Active Directory в первый раз, выберите один из других вариантов и введите свои данные.
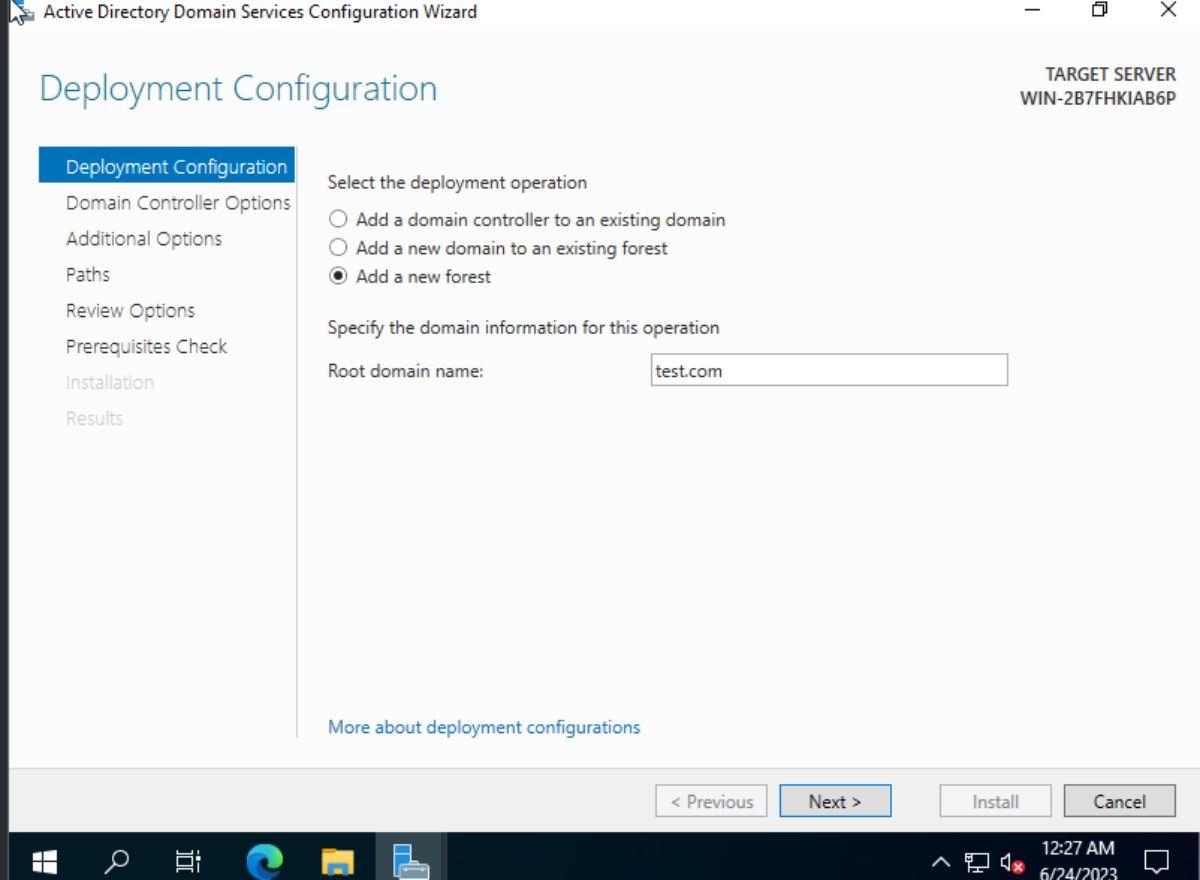
После того, как вы выбрали один из трех вариантов, вы должны указать корневое доменное имя. Обязательно укажите свой основной сетевой домен. Когда вы закончите вводить свой домен, нажмите кнопку «Далее», чтобы продолжить.
На следующей странице вам нужно выбрать «функциональный уровень леса» и «функциональный уровень домена». Вы должны выбрать уровень, соответствующий используемой в вашей сети версии контроллеров домена Windows Server. Например: если вы используете Windows Server 2022, выберите самый высокий доступный уровень. Для Windows Server 2012 выберите «Windows Server 2012» и т. д. Имейте в виду, что включение более высокого уровня включает новые функции, но ограничивает добавление контроллеров домена с более низкими версиями.
Когда вы выбрали «функциональный уровень леса» и «функциональный уровень домена», введите свой пароль DSRM в поле и нажмите кнопку «Далее», чтобы перейти на следующую страницу. Как только это будет настроено, «Мастер настройки доменных служб Active Directory» проведет вас через дополнительные параметры и попросит вас настроить их.
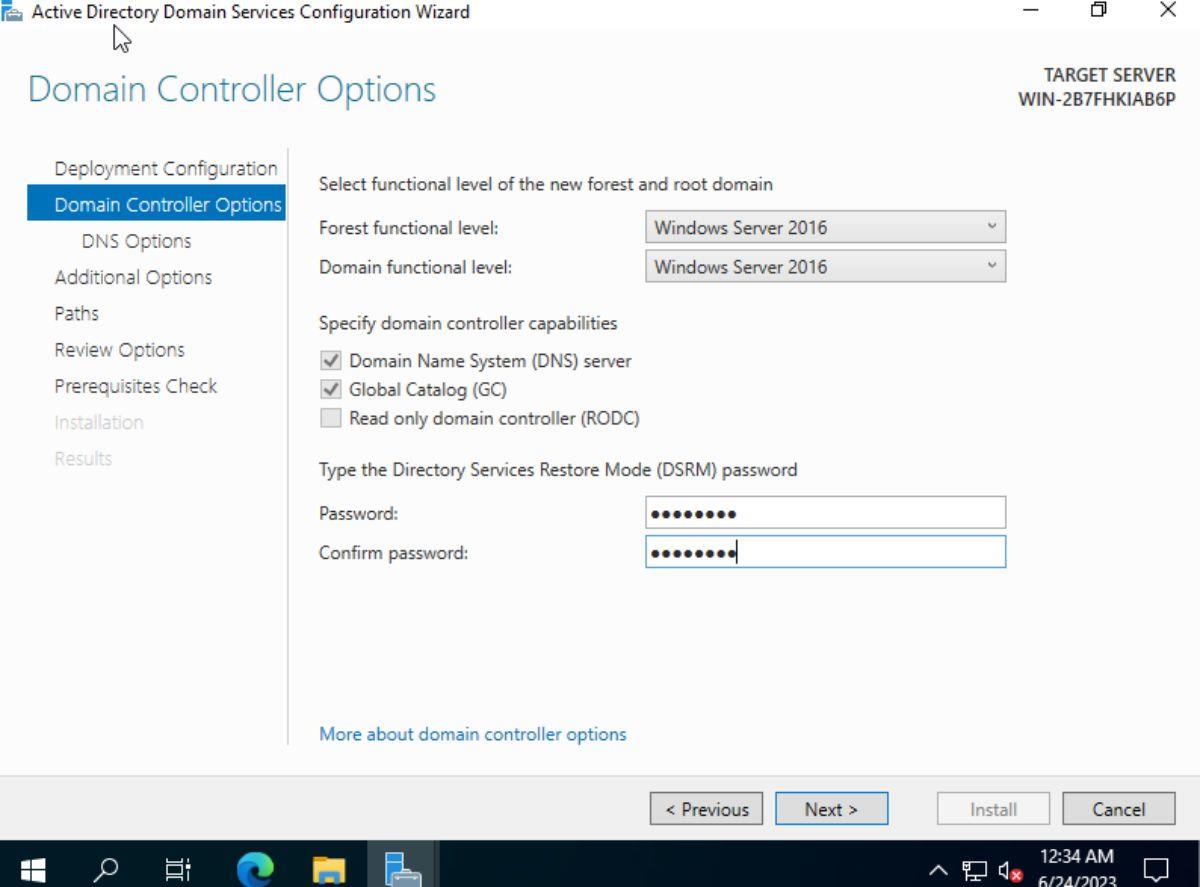
После «дополнительных параметров» вам нужно указать папку базы данных AD DS, папку с файлами журналов и папку SYSVOL. По умолчанию Windows назначит эти папки. Однако, если вы хотите изменить эти пути, вы можете это сделать с помощью пользовательского интерфейса. Когда закончите, нажмите кнопку «Далее», чтобы продолжить.
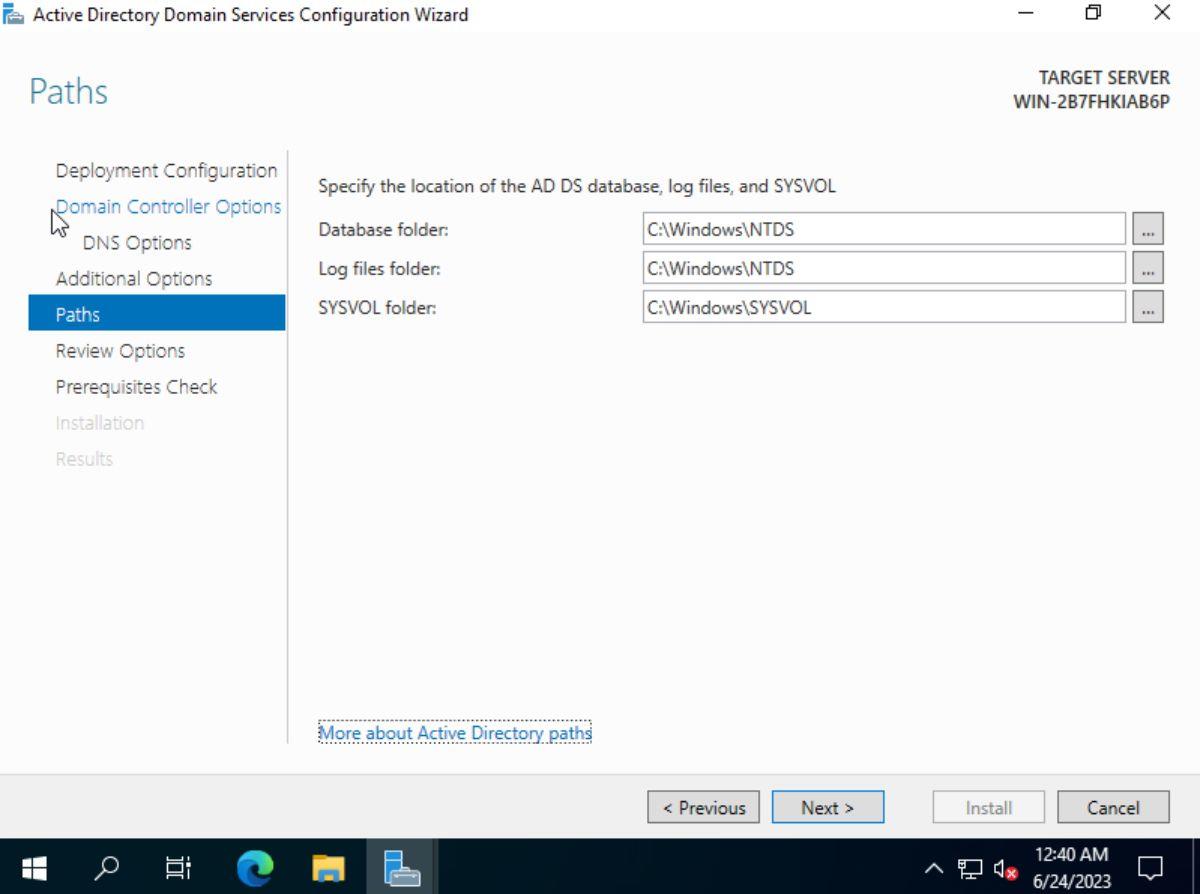
На следующей странице Windows покажет вам, что она будет делать. Прочтите этот обзор и нажмите кнопку «Далее», чтобы перейти на страницу «Проверка предварительных условий». Затем разрешите Windows установить все необходимые компоненты. Наконец, нажмите кнопку «Установить», чтобы установить и повысить статус вашего сервера до контроллера домена.
Как настроить Active Directory
Чтобы настроить Active Directory, сделайте следующее:
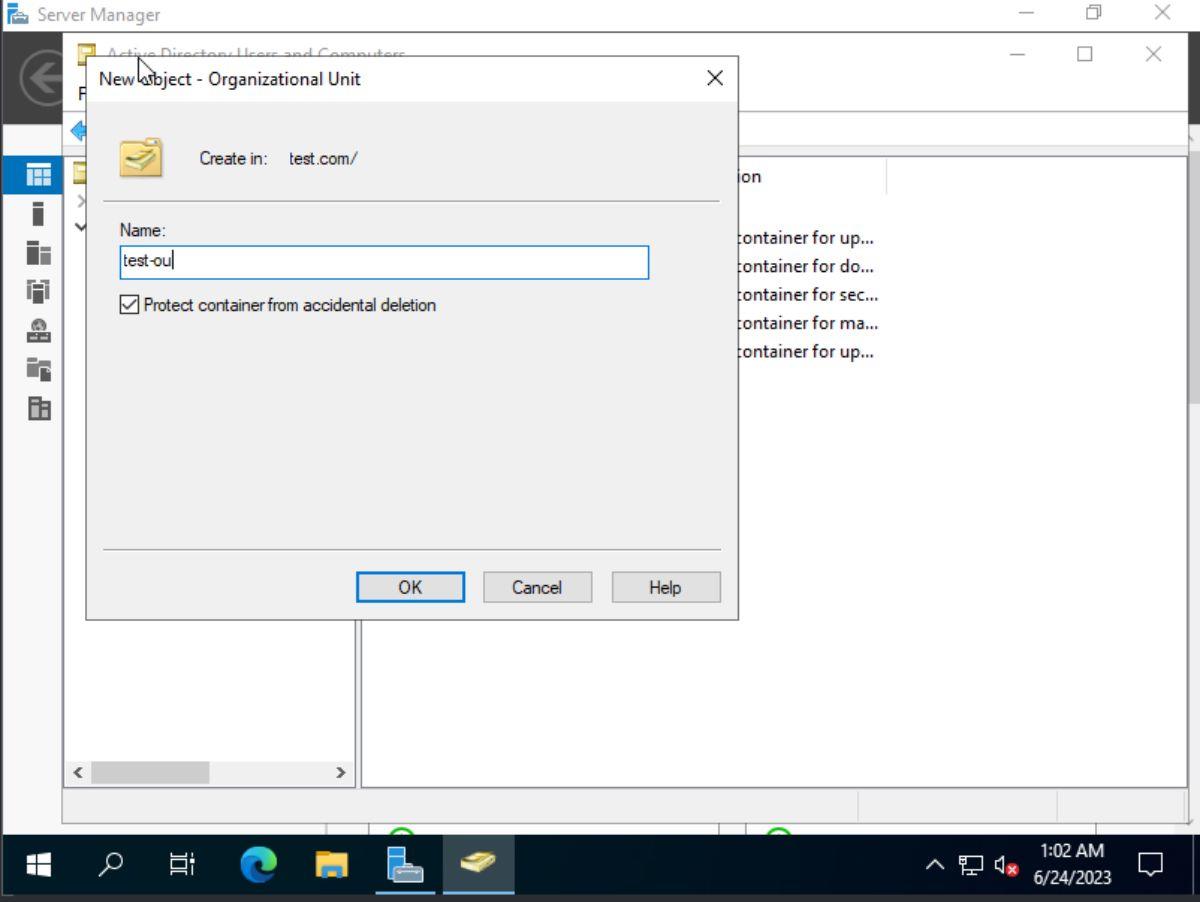 Чтобы создать новое «организационное подразделение», щелкните правой кнопкой мыши свой домен. Затем выберите опцию «Создать» и выберите «Организационная единица». После нажатия на «Организационное подразделение» вам нужно будет ввести имя для вашего подразделения. Сделайте это и нажмите кнопку «ОК», чтобы создать его.
Чтобы создать новое «организационное подразделение», щелкните правой кнопкой мыши свой домен. Затем выберите опцию «Создать» и выберите «Организационная единица». После нажатия на «Организационное подразделение» вам нужно будет ввести имя для вашего подразделения. Сделайте это и нажмите кнопку «ОК», чтобы создать его.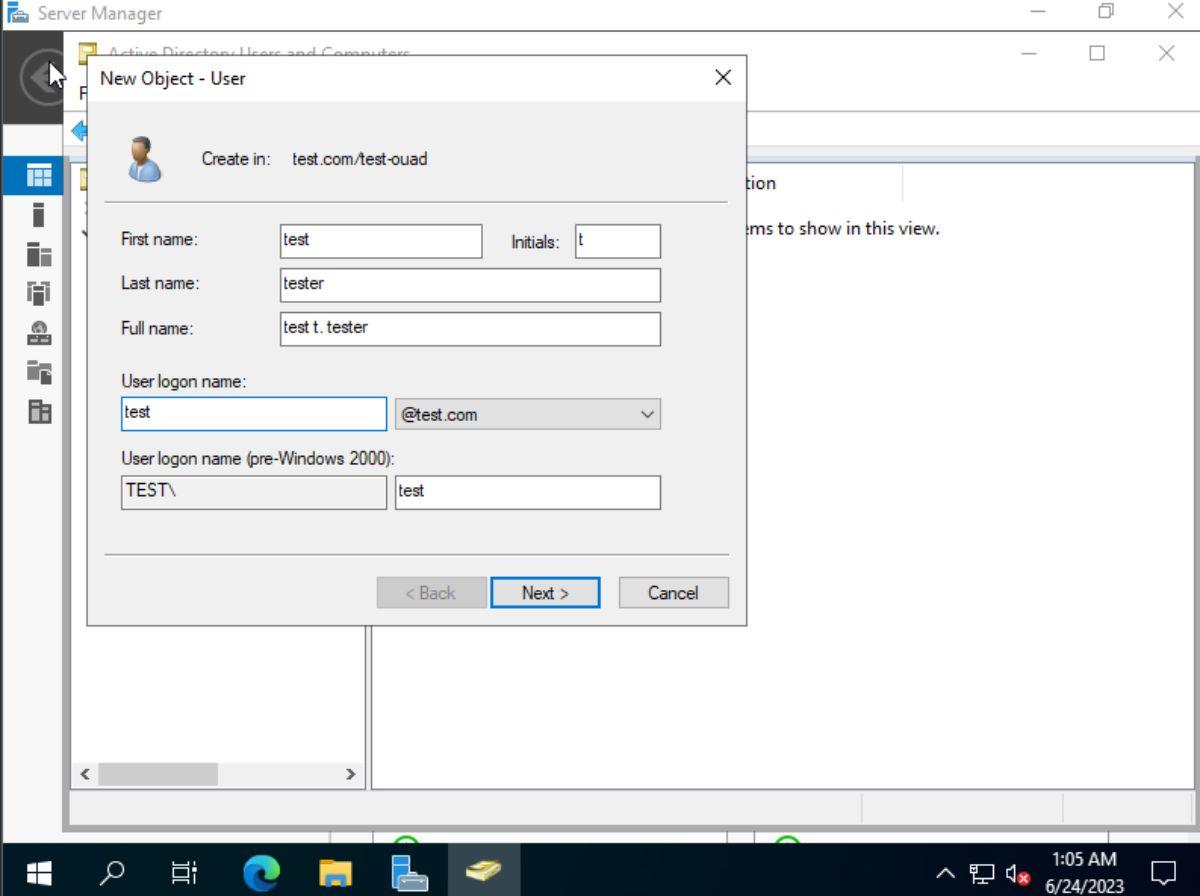 После создания нового подразделения найдите его на левой панели и щелкните по нему, чтобы выбрать. Затем щелкните правой кнопкой мыши главное окно и выберите «Создать». Выберите либо «Пользователь», чтобы создать новых пользователей в вашем подразделении, либо выберите «Группы», чтобы создать группы в новом подразделении.
После создания нового подразделения найдите его на левой панели и щелкните по нему, чтобы выбрать. Затем щелкните правой кнопкой мыши главное окно и выберите «Создать». Выберите либо «Пользователь», чтобы создать новых пользователей в вашем подразделении, либо выберите «Группы», чтобы создать группы в новом подразделении.Повторите этот процесс, чтобы настроить Active Directory на Windows Server с таким количеством «организационных единиц», как вы хотите. Кроме того, если вы ищете еще больше информации о настройке Active Directory, вам следует прочитать официальную документацию Microsoft .
Мы составили рейтинг 7 лучших загрузчиков видео с YouTube для компьютеров на базе Windows 11, чтобы вы могли наслаждаться видео офлайн.
Вас раздражает, что Windows XP слишком долго выключается, когда вы куда-то спешите? Если это как раз то, что вам нужно.
Вы снова и снова обращаетесь к одному и тому же разделу реестра с помощью редактора реестра и теперь хотите перенести его на другой компьютер? В Windows
В Windows 7 есть немало улучшений, с которыми согласится большинство. Но не все функции были улучшены, и нельзя сказать, что вся ОС была построена на…
Откройте для себя ooVoo: кроссплатформенный инструмент общения для голосовых вызовов, видеозвонков и обмена мгновенными сообщениями на Windows, Mac, Android и iOS.
Преобразуйте текст в высококачественные аудиофайлы WAV с помощью функции преобразования текста в речь WAV. Настройте битрейт, громкость и скорость воспроизведения для плавного воспроизведения.
Ранее мы рассмотрели совет по добавлению рамок к фотографиям. В этом уроке мы рассмотрим, как добавить к рамке больше деталей, то есть добавить интересные и…
Хотите узнать точную скорость передачи данных на вашем USB-накопителе или внешнем жёстком диске? SpeedOut — это простая программа, которая поможет вам определить скорость передачи данных.
Battery Bar — это бесплатный инструмент для Windows, который размещается на панели задач и отслеживает состояние аккумулятора вашего ноутбука в режиме реального времени с помощью уникального алгоритма. Многие
Если вы часто меняете разрешение экрана, вы наверняка замечали, что значки путаются, и вам приходится вручную переставлять их заново.





![Как добавить края к вашим фотографиям в Photoshop [Урок] Как добавить края к вашим фотографиям в Photoshop [Урок]](https://tips.webtech360.com/resources8/r252/image-4440-0829093900681.jpg)


