Вы можете сопоставить диски и папки в Windows 10, чтобы к ним можно было получить доступ одним щелчком мыши из проводника. Чтобы отобразить сетевое местоположение , само местоположение должно иметь базовую защиту, т.е. оно должно быть защищено паролем. Когда вы составляете карту местоположения, вы должны ввести пароль, который предоставит вам доступ к местоположению, и вы можете выбрать, чтобы Windows 10 запомнила его или спрашивала вас каждый раз. Если вам нужно обновить учетные данные для входа в сеть, вы можете сделать это из диспетчера учетных данных Windows.
Обновить сетевые учетные данные в Windows 10
Откройте Панель управления и перейдите в Учетные записи пользователей. Выберите Credential Manager. Либо откройте проводник, введите в адресную строку следующее и нажмите «Ввод». В открывшемся окне щелкните Диспетчер учетных данных.
Панель управления \ Учетные записи пользователей
В окне диспетчера учетных данных щелкните «Учетные данные Windows», и вы увидите список сопоставленных сетевых расположений в разделе «Учетные данные Windows».
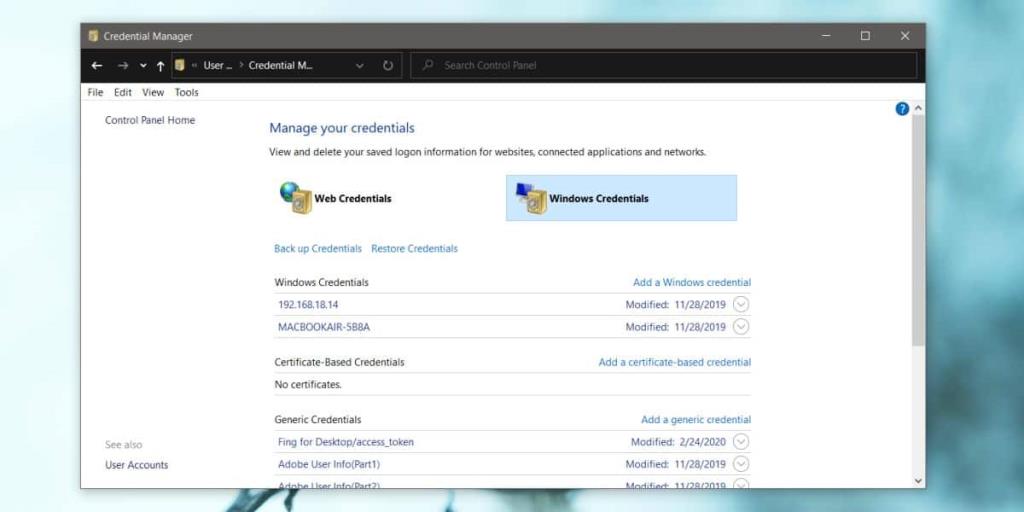
Щелкните тот, который хотите отредактировать, например, у меня есть папка на моем MacBook, сопоставленная с моим ПК с Windows 10, и она указана в разделе «Учетные данные Windows» по своему имени. Если я хочу изменить пароль для этого места, я нажимаю MacBook.
Вы увидите опцию «Изменить» под выбранным вами элементом / местом. Щелкните его, и на следующем экране вы можете ввести новое имя пользователя и пароль для доступа к местоположению. Убедитесь, что вы нажали Сохранить. Вы должны знать, что после обновления, т. Е. Перезаписи старой информации для входа в систему, вы не сможете ее восстановить.
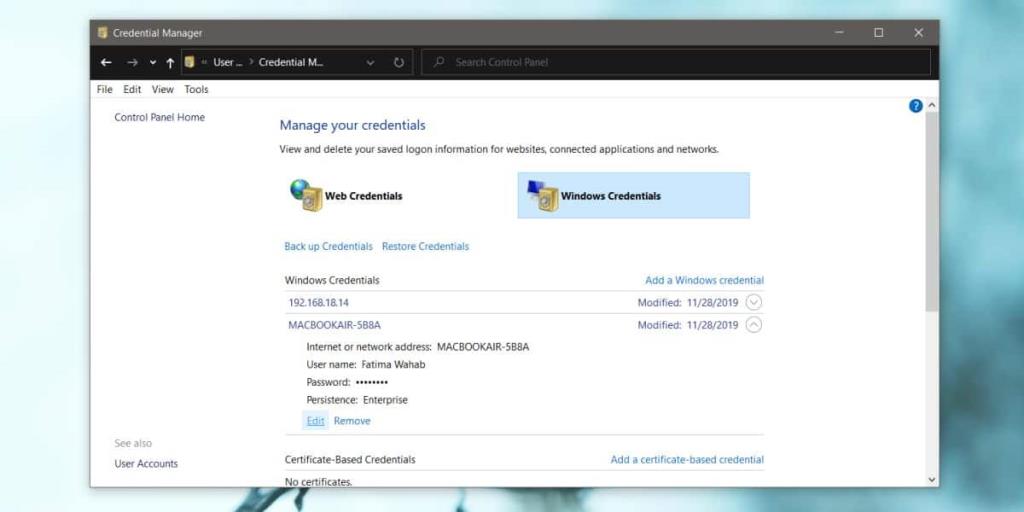
Когда вы в следующий раз получите доступ к сетевому расположению, он будет использовать обновленные имя пользователя и пароль для подключения к нему.
Если вы не заинтересованы в обновлении информации для входа в систему и вместо этого хотели бы, чтобы Windows 10 предлагала вам вводить ее каждый раз при доступе к определенному месту, вы можете просто удалить ее из диспетчера учетных данных. Местоположение по-прежнему будет отображено, и оно все равно будет отображаться в проводнике, но когда вы попытаетесь получить к нему доступ, он попросит вас ввести имя пользователя и пароль. В запросе аутентификации будет возможность запомнить введенную вами информацию. Если вы не отметите его, вам будет предложено ввести его снова, когда вы в следующий раз войдете в локацию.
Обновленные учетные данные должны работать автоматически, хотя в некоторых редких случаях, в зависимости от сетевого местоположения, к которому вы пытаетесь получить доступ, и имеющихся у него настроек безопасности, вам может потребоваться удалить местоположение и сопоставить его заново.

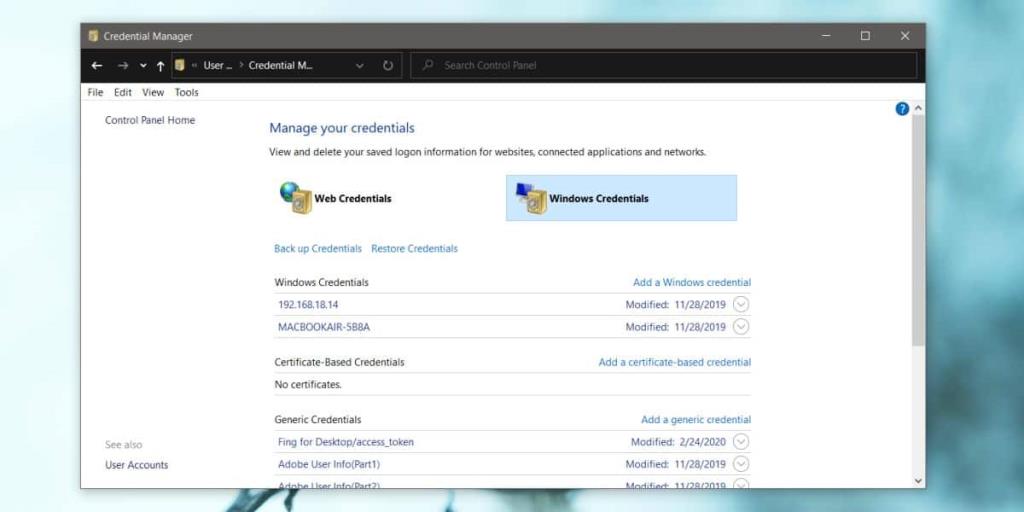
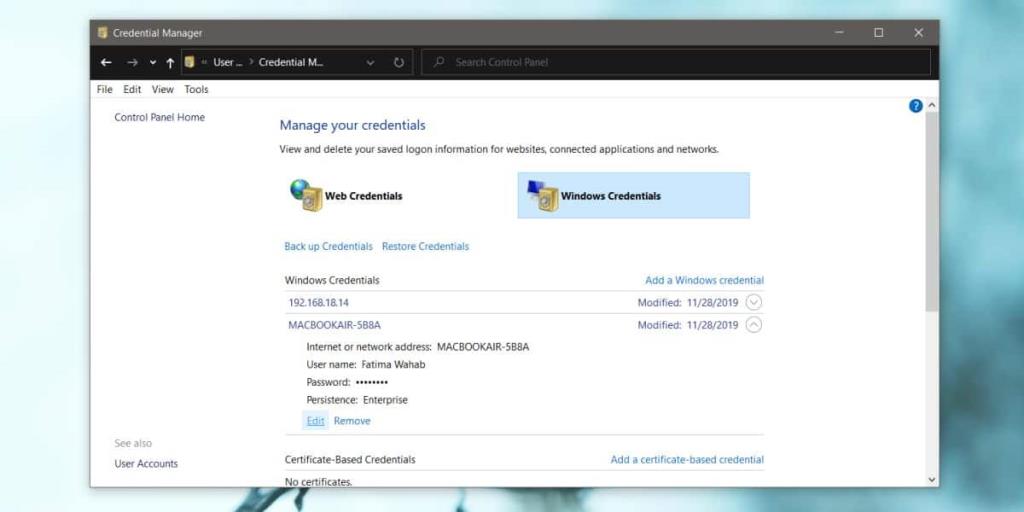






![Программа для автоматического резервного копирования на USB-накопитель [Windows] Программа для автоматического резервного копирования на USB-накопитель [Windows]](https://tips.webtech360.com/resources8/r252/image-4071-0829093733946.jpg)
