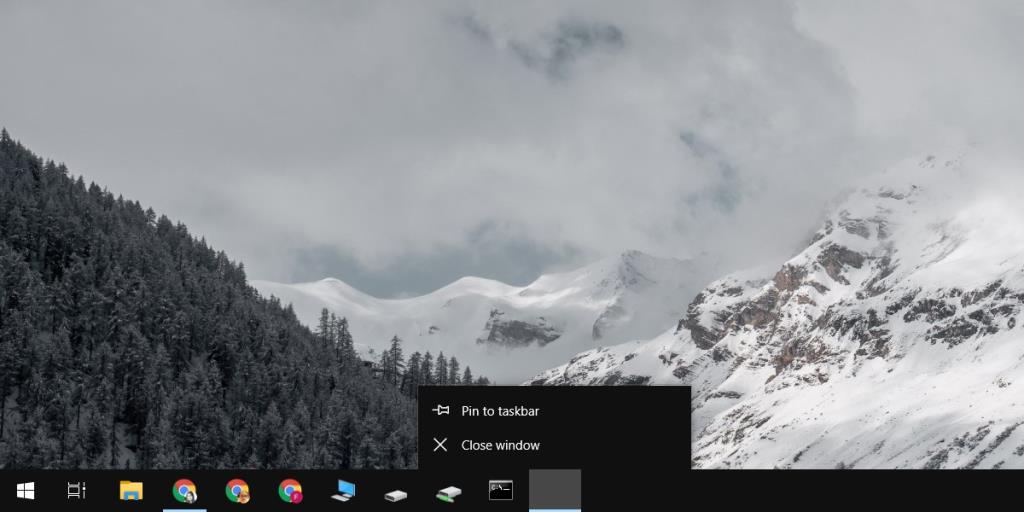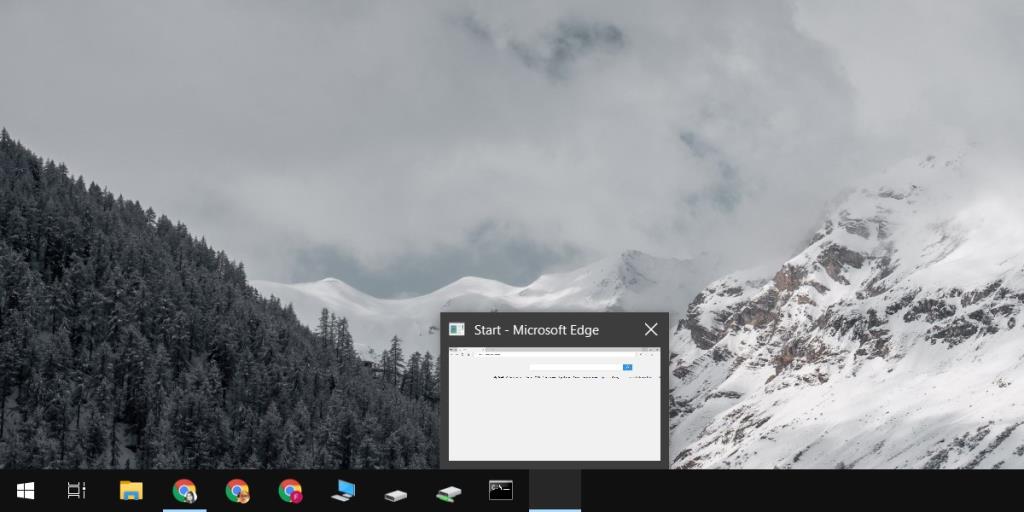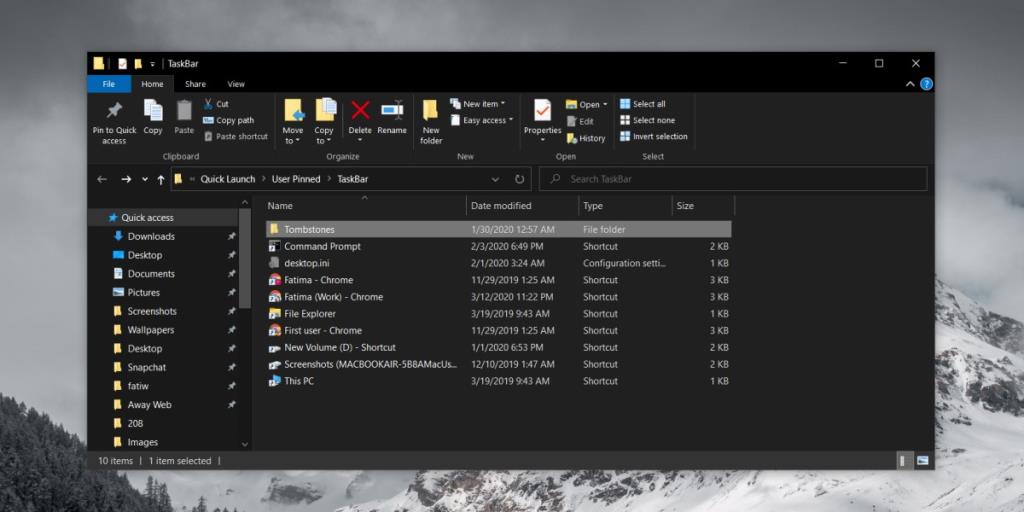Значки панели задач, будь то закрепленные приложения или приложения, которые в настоящее время открыты на вашем рабочем столе, легко идентифицировать. Вы можете щелкнуть значок, и откроется приложение, для которого оно предназначено.
Если у вас есть значок на панели задач, который является пустым, имеет значок, который вы не узнаете или который вы не помните, как закрепление или открытие, вы можете сделать несколько различных действий, чтобы идентифицировать его.
Определите значки панели задач
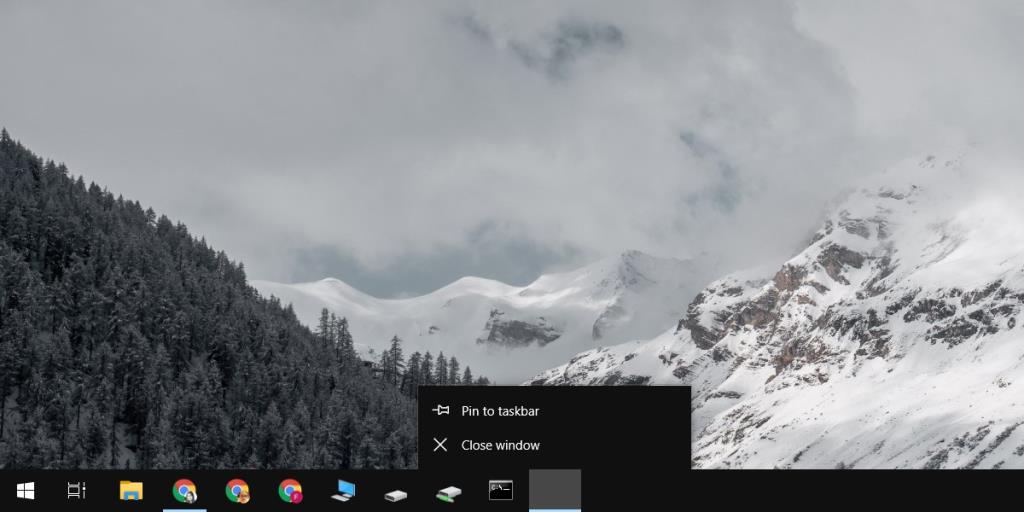 Наведите указатель мыши и щелкните правой кнопкой мыши
Наведите указатель мыши и щелкните правой кнопкой мыши
Предполагая, что значок не открывает какое-либо приложение, т. Е. Он мертв или не отвечает, есть две простые вещи, которые вы можете сделать, чтобы идентифицировать его.
- Наведите курсор мыши на значок и подождите несколько секунд. Всплывающая подсказка появится, показывая вам имя приложения, иконка для.
- Если всплывающая подсказка не отображается, вы можете щелкнуть значок правой кнопкой мыши, и в контекстном меню отобразится имя приложения , для которого предназначен значок.
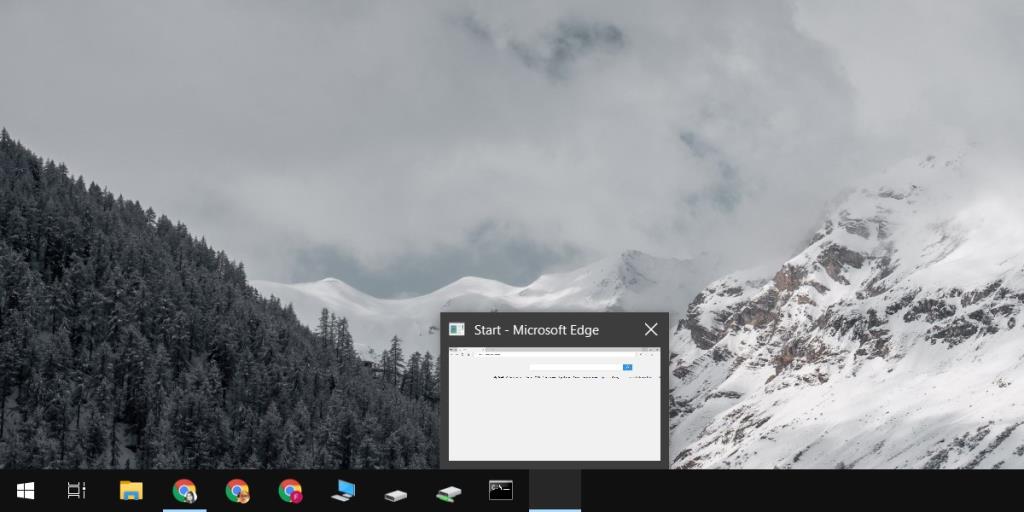
Просмотр ярлыков на панели задач
Если всплывающая подсказка не отображается, а контекстное меню приложения пусто, попробуйте следующее.
- Если приложение не закреплено на панели задач, щелкните его правой кнопкой мыши и выберите « Закрепить на панели задач» в контекстном меню.
- Откройте проводник и вставьте следующее в адресную строку. Коснитесь Enter.
% AppData% \ Microsoft \ Internet Explorer \ Quick Launch \ User Pinned \ TaskBar
- В открывшейся папке вы сможете увидеть все элементы, закрепленные на панели задач .
- Просмотрите их, чтобы увидеть, какой значок не отображается на панели задач, но указан в папке. В процессе исключения вы сможете идентифицировать неизвестный значок.
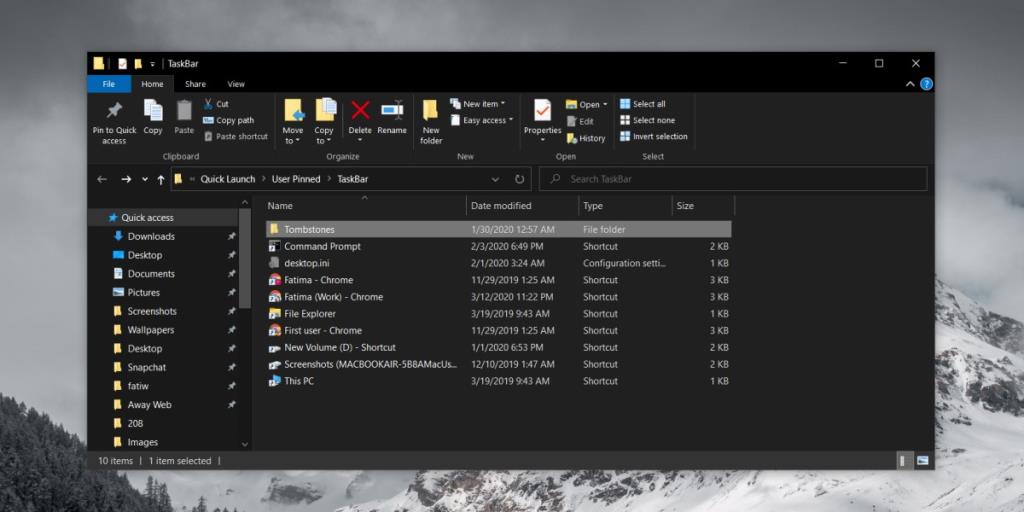
Проверить процессы командной строки
Возможно, на вашем компьютере запущен пакетный скрипт, и значок ему принадлежит.
- Щелкните правой кнопкой мыши панель задач и выберите Диспетчер задач из контекстного меню.
- В диспетчере задач перейдите на вкладку Процессы .
- Просмотрите список запущенных процессов и найдите все, что выполняется с помощью cmd или командной строки . Не рассматривайте элементы в разделе «Процессы Windows», а обратите внимание на все остальные.
- Если вы обнаружите, что что-то работает, выберите это и нажмите кнопку « Завершить задачу» в правом нижнем углу.
Вывод
Значки панели задач обычно «исчезают» или повреждаются, если приложение не было правильно удалено или когда вы пытаетесь создать резервную копию и восстановить макет панели задач . Эти значки часто являются остатками закрепленных ярлыков, которые больше не существуют, и Windows 10 не знает, что с ними делать.