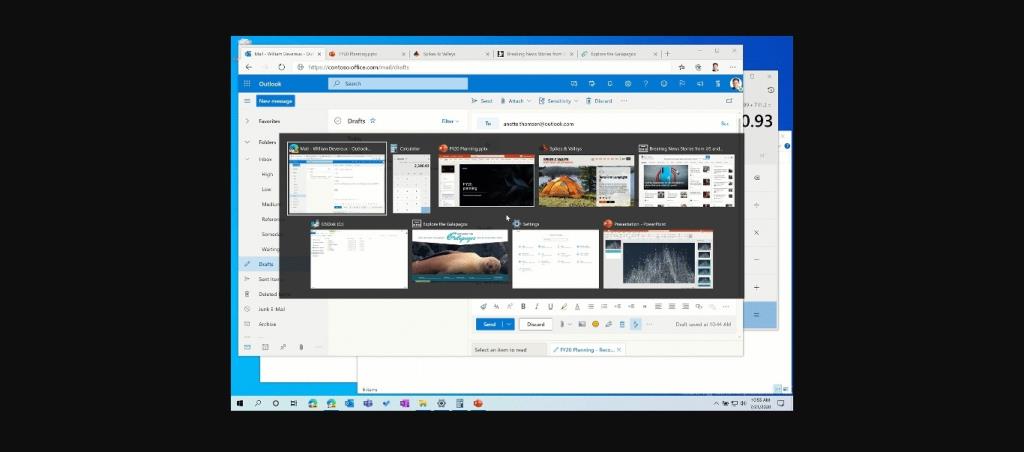Microsoft Edge на основе Chromium и последние версии Windows 10 имеют несколько мощных наборов функций, которые в совокупности значительно облегчают жизнь пользователям ПК.
Если вы многозадачны и используете инсайдерские сборки Windows 10, возможно, вы уже сталкивались с включением вкладок браузера Edge в меню Alt + Tab. А теперь, с обновлением Windows 10 October 2020 Update и последней версией Microsoft Edge , команда по умолчанию распознает вкладки браузера как отдельные приложения.
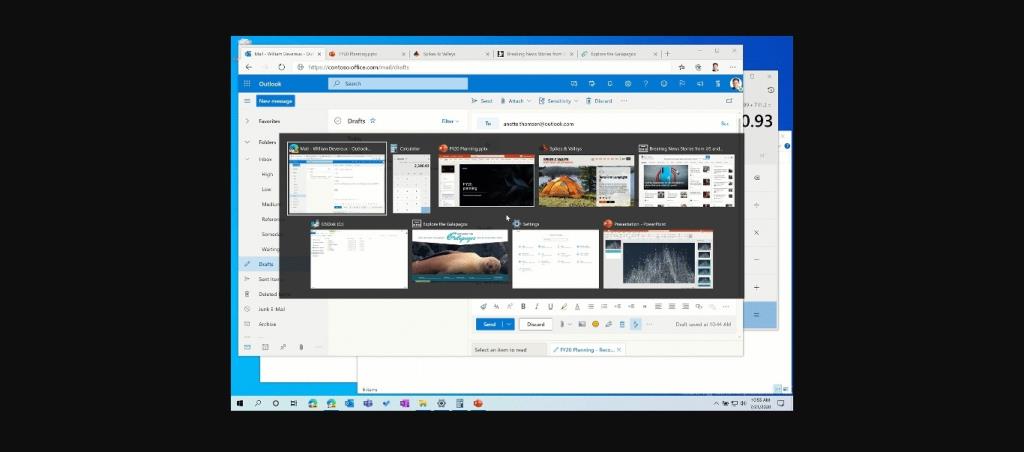
Источник: Microsoft
Хотя эта функция позволяет быстро переключаться между приложениями и вкладками браузера Edge, она не всегда работает для всех. Хорошо то, что Microsoft предусмотрела настройку или удаление вкладок браузера из меню Alt + Tab в обновлении за октябрь 2020 года.
Как отключить вкладки браузера Edge с помощью Alt + Tab в Windows 10
Вы можете удалить вкладки браузера с Alt + Tab, чтобы остановить кошмар навигации, который представляет эта опция. Эта функция отлично работает, когда у вас открыта только пара вкладок. Но когда вы включаете вкладки браузера, которых может быть много, для перехода к определенным пунктам меню требуется время.
Выполните следующие действия, чтобы запретить отображение вкладок браузера Microsoft Edge в сочетаниях клавиш Alt + Tab в обновлении Windows 10 October 2020 Update:
- Запустите приложение " Настройки".
- Перейти в систему
- Выберите многозадачность
- Под разделом «Alt + Tab» выберите в раскрывающемся меню « Открывать только окна».
В следующий раз, когда вы нажмете Alt + Tab, вкладки браузера Edge не появятся.
Однако вкладки браузера в Alt + Tab не так уж и плохи, если у вас открыта только пара вкладок браузера. Вместо того, чтобы отключать эту функцию, вы можете настроить ее так, чтобы она включала только несколько из последних посещенных вами сайтов.
Как настроить вкладки браузера Windows 10 Edge с помощью функции Alt + Tab
Выполните следующие действия, чтобы отобразить только несколько вкладок браузера Edge при нажатии клавиш Alt + Tab в обновлении Windows 10 October 2020 Update.
- Запустите приложение " Настройки".
- Перейти в систему
- Выберите многозадачность
- Под разделом «Alt + Tab» выберите количество последних вкладок браузера Edge, которые вы хотите включить в переключатель задач Alt + Tab. В раскрывающемся меню есть еще три параметра в дополнение только к « Открывать окна» .
- Открывать окна и все вкладки в Edge
- Открыть окна и 5 последних вкладок в Edge
- Открыть окна и 3 последних вкладки в Edge
После применения любого из трех вариантов вы увидите максимум 3 или 5 или все вкладки браузера Edge в следующий раз, когда вызовете переключатель задач Alt + Tab.
Обновление Windows 10 October 2020 Update - это крупное обновление ОС, поэтому его инновационные функции не являются сюрпризом для большинства пользователей. Но не все улучшения подходят вам, и настройка Windows 10 сводится к тому, что вам подходит. Надеюсь, теперь вы можете настроить новую функцию Alt + Tab в последней версии Windows, чтобы оптимизировать работу.