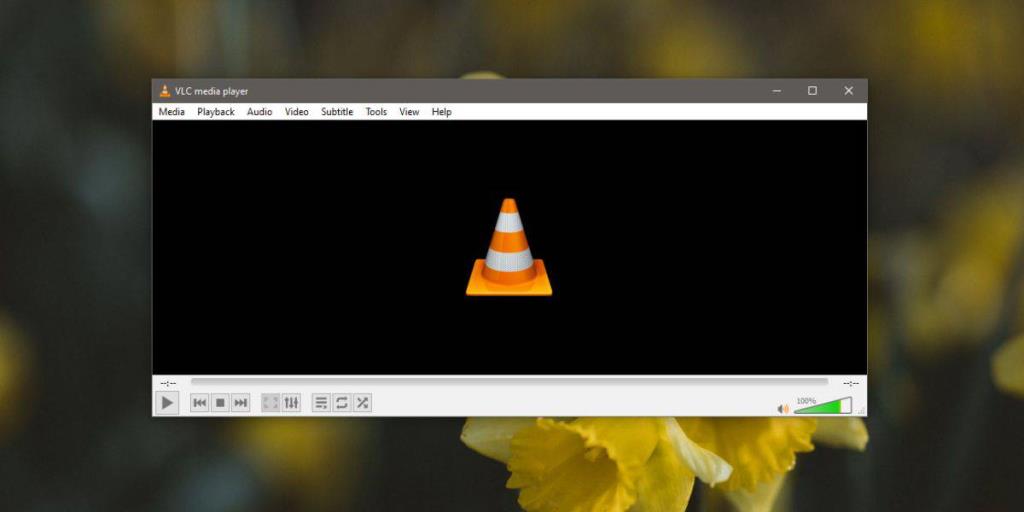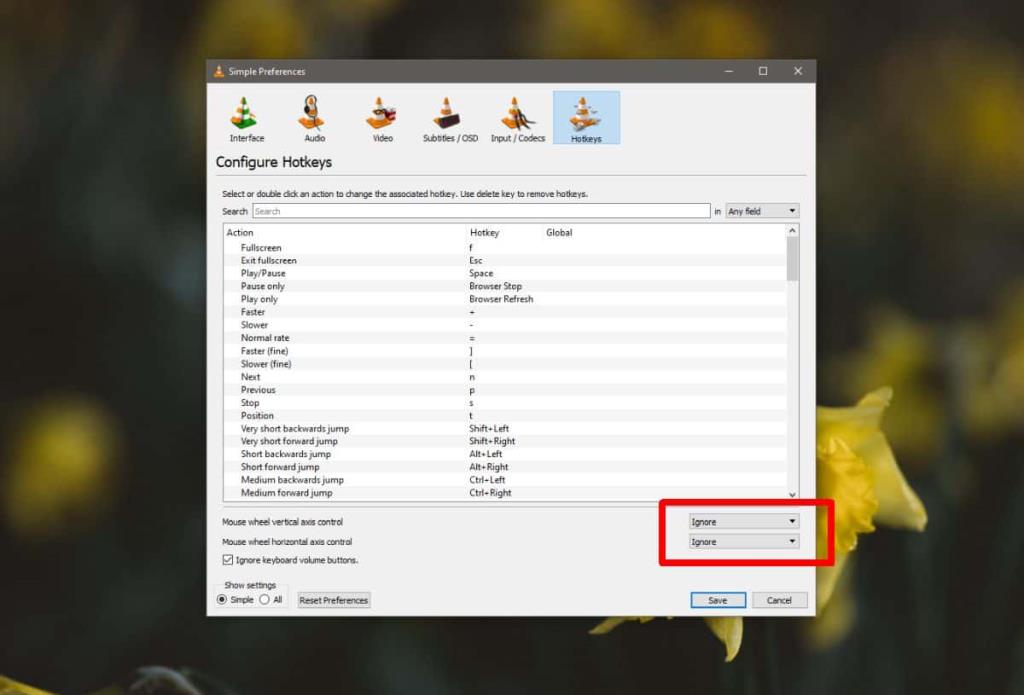Тачпад в современной системе Windows 10 поддерживает жесты для управления им. Это должен быть точный тачпад, и он есть у большинства ноутбуков, доступных сегодня на рынке.
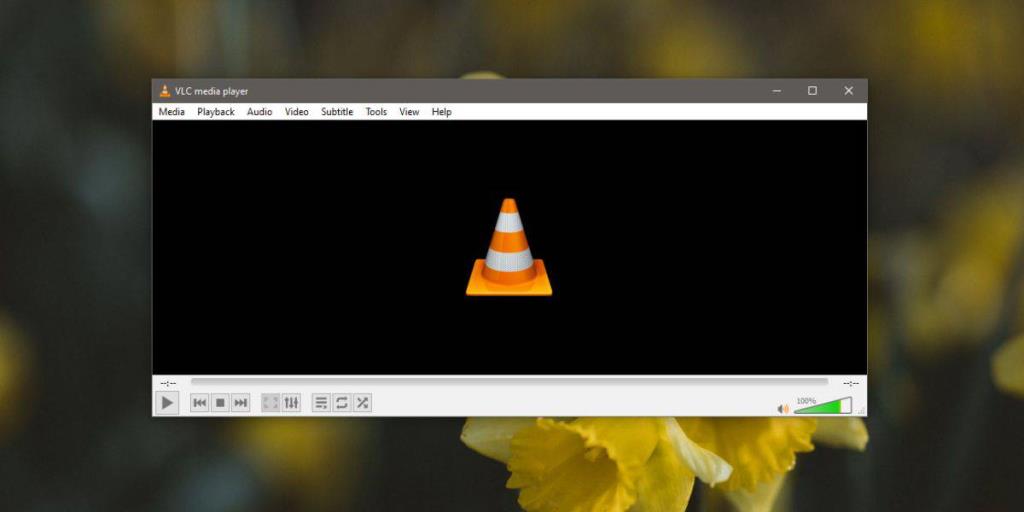
Вообще говоря, жесты сенсорной панели управляются на уровне ОС, и приложения не принимают на себя никаких функций жеста. Это связано с тем, что жест может работать неправильно, т.е. он может конфликтовать с ОС, пользователь может не знать, что в контексте приложения жест будет делать что-то еще, и всегда есть вероятность, что жест выполняется. случайно .
Плеер VLC распознает жесты сенсорной панели, фактически, он использует их для изменения громкости, а также для перемещения вперед или назад по видео. Если вам не нравятся эти жесты, вы можете их отключить. Вот как.
Отключить жесты тачпада для VLC
Откройте проигрыватель VLC и перейдите в Инструменты> Настройки. Перейдите на вкладку Горячие клавиши. Внизу, под списком действий, с которыми связаны горячие клавиши, вы найдете два варианта жестов мыши; Управление вертикальной осью колеса мыши и управление горизонтальной осью колеса мыши.
Управление вертикальной осью колесика мыши относится к прокрутке вверх / вниз или смахиванию двумя пальцами вверх и вниз по трекпаду. Управление горизонтальной осью колесика мыши относится к прокрутке влево / вправо или смахиванию двумя пальцами влево и вправо по трекпаду. У каждого варианта есть раскрывающийся список. Откройте его и выберите опцию «Игнорировать». Закройте проигрыватель VLC и снова откройте его. С этого момента он будет игнорировать все жесты мыши и все жесты трекпада.
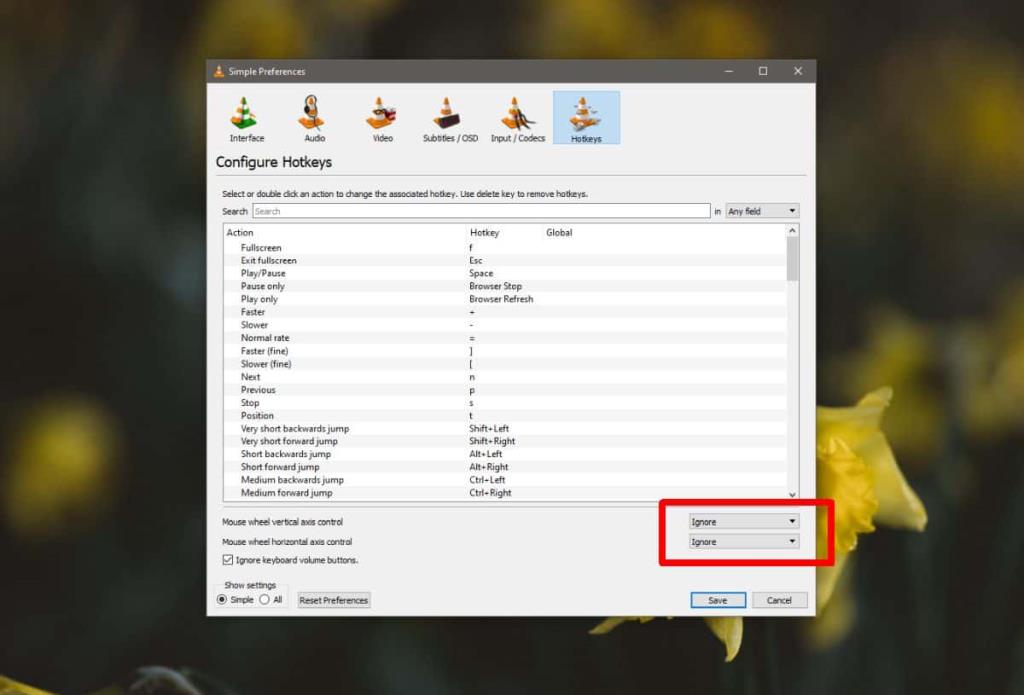
Этот параметр немного сложно найти, потому что он явно не относится к тачпаду. Вместо этого он относится к мыши, но тачпад делает более или менее то, что делает мышь, и, как мы уже говорили ранее, не у всех есть точный тачпад.
Отменить изменение достаточно просто; откройте тот же раскрывающийся список и измените параметр «Игнорировать» на один из трех других, перечисленных там. Убедитесь, что вы закрыли проигрыватель VLC и снова открыли его. Изменение не вступит в силу, пока проигрыватель не будет перезапущен.
По умолчанию проигрыватель VLC также имеет тенденцию игнорировать клавиши громкости на клавиатуре. Это специальные специальные клавиши или функциональные клавиши на клавиатуре, то есть клавиши Fn. Если вы хотите использовать эти клавиши для управления громкостью в проигрывателе VLC, снимите флажок «Игнорировать кнопки громкости клавиатуры» на вкладке «Горячие клавиши».