Лучшие загрузчики YouTube для Windows 11

Мы составили рейтинг 7 лучших загрузчиков видео с YouTube для компьютеров на базе Windows 11, чтобы вы могли наслаждаться видео офлайн.
Если вы просматриваете мультимедийный контент на своем ПК с Windows и видите блоки текста на экране, это означает, что на вашем ПК включены живые субтитры.
Live Caption — это функция, которую Microsoft представила с запуском Windows 11 и развернула на устройствах с кодовым названием сборки 22557. Эта функция предназначена для того, чтобы помочь пользователям Windows лучше понимать любой медиаконтент, особенно пользователям с проблемами слуха.
Какой бы удобной ни была эта функция, вы можете найти ее избыточной и отвлекающей, если у вас нет проблем со слышимостью. К счастью, вы можете отключить его, выполнив простые шаги, которые вы найдете в этом руководстве.
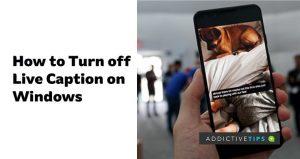
Как отключить живые субтитры
Вы можете отключить Live Captions , просто введя сочетание клавиш Windows + Ctrl + L. Вы можете использовать этот ярлык для включения и выключения живых субтитров. И если вы когда-нибудь почувствуете необходимость снова использовать эту функцию, вы можете включить ее, используя тот же ярлык.
В качестве альтернативы, если вы не можете выполнить команду с помощью сочетания клавиш, вы можете отключить Live Captions, углубившись в настройки специальных возможностей Windows. Выполните следующие действия, чтобы перейти к настройкам специальных возможностей:
Вы также можете посетить этот раздел, если вам когда-нибудь понадобится снова включить Live Captions.
Как отключить через системные настройки
Вы можете углубиться в настройки Windows, чтобы отключить Live Captions на вашем компьютере. Сделать это,
Важные примечания по использованию живых субтитров
Если вам когда-нибудь снова понадобятся Live Captions, обязательно знайте, что эта функция не отображает автоматически тексты на вашем экране на предпочитаемом вами языке.
Live Captions предложит вам загрузить модель речи на предпочитаемом вами языке для оптимальной работы. По моим наблюдениям, Live Caption пока доступна только на английском (США), но Microsoft внедряет речевые модели для других языков, включая английский (Великобритания).
Еще кое-что. Вам не обязательно иметь проблемы со слухом, чтобы использовать Live Captions. Некоторые медиафайлы существуют с плохой слышимостью. В этом случае Live Captions очень помогут. Вы также можете испытывать трудности с пониманием медиаконтента, в котором говорящий говорит с непривычным для вас акцентом. Это сценарии, в которых вы обнаружите, что эта функция станет жемчужиной по отличной цене.
Заключительные примечания
Оказывается, отключить Live Captions на вашем ПК с Windows несложно, как показано в шагах, выделенных в этой статье. Однако эта функция не совсем бесполезна даже для человека с оптимальными слуховыми способностями. Таким образом, было бы полезно, если бы вы включили его для некоторого мультимедийного контента, выполнив шаги, описанные ранее.
Мы составили рейтинг 7 лучших загрузчиков видео с YouTube для компьютеров на базе Windows 11, чтобы вы могли наслаждаться видео офлайн.
Вас раздражает, что Windows XP слишком долго выключается, когда вы куда-то спешите? Если это как раз то, что вам нужно.
Вы снова и снова обращаетесь к одному и тому же разделу реестра с помощью редактора реестра и теперь хотите перенести его на другой компьютер? В Windows
В Windows 7 есть немало улучшений, с которыми согласится большинство. Но не все функции были улучшены, и нельзя сказать, что вся ОС была построена на…
Откройте для себя ooVoo: кроссплатформенный инструмент общения для голосовых вызовов, видеозвонков и обмена мгновенными сообщениями на Windows, Mac, Android и iOS.
Преобразуйте текст в высококачественные аудиофайлы WAV с помощью функции преобразования текста в речь WAV. Настройте битрейт, громкость и скорость воспроизведения для плавного воспроизведения.
Ранее мы рассмотрели совет по добавлению рамок к фотографиям. В этом уроке мы рассмотрим, как добавить к рамке больше деталей, то есть добавить интересные и…
Хотите узнать точную скорость передачи данных на вашем USB-накопителе или внешнем жёстком диске? SpeedOut — это простая программа, которая поможет вам определить скорость передачи данных.
Battery Bar — это бесплатный инструмент для Windows, который размещается на панели задач и отслеживает состояние аккумулятора вашего ноутбука в режиме реального времени с помощью уникального алгоритма. Многие
Если вы часто меняете разрешение экрана, вы наверняка замечали, что значки путаются, и вам приходится вручную переставлять их заново.





![Как добавить края к вашим фотографиям в Photoshop [Урок] Как добавить края к вашим фотографиям в Photoshop [Урок]](https://tips.webtech360.com/resources8/r252/image-4440-0829093900681.jpg)


