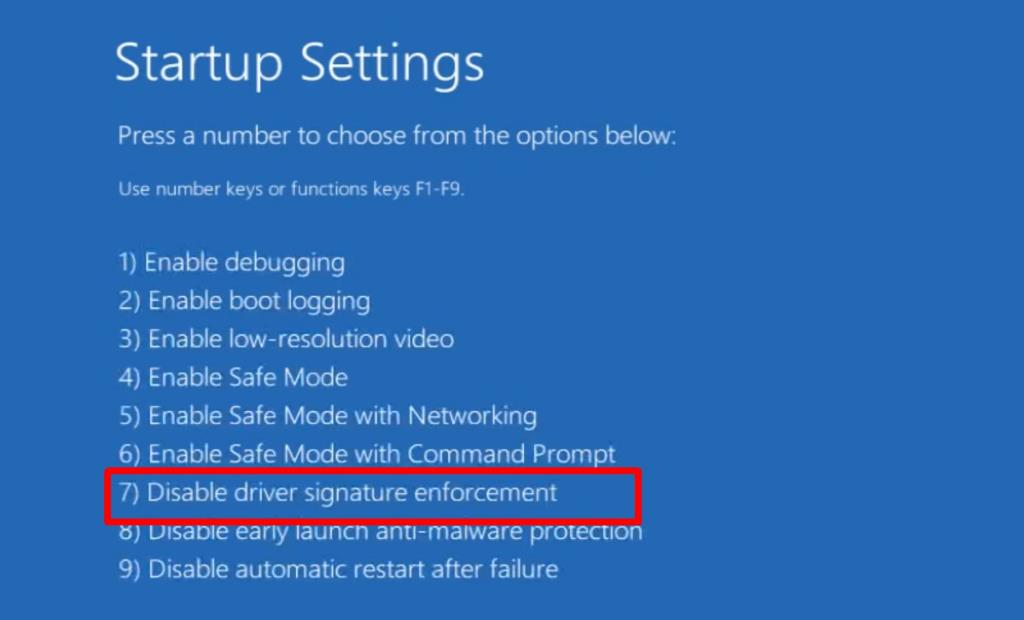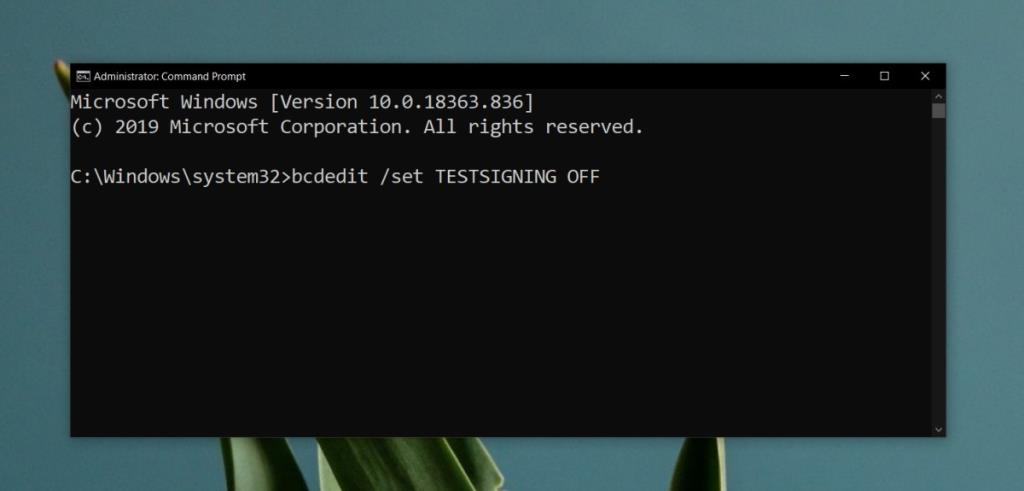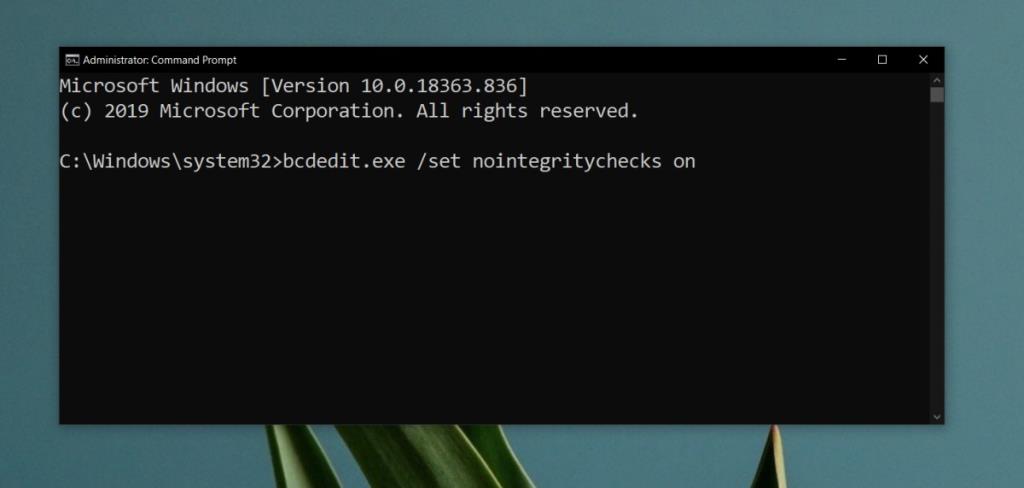Windows 10 имеет несколько различных функций безопасности. Некоторые из них очевидны, например, приглашение UAC, которое вы получаете при запуске неподписанного исполняемого файла или когда Защитник Windows блокирует запуск EXE . Помимо этих двух очевидных функций безопасности, есть много скрытых возможностей, обеспечивающих безопасность вашей системы. Одной из таких функций является принудительное использование подписи драйверов.
Обеспечение подписи водителя
Обеспечение подписи драйверов очень похоже на подписанные приложения; подпись файла подтверждает, что запущенное приложение безопасно и одобрено разработчиком и Microsoft. Двухуровневое одобрение означает, что производитель выпустил драйверы для конкретной системы и ОС, а также что они имеют печать одобрения Microsoft. Они доставляются через ОС, чтобы пользователям было проще их получить, а также Microsoft распространять.
Как бы ни была хороша эта функция, она иногда может вызывать проблемы, например, когда вы устанавливаете драйверы без цифровой подписи, когда нет альтернативы с подписью. К сожалению, установка драйверов без подписи намного сложнее, чем установка приложений без подписи. Вы не можете просто щелкнуть опцию «разрешить запуск», чтобы сделать это. Вместо этого для установки драйвера необходимо отключить принудительное использование подписи драйверов.
Перезагрузка с отключенным принудительным использованием подписи драйверов
Это временное решение. Вы можете загрузиться со своего рабочего стола с отключенным принудительным использованием подписи драйверов и установить драйвер, который необходимо установить. При следующей загрузке системы она снова будет включена.
- Откройте меню «Пуск» и нажмите кнопку « Питание» .
- Удерживая нажатой клавишу Shift , и нажмите кнопку Перезагрузка .
- При следующей загрузке вы увидите экран / меню « Устранение неполадок» .
- Зайдите в Расширенные настройки . Выберите Параметры запуска .
- С помощью цифровых клавиш выберите параметр Отключить принудительное использование подписи драйверов . На скриншоте ниже семь, но на вашем компьютере он может быть другим.
- Когда вы загрузитесь обратно на рабочий стол, вы сможете установить драйвер .
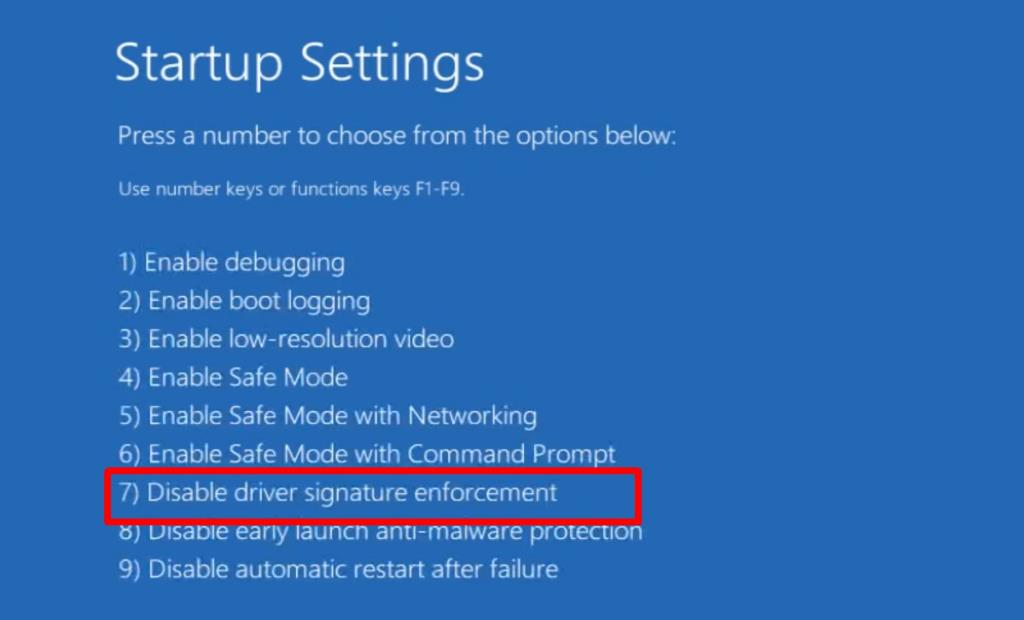
Отключить подписку из групповой политики
Это решение работает, если у вас есть Windows 10 Profession. Групповая политика недоступна в Windows 10 Home, и хотя вы можете установить ее в Windows 10 Home, она может работать неправильно.
- Коснитесь сочетания клавиш Win + R, чтобы открыть поле « Выполнить» .
- В поле «Выполнить» введите «gpedit.msc» и нажмите «Ввод».
- Разверните Конфигурация пользователя .
- Перейдите в Административные шаблоны> Система> Установка драйвера .
- Найдите и дважды щелкните Подпись кода для записи драйверов устройств .
- В открывшемся окне найдите раздел « Параметры ». Откройте раскрывающийся список и выберите « Игнорировать ».
- Щелкните OK и перезапустите вашу систему .
Запустите Windows 10 в тестовом режиме
В Windows 10 есть режим, в котором вы можете запускать его, который создан для неподписанных приложений или драйверов. Это называется тестовый режим.
- Откройте командную строку с правами администратора .
- Выполните следующую команду .
bcdedit / установить TESTSIGNING OFF
- Перезагрузите систему и установите драйвер, который хотите использовать.
- Когда вы закончите, откройте командную строку с правами администратора .
- Выполните следующую команду, чтобы вернуться в обычный режим Windows 10.
bcdedit / установить TESTSIGNING ON
- Перезагрузите вашу систему .
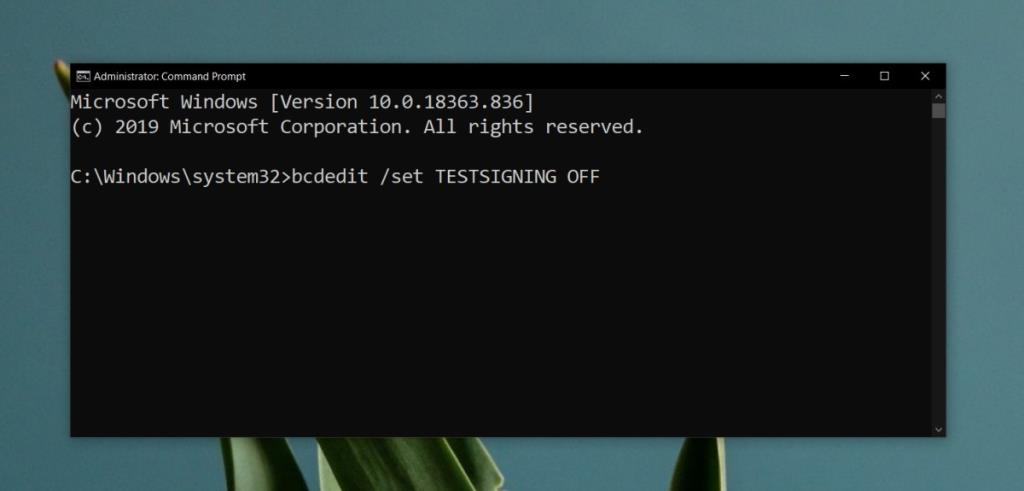
Отключить принудительное использование подписи драйверов навсегда
Этот метод следует использовать с осторожностью. Постоянное отключение функции безопасности в любой ОС редко бывает хорошей идеей, но в некоторых случаях может быть единственным выходом.
- Откройте командную строку с правами администратора .
- Выполните следующую команду, чтобы навсегда отключить принудительное использование подписи драйверов.
bcdedit.exe / установить nointegritychecks на
- Перезагрузите систему и установите драйверы .
- Если вы хотите включить более сухую подпись , вы можете открыть командную строку и выполнить следующую команду . Перезагрузите вашу систему.
bcdedit.exe / установить nointegritychecks off
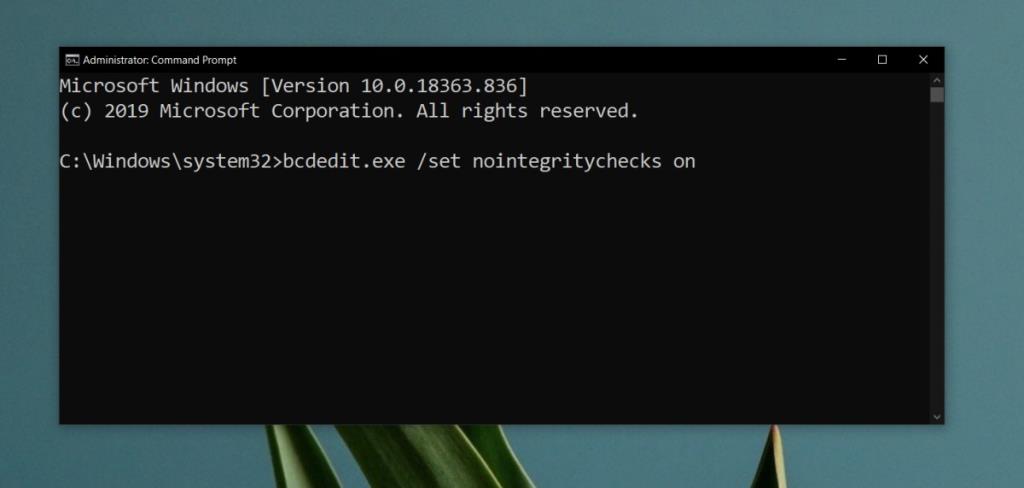
Установка неподписанных драйверов в Windows 10
Обычно пользователи должны установить неподписанные драйверы в одном из двух случаев; когда их оборудование либо очень старое, либо исключительно новое. Если драйвер слишком старый, вполне возможно, что Microsoft больше не позволяет ему работать в своей ОС. Для более новых драйверов, для нового оборудования драйвер может не быть отправлен или Microsoft может не утвердить его, потому что технология ОС должна соответствовать возможностям оборудования.
В любом случае вы можете понять, почему запуск драйвера может быть плохой идеей; вы можете столкнуться с проблемами как с оборудованием, так и с ОС.
Конечно, установка этих драйверов - не всегда плохая идея. В некоторых случаях драйвер идеально подходит для системы. Единственное, чего не хватает, так это подписи. Если вы точно знаете, что неподписанный драйвер повысит производительность оборудования в вашей системе, вы можете его установить.
Вывод
К установке неподписанных драйверов в Windows 10 не следует относиться легкомысленно. Попробуйте обойтись драйверами, которые подписаны и поставляются через Центр обновления Windows. Если вы начнете часто получать BSOD, возможно, виноват неподписанный драйвер, и вам следует откатить его. Если вы не уверены в драйвере, но все же хотите его установить, убедитесь, что вы создали точку восстановления для своей системы, прежде чем продолжить установку.