Лучшие загрузчики YouTube для Windows 11

Мы составили рейтинг 7 лучших загрузчиков видео с YouTube для компьютеров на базе Windows 11, чтобы вы могли наслаждаться видео офлайн.
Расширение темного режима в Chrome затемняет экран браузера в ночное время. Несмотря на то, что он очень энергоэффективен, темный режим также приятнее для глаз, чем яркий экран по умолчанию. Таким образом, вы можете использовать его даже в течение дня.
Возможно, вы захотите отключить темный режим в Chrome, если вы случайно активировали его, что может быть сложно, поскольку вы не будете точно знать, как вы его включили. Еще одна причина отключить темный режим в Chrome заключается в том, что он автоматически активируется в режиме экономии заряда батареи. Точно так же вы можете отключить его, если вам сложно сосредоточиться на экране с включенным темным режимом.
Но, поскольку это довольно новая функция, многие пользователи не знают, как отключить темный режим. Итак, мы объяснили самый простой и быстрый способ отключить темный режим ниже:
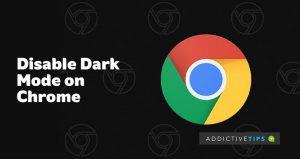 Отключить темный режим в настройках Google
Отключить темный режим в настройках Google
Этот метод работает на компьютерах с Windows и Mac.
Вот и все, старая добрая светлая тема вернулась, наслаждайтесь.
Активировать легкий режим в Windows 10
Вы также можете отключить темный режим в Chrome в настройках Windows. Вот как:
Обратите внимание, что этот параметр переопределяет темную тему во всех приложениях. Итак, если вам не нравится результат, повторите шаги еще раз и выберите тему « Темная » вместо светлой.
Этот метод хорошо работает на ПК с Windows 10 и немного отличается в новой ОС Windows 11. Но вот как отключить темный режим и в Windows 11:
Выберите светлую тему в Windows 11.
Вы также можете поиграть с другими темами, такими как Sunrise или Flow , которые являются вариантами светлой темы.
Если вы попробовали какой-либо из этих методов, и он сработал, сообщите нам, какой из них вы использовали в комментарии.
Мы составили рейтинг 7 лучших загрузчиков видео с YouTube для компьютеров на базе Windows 11, чтобы вы могли наслаждаться видео офлайн.
Вас раздражает, что Windows XP слишком долго выключается, когда вы куда-то спешите? Если это как раз то, что вам нужно.
Вы снова и снова обращаетесь к одному и тому же разделу реестра с помощью редактора реестра и теперь хотите перенести его на другой компьютер? В Windows
В Windows 7 есть немало улучшений, с которыми согласится большинство. Но не все функции были улучшены, и нельзя сказать, что вся ОС была построена на…
Откройте для себя ooVoo: кроссплатформенный инструмент общения для голосовых вызовов, видеозвонков и обмена мгновенными сообщениями на Windows, Mac, Android и iOS.
Преобразуйте текст в высококачественные аудиофайлы WAV с помощью функции преобразования текста в речь WAV. Настройте битрейт, громкость и скорость воспроизведения для плавного воспроизведения.
Ранее мы рассмотрели совет по добавлению рамок к фотографиям. В этом уроке мы рассмотрим, как добавить к рамке больше деталей, то есть добавить интересные и…
Хотите узнать точную скорость передачи данных на вашем USB-накопителе или внешнем жёстком диске? SpeedOut — это простая программа, которая поможет вам определить скорость передачи данных.
Battery Bar — это бесплатный инструмент для Windows, который размещается на панели задач и отслеживает состояние аккумулятора вашего ноутбука в режиме реального времени с помощью уникального алгоритма. Многие
Если вы часто меняете разрешение экрана, вы наверняка замечали, что значки путаются, и вам приходится вручную переставлять их заново.





![Как добавить края к вашим фотографиям в Photoshop [Урок] Как добавить края к вашим фотографиям в Photoshop [Урок]](https://tips.webtech360.com/resources8/r252/image-4440-0829093900681.jpg)


