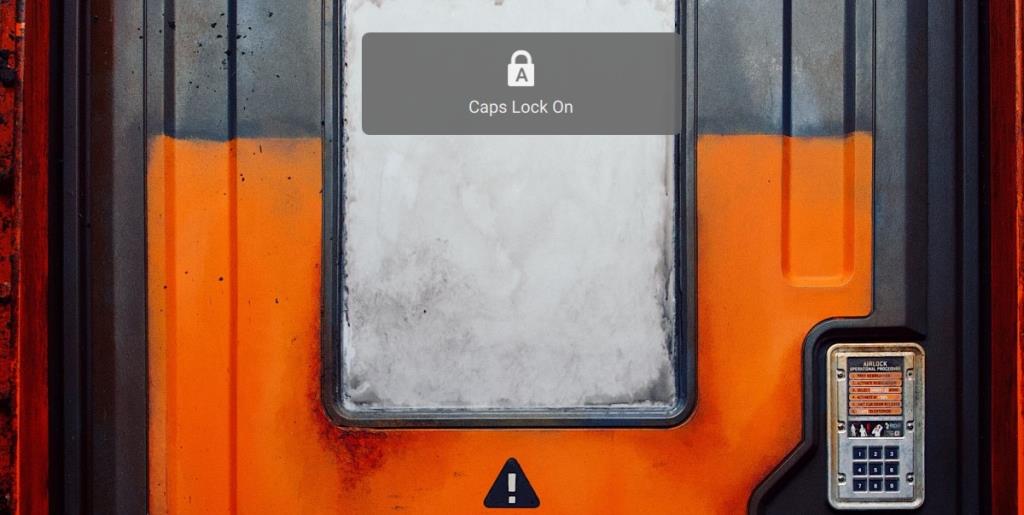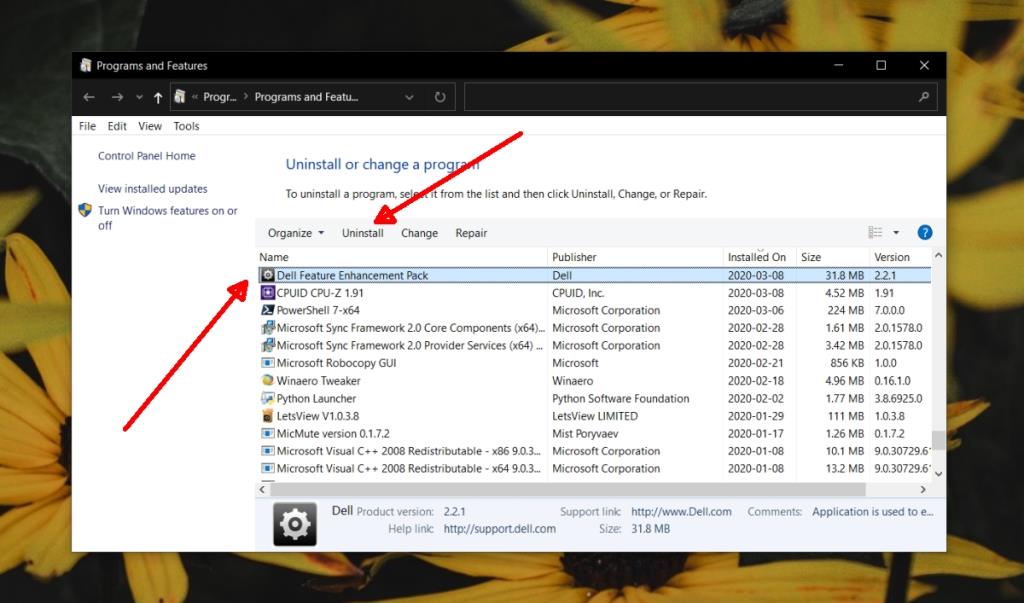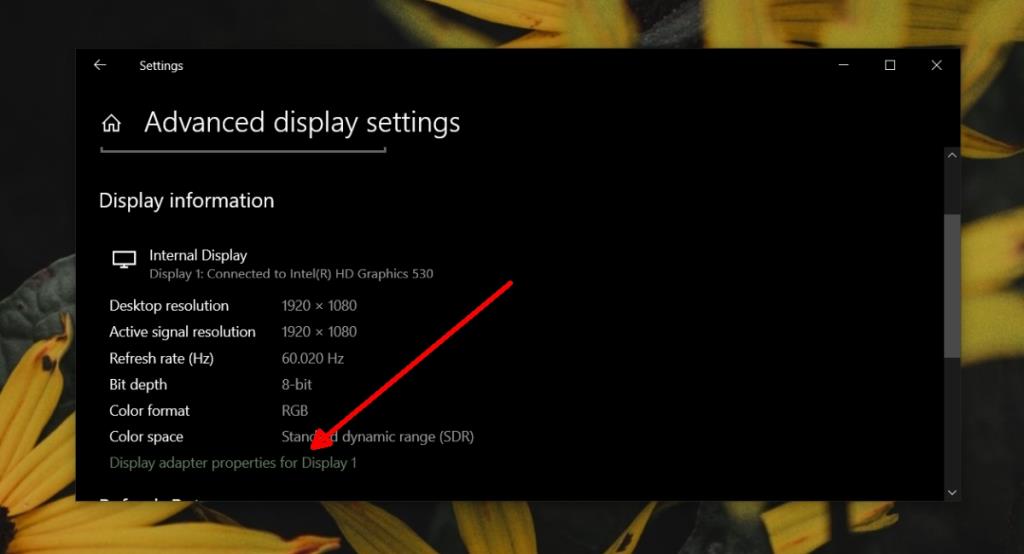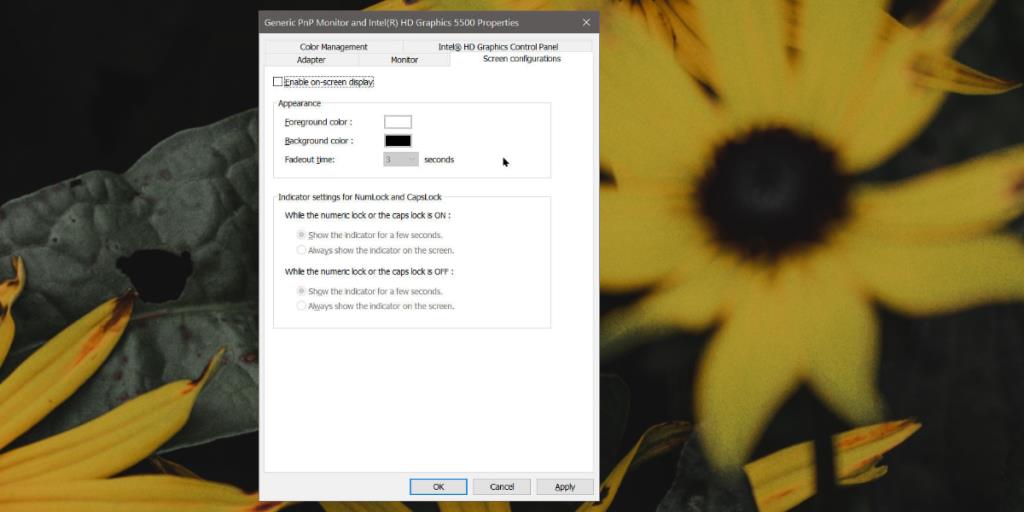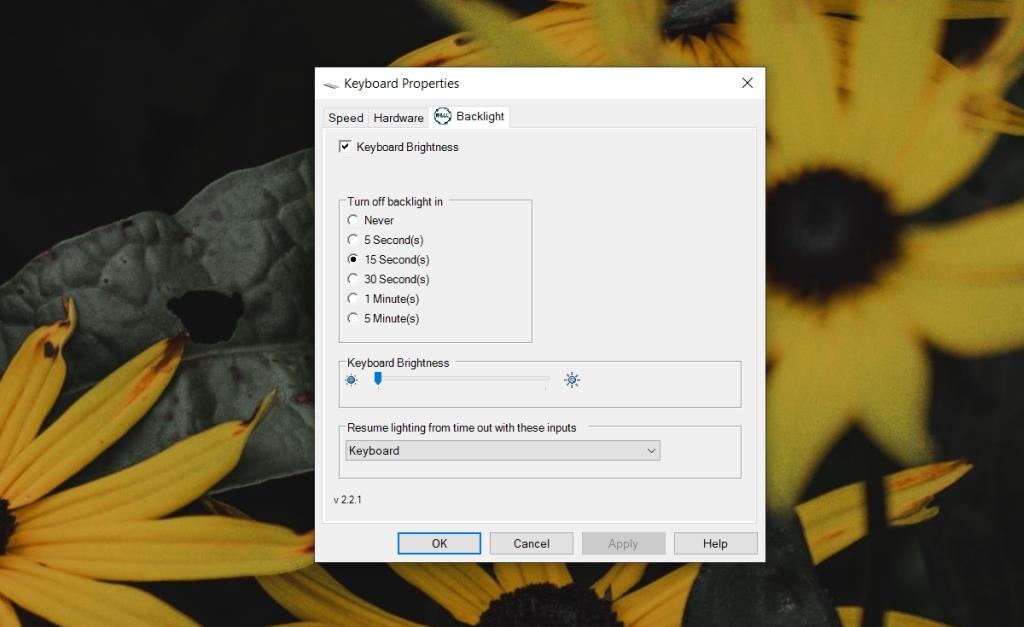Никто не держит кепки постоянно. Фактически, для многих пользователей время от времени удерживать нажатой клавишу Shift удобнее, чем включать и выключать заглавные буквы. Возможно, вам будет полезно переназначить клавишу Caps на другую функцию.
Физическая клавиша Caps на клавиатуре иногда «загорается», указывая на то, что она включена, или загорается где-нибудь на клавиатуре, чтобы указать, что она включена. Как и эти индикаторы клавиатуры, вы также можете увидеть уведомление о заглавных буквах в Windows 10.
Колпачки уведомлений
Уведомление Caps On появляется на экране и может отличаться от того, что показано на скриншоте ниже. Вы также можете увидеть уведомление, когда вы включаете / выключаете num Lock.
Windows 10 не показывает уведомления о включении или отключении заглавных букв. Если вы видите эти уведомления, это связано с приложением.
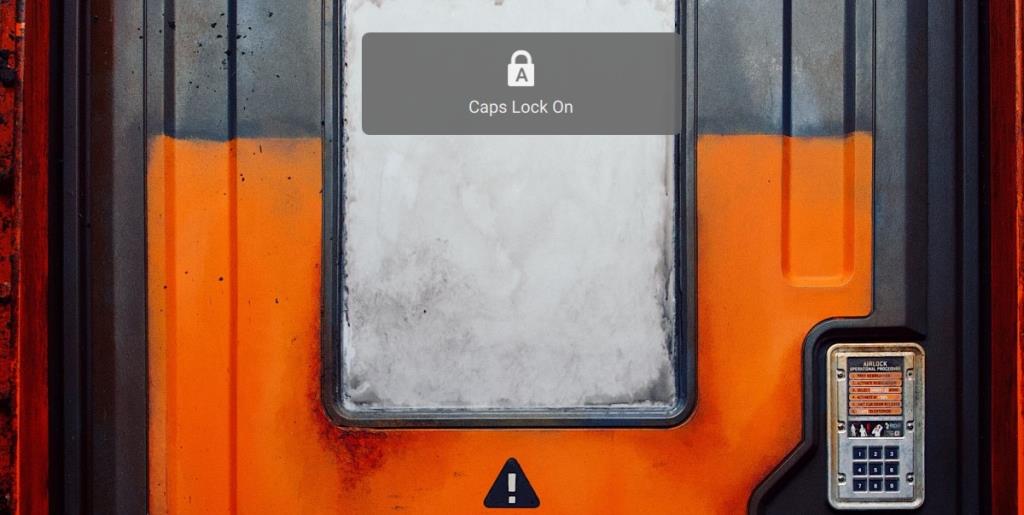
Отключить уведомления о шапках
Приложение в вашей системе показывает уведомления о включении / отключении крышек, и, если вы не удалите его или не отключите эту функцию в приложении, они будут продолжать появляться.
1. Удалите приложения для улучшения качества изображения.
Обычно за это несут ответственность производители ПК; они устанавливают утилиты, которые показывают эти уведомления.
- Откройте Панель управления.
- Просмотрите список установленных приложений; поищите приложение от производителя вашего ноутбука / настольного компьютера.
- Выберите приложение.
- Щелкните кнопку Удалить.
- Для надежности перезапустите систему .
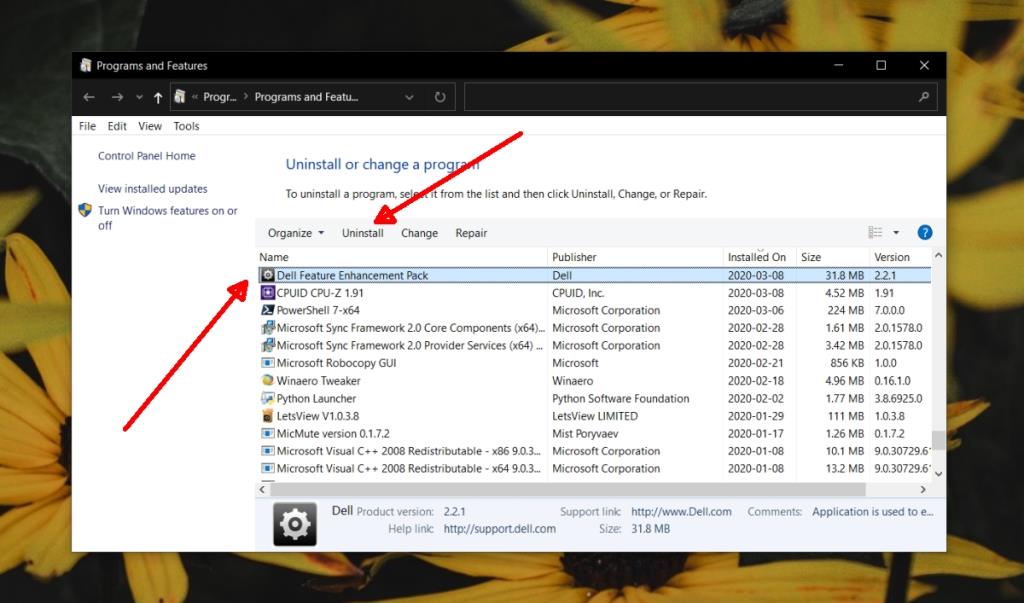
2. Отключите формы уведомлений утилит.
Это снова сводится к удалению приложений, которые изменяют работу клавиатуры или пытаются ее улучшить. К сожалению, за уведомление не всегда отвечает служебная программа для клавиатуры или дополнительное приложение.
- Откройте приложение «Настройки» (сочетание клавиш Win + I).
- Перейдите в Система> Дисплей.
- Щелкните Расширенные настройки дисплея.
- Щелкните Свойства адаптера дисплея.
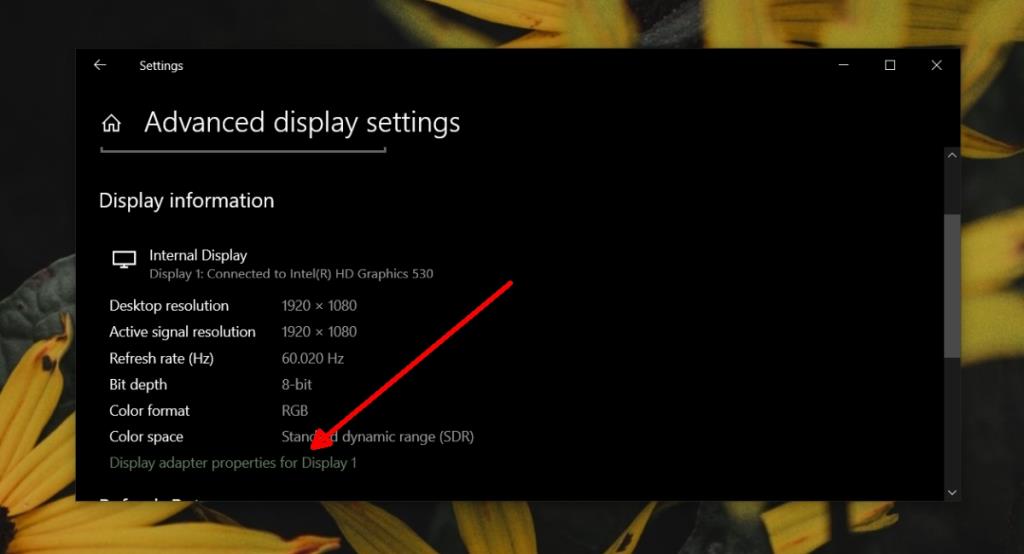
- Перейдите на вкладку «Конфигурация экрана» или «Отображение на экране».
- Снимите флажок « Включить отображение на экране» .
- Щелкните Применить.
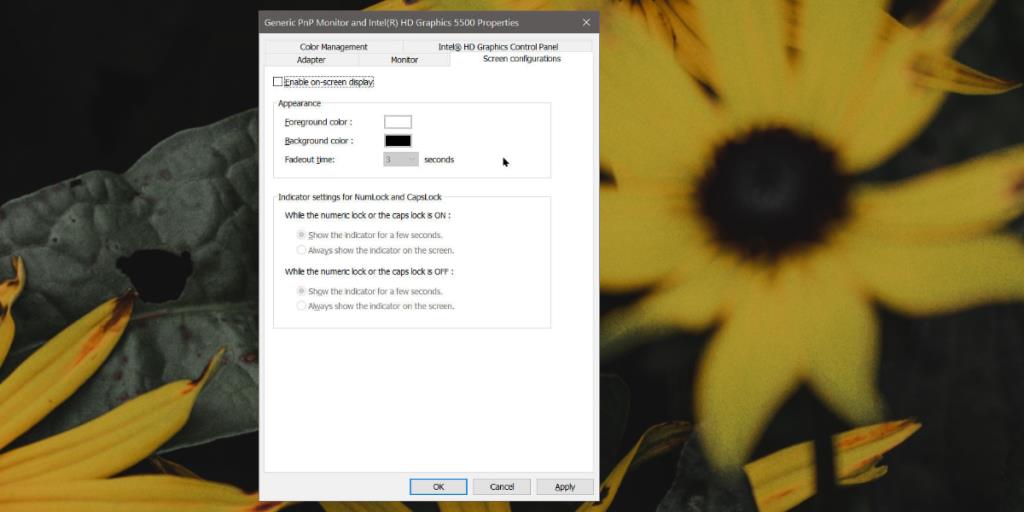
Примечание. Этот параметр может отображаться не на всех устройствах. Если у вас есть ПК Lenovo, попробуйте это.
3. Проверьте дополнительные настройки клавиатуры.
Если вы не можете найти приложение, отвечающее за уведомление о заглавных буквах, проверьте настройки клавиатуры.
- Откройте Панель управления .
- Перейдите в раздел «Оборудование и звук».
- Щелкните Клавиатура.
- Перейдите на вкладку Дополнительные параметры клавиатуры.
- Найдите и отключите возможность показа уведомлений о шапках.
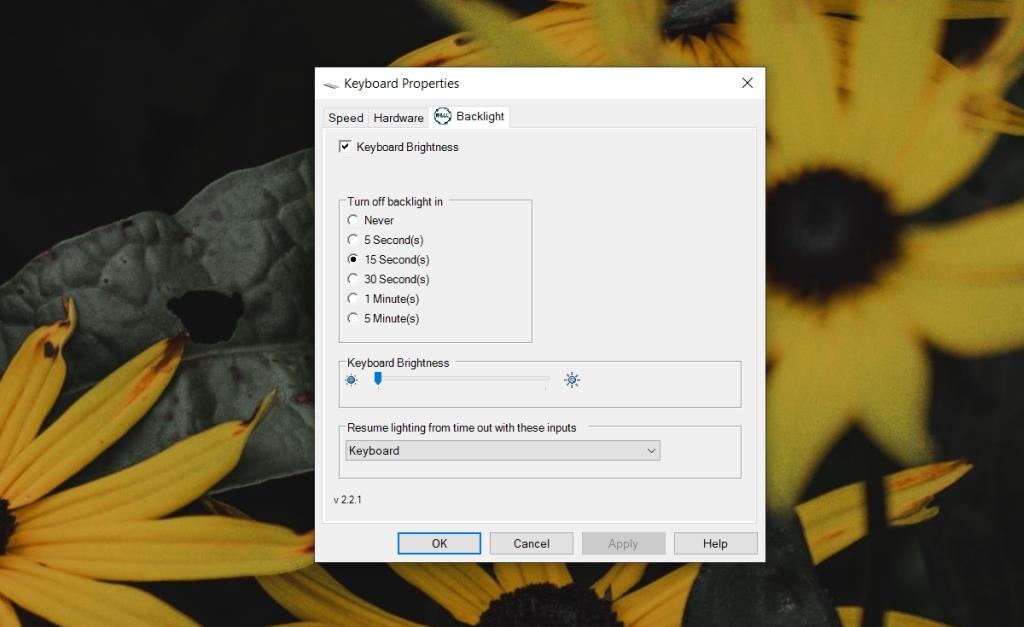
Вывод
В Windows 10 нет недостатка в приложениях, которые могут отображать уведомление о включении или отключении Caps Lock. Пользователи, которым нужны эти уведомления, могут сделать свой выбор. Многие производители ПК предлагают пользователям приложения, и не многие пользователи знают, что они несут ответственность за эти уведомления.