Лучшие загрузчики YouTube для Windows 11

Мы составили рейтинг 7 лучших загрузчиков видео с YouTube для компьютеров на базе Windows 11, чтобы вы могли наслаждаться видео офлайн.
Диски можно форматировать в любое время и из любой операционной системы за одним исключением; вы не можете отформатировать диск, если на нем установлена ваша ОС. Вы можете отформатировать раздел на диске, но для форматирования всего диска вам необходимо иметь доступ к нему извне ОС, которую вы используете.
Для доступа к диску извне операционной системы и его форматирования требуется инструмент, который может запускаться из загрузчика. Доступно несколько инструментов, но мы рекомендуем использовать для работы установочный диск Windows 10.
Отформатируйте диск без операционной системы
Чтобы отформатировать диск без операционной системы, мы
1. Создайте установочный носитель.
Чтобы создать установочный носитель Windows 10, вам понадобится USB-накопитель с объемом памяти 8 ГБ.
2. Установите загрузочное устройство.
Теперь вам нужно зайти в BIOS и настроить первое загрузочное устройство на USB. Если ваш BIOS использует UEFI, прочтите этот пост, чтобы узнать, как изменить первое загрузочное устройство.
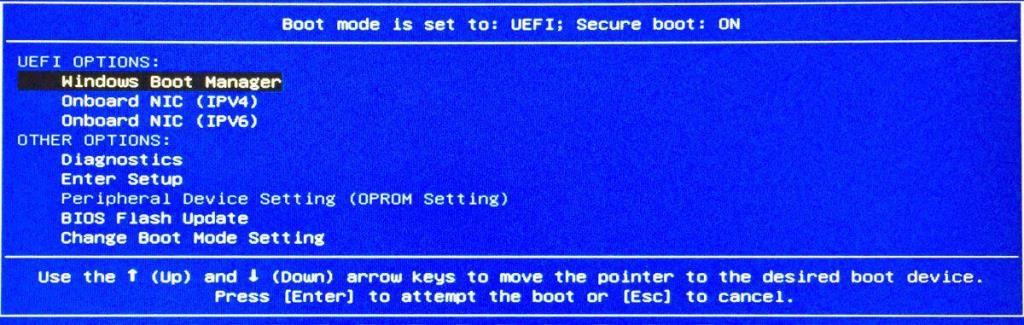
3. Загрузитесь с установочного диска.
Теперь вы готовы использовать установочный диск Windows 10 для доступа к командной строке и инструменту Diskpart.
diskpart.4. Отформатируйте диск.
Инструмент Diskpart теперь активен. Вы можете выполнить следующие команды, чтобы отформатировать внутренний диск в системе или любой другой подключенный к нему диск.
list disk.select disk number(замените «номер» номером, присвоенным диску).clean. Это удалит все разделы с диска.format fs=fat32format fs=NTFSformat fs=exFAT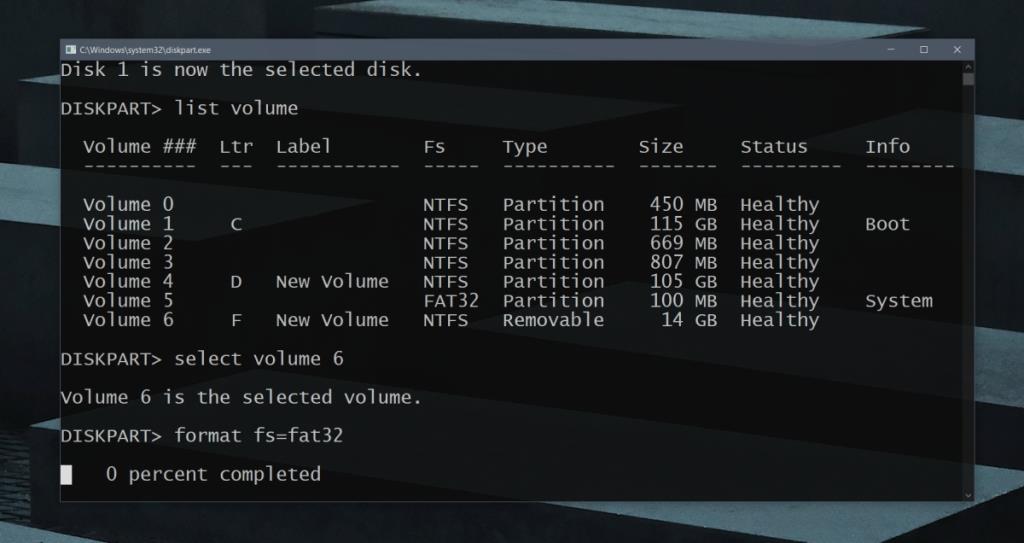
Вывод
Существует множество инструментов, которые можно записать на USB и использовать их для форматирования диска. Большинство этих инструментов предлагают более совершенный пользовательский интерфейс, в котором вам не нужно вводить команды для форматирования диска, но в конечном итоге они могут создать проблемы. Вот почему использование Diskpart - лучшая идея. Вы должны пройти через процесс создания установочного носителя Windows 10, который занимает немного времени, но это единственная сложная часть всего процесса.
Мы составили рейтинг 7 лучших загрузчиков видео с YouTube для компьютеров на базе Windows 11, чтобы вы могли наслаждаться видео офлайн.
Вас раздражает, что Windows XP слишком долго выключается, когда вы куда-то спешите? Если это как раз то, что вам нужно.
Вы снова и снова обращаетесь к одному и тому же разделу реестра с помощью редактора реестра и теперь хотите перенести его на другой компьютер? В Windows
В Windows 7 есть немало улучшений, с которыми согласится большинство. Но не все функции были улучшены, и нельзя сказать, что вся ОС была построена на…
Откройте для себя ooVoo: кроссплатформенный инструмент общения для голосовых вызовов, видеозвонков и обмена мгновенными сообщениями на Windows, Mac, Android и iOS.
Преобразуйте текст в высококачественные аудиофайлы WAV с помощью функции преобразования текста в речь WAV. Настройте битрейт, громкость и скорость воспроизведения для плавного воспроизведения.
Ранее мы рассмотрели совет по добавлению рамок к фотографиям. В этом уроке мы рассмотрим, как добавить к рамке больше деталей, то есть добавить интересные и…
Хотите узнать точную скорость передачи данных на вашем USB-накопителе или внешнем жёстком диске? SpeedOut — это простая программа, которая поможет вам определить скорость передачи данных.
Battery Bar — это бесплатный инструмент для Windows, который размещается на панели задач и отслеживает состояние аккумулятора вашего ноутбука в режиме реального времени с помощью уникального алгоритма. Многие
Если вы часто меняете разрешение экрана, вы наверняка замечали, что значки путаются, и вам приходится вручную переставлять их заново.





![Как добавить края к вашим фотографиям в Photoshop [Урок] Как добавить края к вашим фотографиям в Photoshop [Урок]](https://tips.webtech360.com/resources8/r252/image-4440-0829093900681.jpg)


