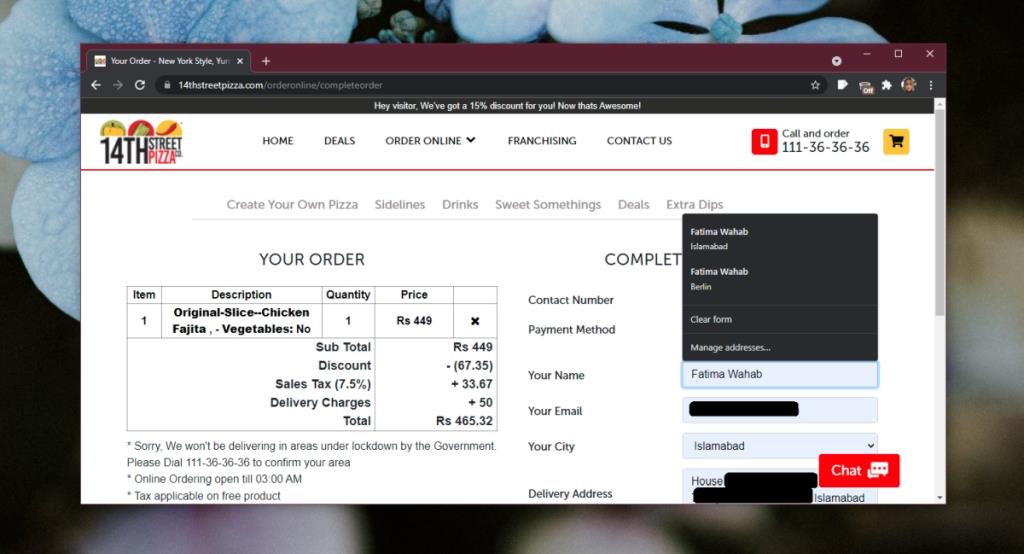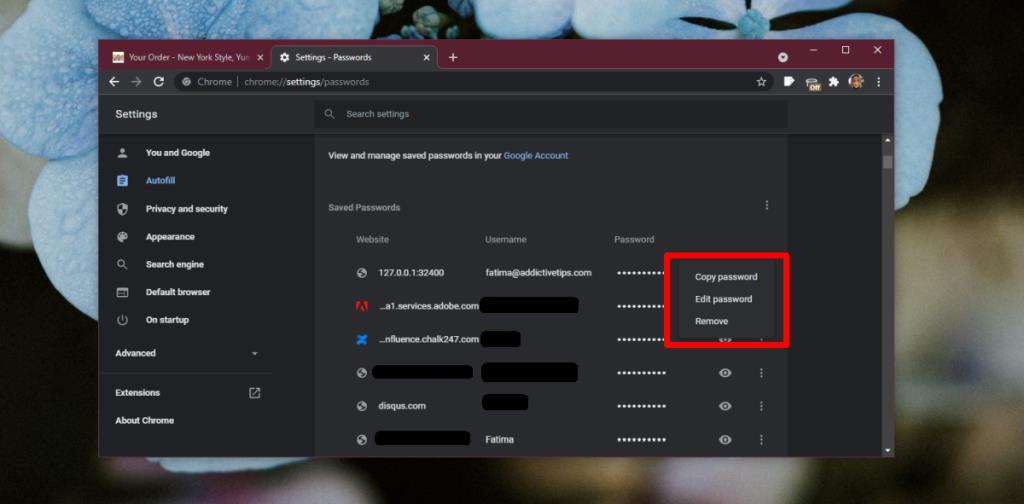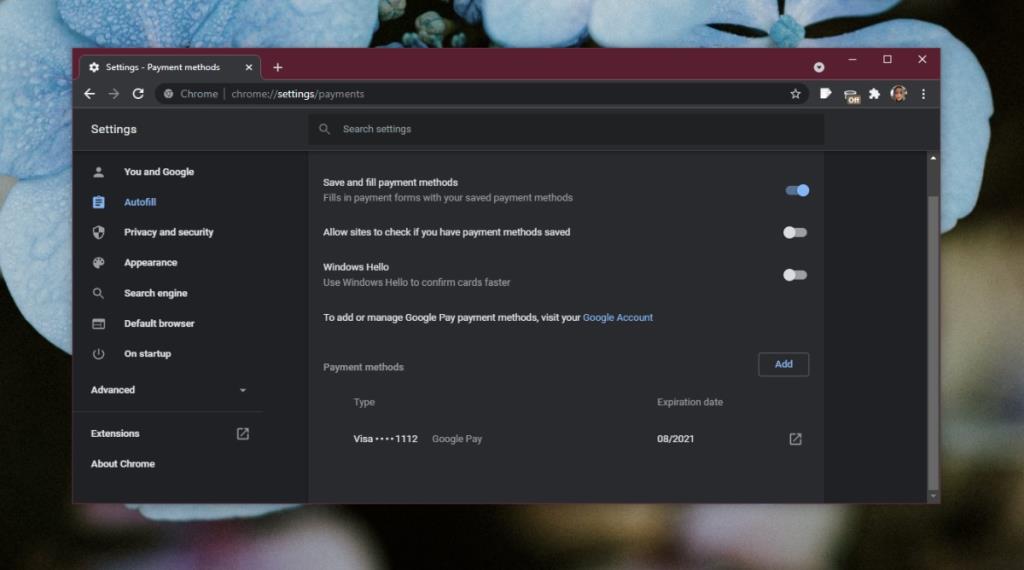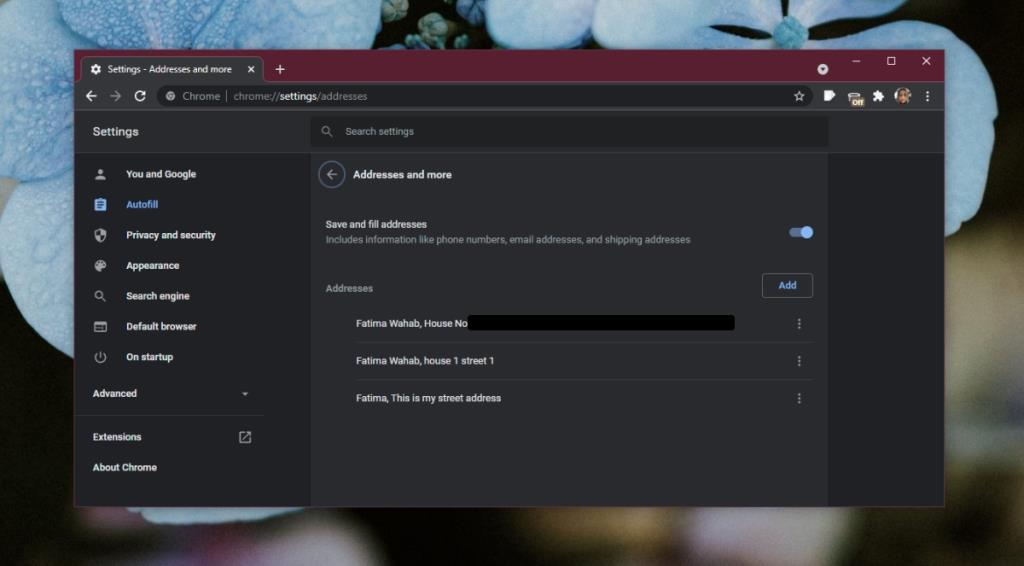В браузерах есть всевозможные функции, а автозаполнение - полезная, а иногда и опасная функция. Он может хранить данные формы, включая имена пользователей, электронные письма, адреса, информацию о кредитной карте и многое другое. Это полезно, если вы часто заполняете формы в Интернете, но опасно, если вы случайно введете данные кредитной карты не в то поле.
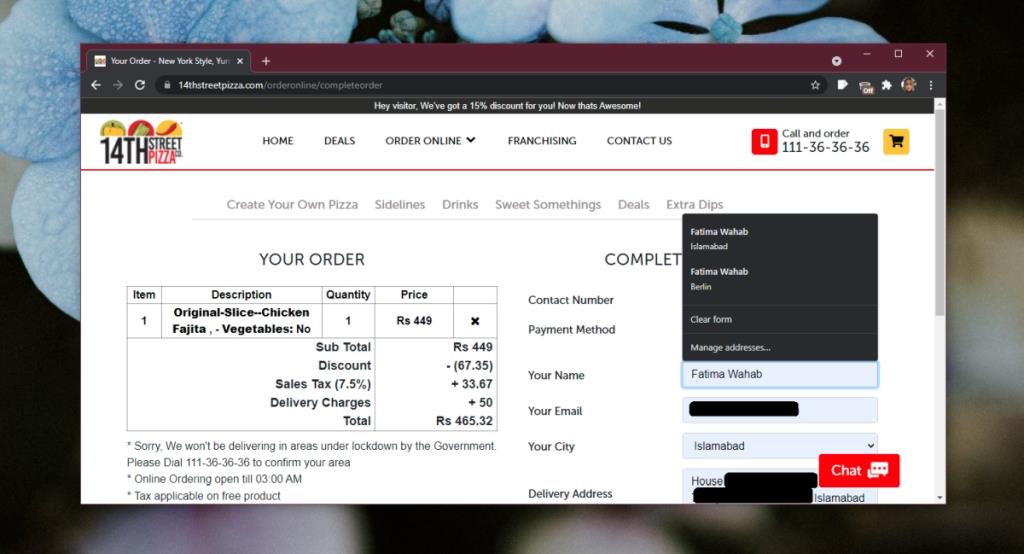
Chrome очистить данные автозаполнения
Chrome накапливает данные автозаполнения сверхурочно. Когда вы используете браузер, он начнет сохранять данные формы при ее заполнении. Это будет включать домашний адрес и адрес доставки, почтовые индексы, почтовые индексы и многое другое. Chrome группирует информацию, например, он знает, какая электронная почта связана с определенным адресом и почтовым индексом. Все, что вам нужно сделать, это выбрать правильный набор данных, и он будет введен.
Вы всегда можете отредактировать эту информацию, а если она неверна или устарела, вы можете удалить ее.
1. Chrome очищает данные автозаполнения - адрес электронной почты и пароли.
Электронная почта и пароли хранятся в диспетчере паролей Chrome. Чтобы получить к нему доступ и удалить запись или несколько записей, выполните следующие действия.
- Откройте Chrome.
- Нажмите кнопку « Дополнительные параметры» в правом верхнем углу и выберите «Настройки».
- Щелкните Пароли в разделе Автозаполнение.
- Нажмите кнопку дополнительных параметров рядом с паролем, который вы хотите отредактировать.
- Выберите в меню опцию Edit.
- Выполните аутентификацию с помощью пароля, который вы используете для входа на рабочий стол.
- Измените пароль, и он будет сохранен.
- Чтобы удалить пароль, нажмите кнопку дополнительных параметров рядом с записью, которую вы хотите удалить.
- Выберите опцию удаления из контекстного меню.
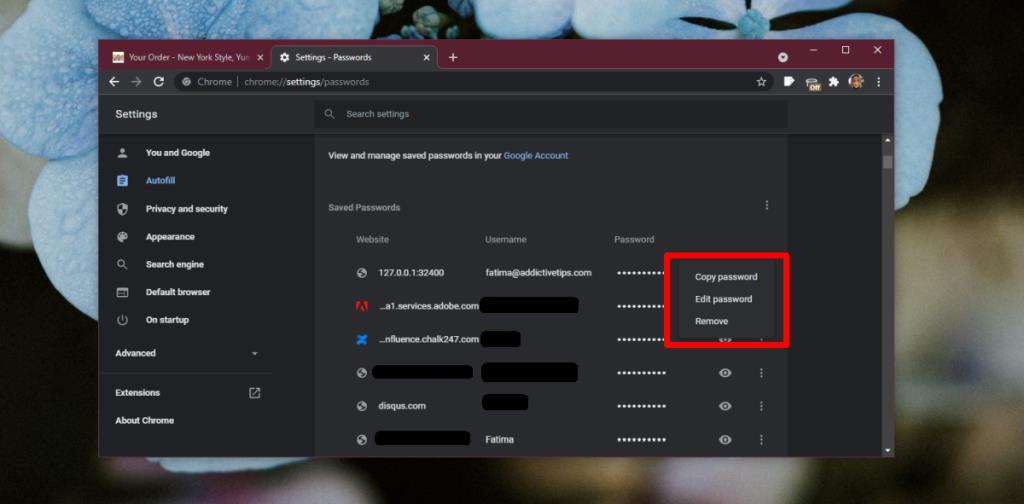
2. Очистите данные автозаполнения Chrome - данные кредитной карты и платежную информацию.
Чтобы удалить сохраненную информацию о кредитной карте, выполните следующие действия.
- Откройте Chrome.
- Нажмите кнопку « Дополнительные параметры» в правом верхнем углу и выберите «Настройки» в контекстном меню.
- Нажмите Способы оплаты в разделе Автозаполнение.
- Щелкните ссылку рядом со способом оплаты, который хотите удалить.
- Откроется новая вкладка. Войдите в свою учетную запись Google.
- Удалите кредитную карту , нажав кнопку « Удалить» под ней.
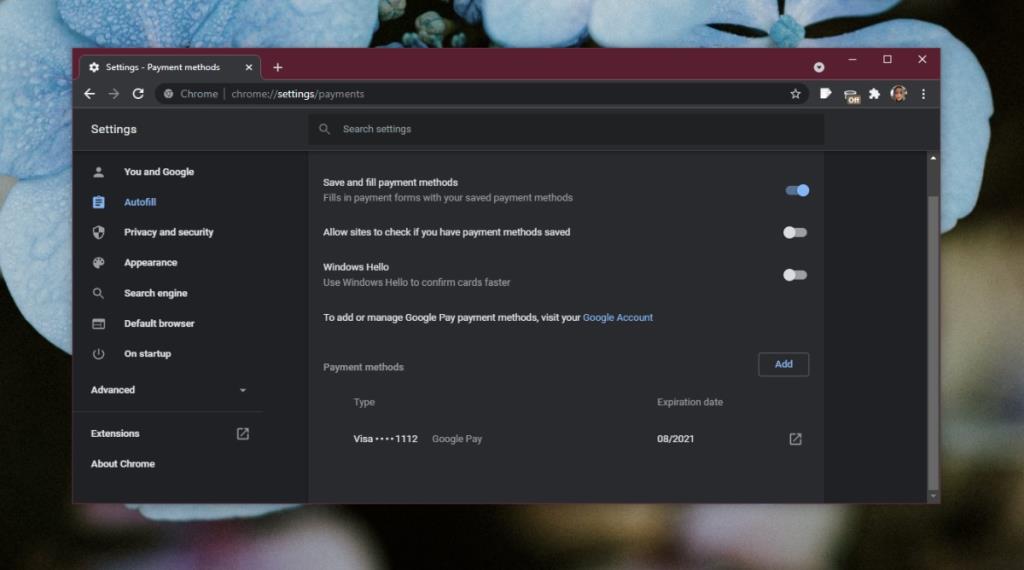
3. Очистите данные автозаполнения Chrome - адрес, почтовые индексы, почтовые индексы и т. Д.
Чтобы удалить адреса и связанную с ними информацию, выполните следующие действия.
- Откройте Chrome.
- Нажмите кнопку « Дополнительные параметры» в правом верхнем углу и выберите «Настройки» в контекстном меню.
- Нажмите Адреса и другое в разделе Автозаполнение.
- Нажмите кнопку дополнительных параметров рядом с записью.
- Выберите «Удалить», чтобы удалить его.
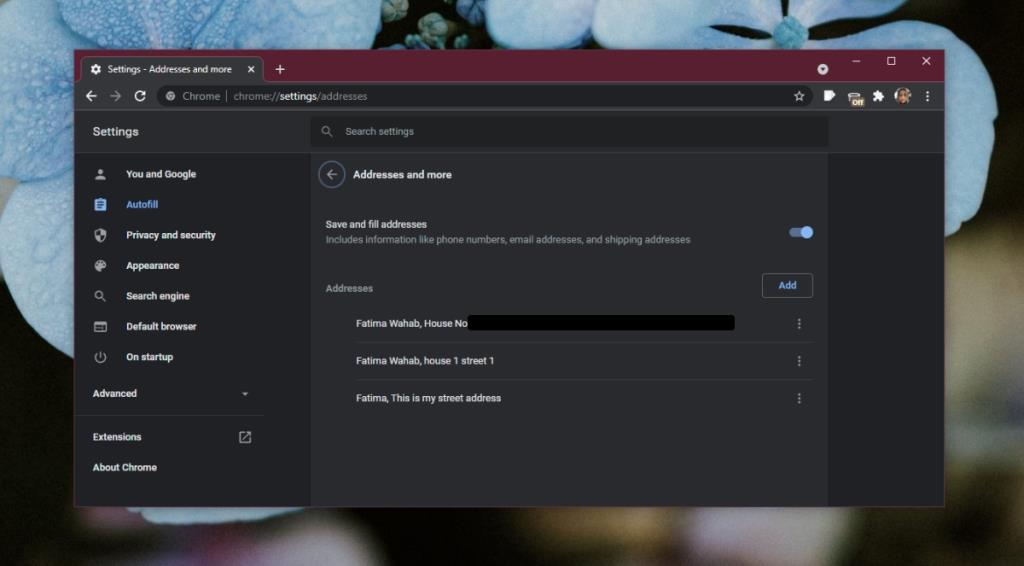
Вывод
Данные автозаполнения - это данные, которые синхронизируются, если вы подключаете учетную запись Google к Chrome. Если вы не подключаете учетную запись Google, данные хранятся локально. Если вы удалите и переустановите Chrome, данные могут все еще присутствовать. Это связано с тем, что удаление или удаление Chrome не удаляет папку профиля, которую он создает для вас. Если вы хотите полностью удалить его со своего локального диска, вы также должны удалить папки профиля Chrome.