Не можете найти документы и настройки Windows 7?

Я читал жалобы почти на каждом форуме на раздел «Документы и параметры» Windows 7. Большинство жалоб связано с тем, что они не могут получить к нему доступ.
Windows 10 позволяет пользователям изменять многие параметры операционной системы по умолчанию. Существует ряд приложений, которые могут изменять внешний вид ОС, и пользователи могут настраивать реестр, чтобы изменить внешний вид и поведение Windows 10. Все эти настройки великолепны, но вы в основном вносите изменения в ОС, которые могут сделать ее нестабильной. Аналогичным образом приложения вносят изменения в реестр. Вредоносное приложение обязательно изменит его, и отменить изменение может быть невозможно.
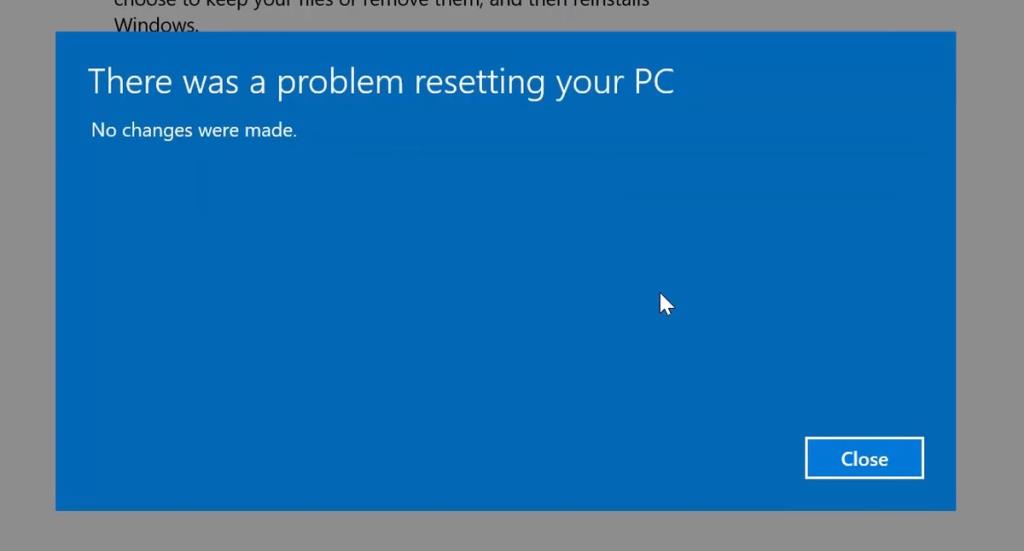
Сбросить этот компьютер не работает в Windows 10
Если ОС становится слишком нестабильной, вы получаете слишком много BSOD или она заражена до такой степени, что ее невозможно сохранить, ядерным вариантом является перезагрузка системы. В Windows 10 есть встроенная опция для сброса настроек ПК, но эта опция может не работать. Если у вас возникли проблемы с перезагрузкой системы, попробуйте исправить это ниже.
1. Запустите проверку системных файлов.
Когда вы используете параметр сброса Windows 10, вы в основном полагаетесь на файлы, которые уже присутствуют в системе. Если у вас возникли проблемы с сбросом настроек вашей системы, попробуйте сканирование SFC.
sfc / scannow
2. Сброс после чистой загрузки.
А чистые загрузки Отключают услуги , которые не являются неотъемлемой частью работающего под управлением Windows 10. Вполне возможно , что эти услуги какой - то образом возникают проблемы с сбросом так попробуйте сброс из чистой загрузки.
3. Ремонт и сброс
Проблемы с перезагрузкой системы обычно означают, что она сильно повреждена. Вам придется до некоторой степени отремонтировать его, прежде чем вы сможете его сбросить. Попробуйте запустить восстановление при запуске, а затем перезагрузите систему.
4. Восстановите основную загрузочную запись (MBR).
Основная загрузочная запись или MBR - это место, где ОС загружается при запуске. Также здесь хранится информация о разделах вашего HDD или SSD. В частности, он сообщает ОС, где искать определенные файлы. Если он поврежден или поврежден, вы можете столкнуться со всевозможными проблемами.
bootrec / FixMbr bootrec / FixBoot bootrec / ScanOs bootrec / RebuildBcd
5. Сброс с установочного носителя
Если сброс по-прежнему не удается, вам необходимо создать установочный носитель и использовать его для сброса системы.
6. Форматировать и свежая установка
Установка на месте, подобная той, что использовалась в предыдущем методе, почти всегда гарантирует идеальную ОС, однако она не форматирует диск C, и некоторые проблемы могут остаться постфактум. Если ваша новая ОС по-прежнему вызывает проблемы, отформатируйте диск и попробуйте выполнить новую установку.
Вывод
Сброс системы может завершиться неудачно по любому количеству причин. Это не неподкупный инструмент, и проблемы с диском могут помешать его работе. В этом случае безопасным методом является использование установочного носителя.
Я читал жалобы почти на каждом форуме на раздел «Документы и параметры» Windows 7. Большинство жалоб связано с тем, что они не могут получить к нему доступ.
Мы уже рассматривали пару утилит для настройки, таких как TweakNow WinSecret и Enhancemyse7en. Сегодня я наткнулся на ещё одну отличную утилиту для настройки.
Как проверить FPS в игре на Windows 10
Gmail — это настолько безопасный почтовый сервис, насколько это вообще возможно. Он предлагает двухфакторную аутентификацию и ряд других мер предосторожности.
Приложения, которые мы используем в течение длительного времени, могут вызывать значительную нагрузку. Приложение, подобное браузеру, используется постоянно, днем и ночью.
Dropbox — отличный способ автоматического резервного копирования данных и доступа к ним из любой точки мира с помощью простого веб-интерфейса. Он даже предоставляет вам
Предположим, вы хотите отправить файл другу по электронной почте, через мессенджер или через файлообменник. Самый быстрый способ — сжать файлы.
В зависимости от производителя, некоторые звуковые карты и ноутбуки поставляются с привлекательным программным обеспечением для управления громкостью на экране. Хотя это может быть
Если вам не нравится использовать несколько конвертеров электронных книг для конвертации документов и книг на разные устройства, попробуйте Hamster Free Book Converter.
Hamster Free Audio Converter — это аудиоконвертер, поддерживающий широкий спектр предустановок для различных устройств и аудиоформатов. В их числе:







