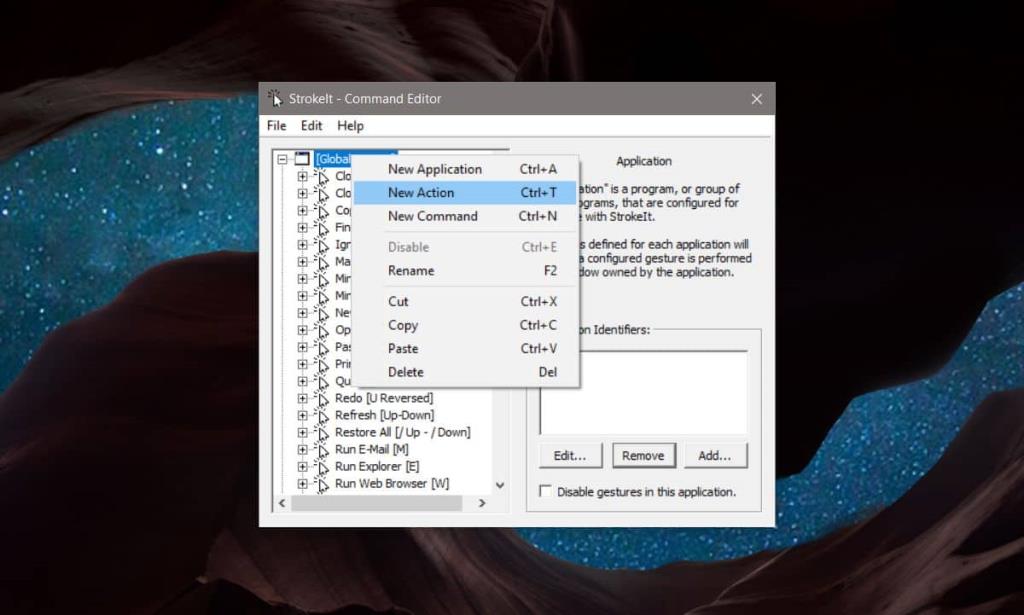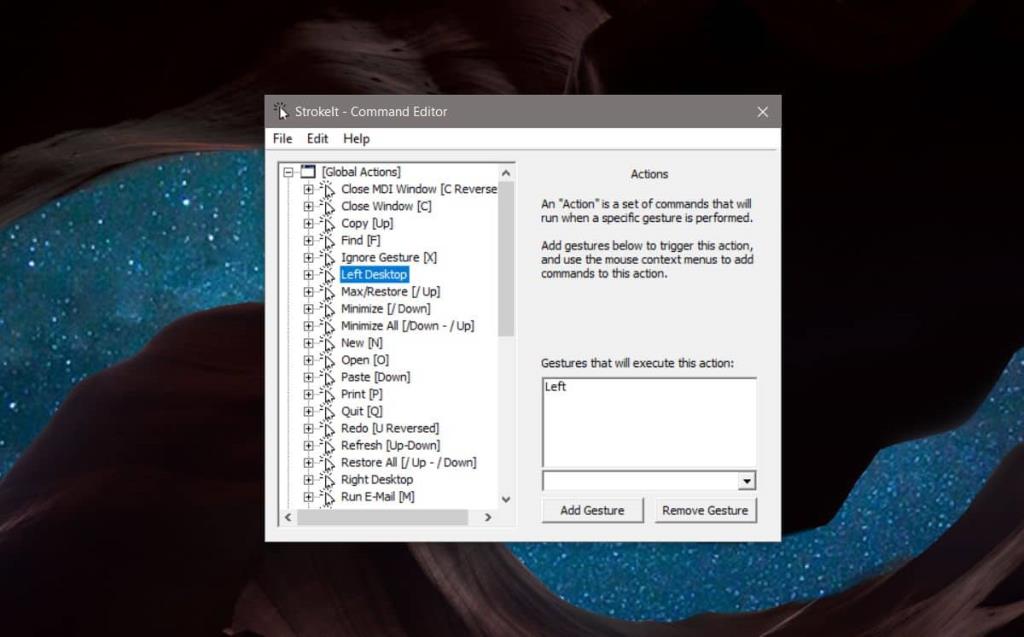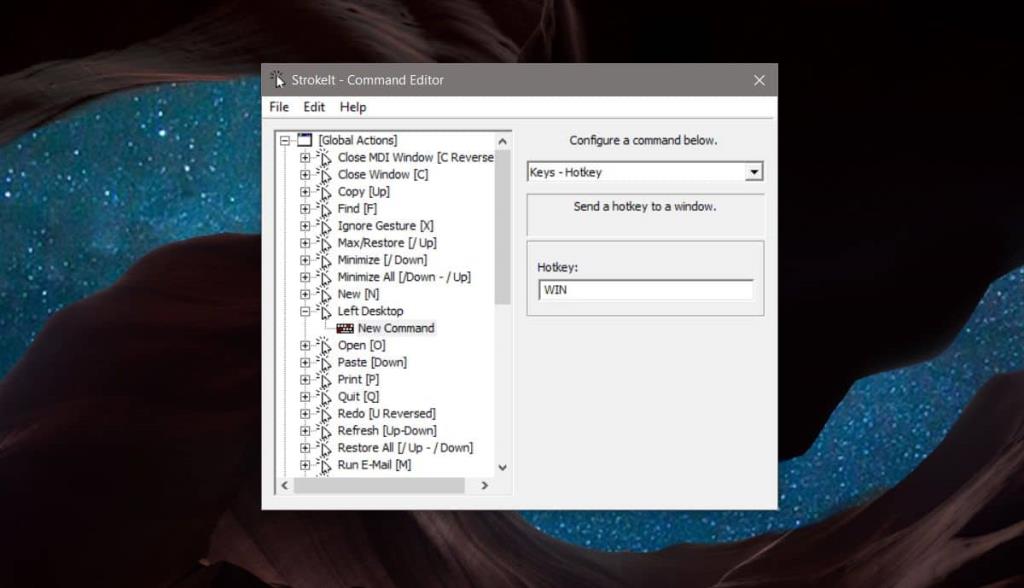В Windows 10 есть отличные жесты сенсорной панели, если у вас есть точная сенсорная панель. Вы можете настроить действия жестов, и они довольно хороши, если у вас нет проблем с драйверами тачпада. Один из жестов позволяет переключаться между виртуальными рабочими столами. Если вы используете мышь вместо сенсорной панели и хотите переключать виртуальные рабочие столы с помощью жестов мыши, вам понадобится бесплатное приложение под названием StrokeIt .
StrokeIt бесплатно для домашнего / личного использования.
Переключайте виртуальные рабочие столы с помощью жестов мыши
Перед настройкой жестов мыши необходимо закрыть все виртуальные рабочие столы, чтобы у вас остался только один рабочий стол. Это необходимо для того, чтобы вы могли записать горячую клавишу, которую будет выполнять жест .
Загрузите , установите и запустите приложение. Вы увидите длинный список предварительно добавленных жестов. Щелкните правой кнопкой мыши группу жестов «Глобальные действия» и выберите «Новое действие» в контекстном меню. Щелкните правой кнопкой мыши только что добавленное действие и выберите «Переименовать» в контекстном меню. Присвойте действию имя, которое поясняет, для чего оно предназначено.
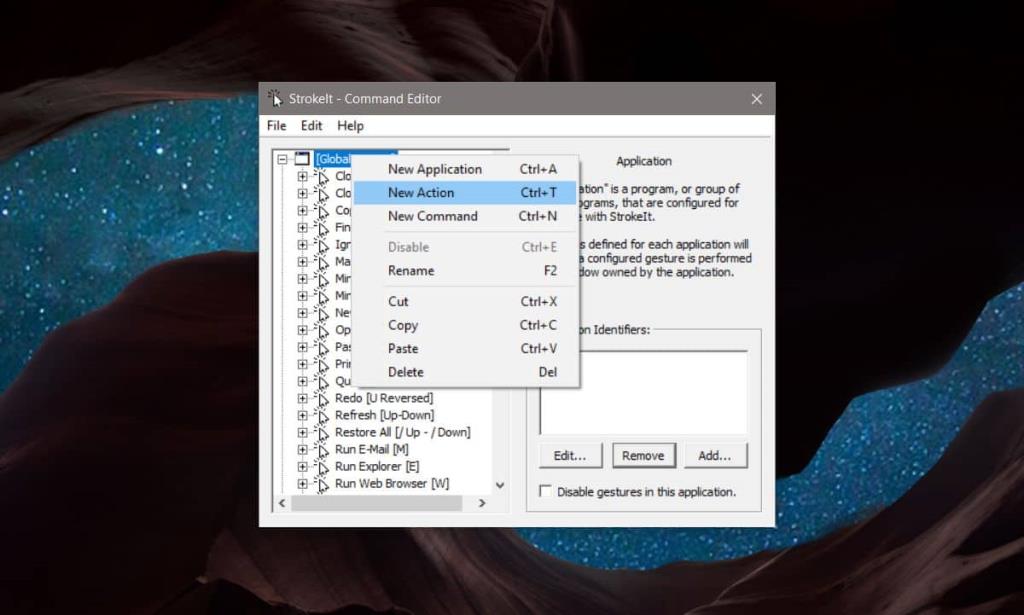
Нам нужно будет добавить два разных действия. Один для переключения на рабочий стол слева, а другой для переключения на рабочий стол справа. Назовите первое действие Left Desktop или что-нибудь подобное.
Когда вы выберете это новое действие, вы увидите раздел жестов справа. Откройте раскрывающийся список и выберите жест, который вы хотите использовать для переключения на рабочий стол слева. Мы использовали левый жест. Щелкните Добавить жест.
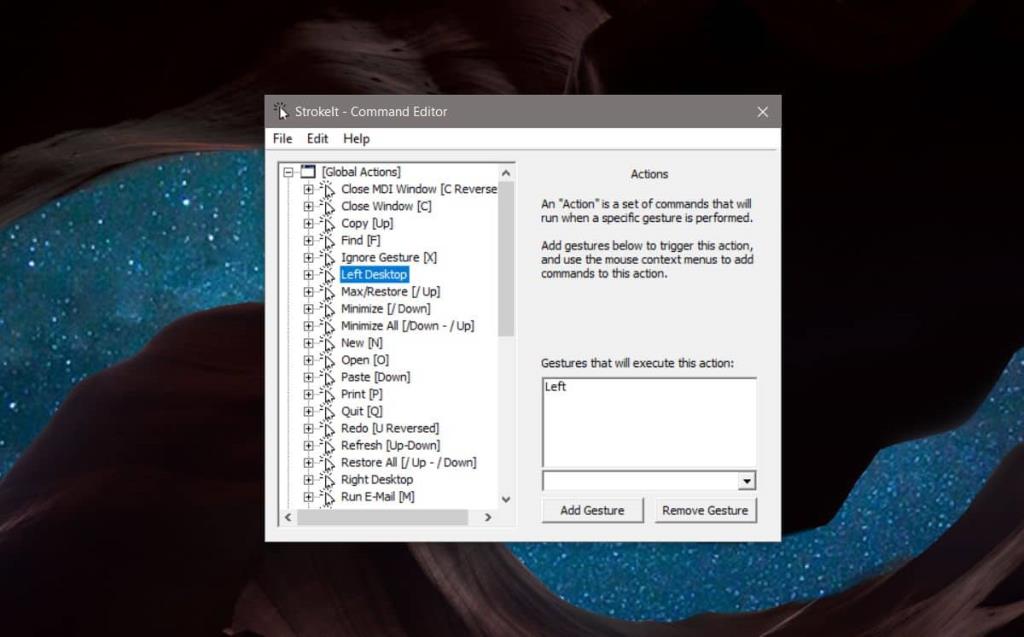
Затем щелкните действие правой кнопкой мыши и выберите «Новая команда» в контекстном меню. Откройте раскрывающийся список справа и выберите «Клавиши - горячие клавиши». Щелкните внутри поля горячих клавиш и выполните сочетание клавиш, которое переключит вас на рабочий стол слева, это Win + Ctrl + стрелка влево.
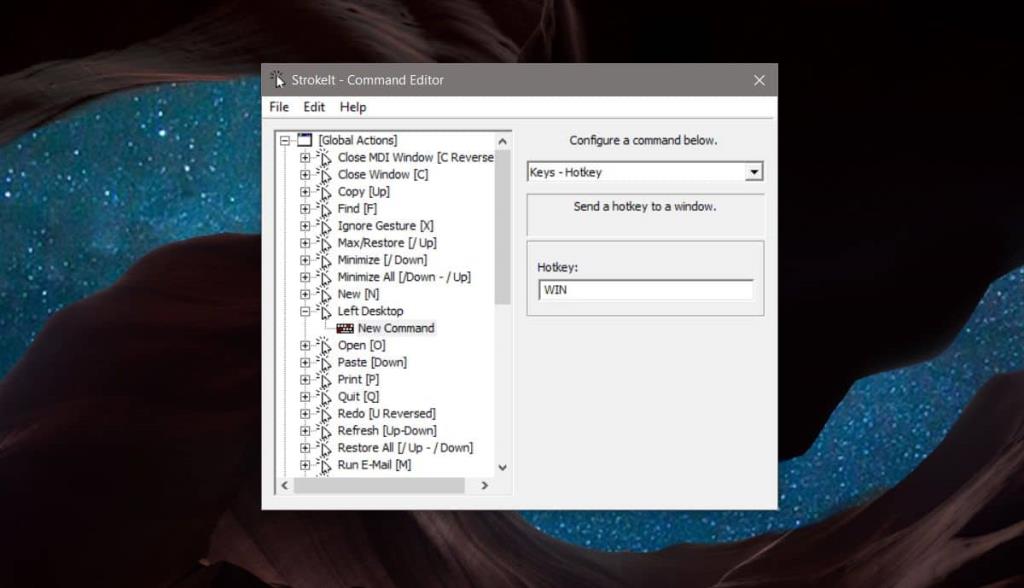
Когда вы закончите, повторите описанное выше и создайте новое действие для переключения на рабочий стол справа. Очевидно, вам придется дать ему другое имя, например, Right Desktop. Под жестами выберите Жест вправо, а в горячей клавише вы выполните сочетание клавиш Win + Ctrl + стрелка вправо.
Закройте окно, и приложение свернется в область уведомлений.
Выполнение жестов мышью
Чтобы выполнить жест левой кнопкой мыши и перейти к виртуальному рабочему столу слева, нажмите и удерживайте правую кнопку мыши и проведите горизонтальную линию влево. Вы будете переключены на виртуальный рабочий стол слева, если он есть.
Чтобы выполнить жест правой кнопкой мыши и перейти к виртуальному рабочему столу справа, нажмите и удерживайте правую кнопку мыши и проведите горизонтальную линию в направлении прав. Вы попадете на виртуальный рабочий стол справа.
Вы можете выбрать любой из других жестов, которые поддерживает это приложение, хотя эти два проще всего запомнить и интуитивно понятны для выполнения.