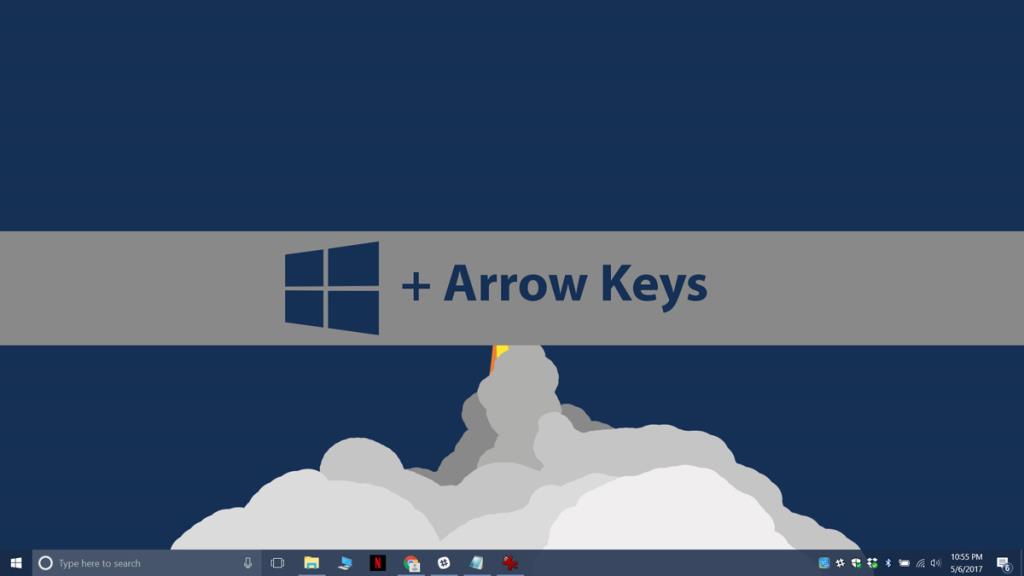Microsoft работает над улучшением поддержки нескольких мониторов в Windows. Windows 10 в этом отношении немного лучше, чем Windows 7. Microsoft делает первые шаги, постепенно улучшая поддержку нескольких мониторов на своей настольной платформе. Есть еще несколько ошибок, которые нужно исправить, и некоторые из них довольно старые.
Одна очень распространенная проблема с использованием нескольких мониторов заключается в том, что если вы отключите монитор, некоторые окна приложений не вернутся на ваш основной дисплей . Эти окна продолжают появляться на другом, теперь по какой-то причине отключенном мониторе. Если вы закроете и откроете приложение, оно все равно запомнит последний экран, на котором оно было. Кажется, нет способа переместить внеэкранное окно на главный дисплей. Однако вы можете использовать клавиши Win + Arrow для перемещения внеэкранного окна на главный экран.
Раздражающий? Есть простое решение
Даже когда окно приложения находится за пределами экрана, вы все равно видите его значок на панели задач. Этот значок сообщает вам, какие окна находятся в фокусе, а какие в фоновом режиме. Сочетания клавиш Win + Arrow позволяют привязывать окна влево или вправо. В настройке с несколькими мониторами этот ярлык позволяет перемещать окно между дисплеями .
Чтобы переместить внеэкранное окно на главный экран, щелкните его значок на панели задач, чтобы приложение было в фокусе. Затем с помощью клавиш со стрелками Win + переместите его на главный экран.
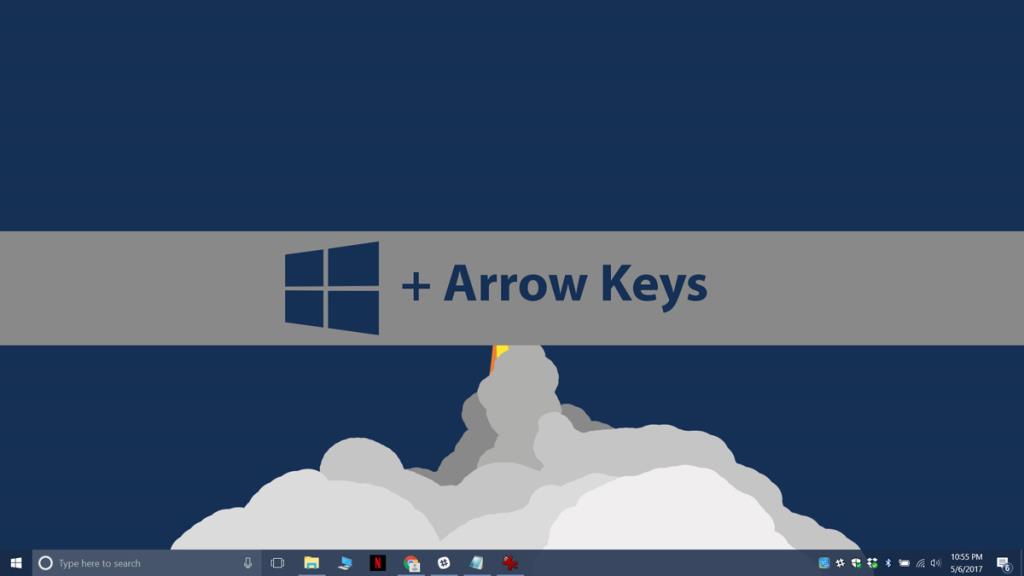
Если второй дисплей был подключен справа от основного дисплея, используйте клавиши Win + стрелка влево, чтобы переместить его на основной дисплей. Вам нужно будет дважды нажать этот ярлык. В первый раз, когда вы нажмете на него, он щелкнет окно слева от призрачного дисплея. Когда вы коснетесь его во второй раз, он переместит внеэкранное окно на ваш главный дисплей.
Аналогичным образом, если ваш второй дисплей был подключен к левой части основного дисплея, используйте клавиши Win + стрелка вправо, чтобы переместить его на главный дисплей. Здесь действуют те же правила, что и раньше. Вероятно, вам придется дважды нажать сочетание клавиш, потому что в первый раз оно будет привязано к правой части экрана-призрака.
The Win+Arrow key shortcuts are basically shortcuts for snapping windows to the edge of your screen.
Однако у этого ярлыка есть и другая функция; он может перемещать окна между мониторами. При отключении второго дисплея все открытые на нем окна приложен��й должны переместиться на главный дисплей. К сожалению, это не всегда происходит, потому что некоторые приложения плохо работают с несколькими мониторами, и Windows не может заставить их это сделать.
Окно «Новый файл» в Photoshop иногда действует таким же образом. Вероятно, существуют и другие приложения, в которых есть такая же проблема.