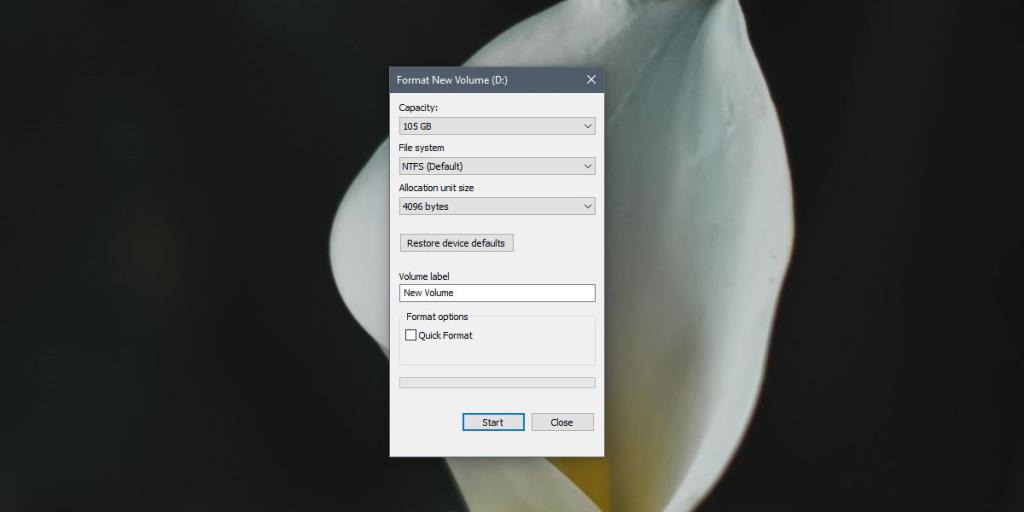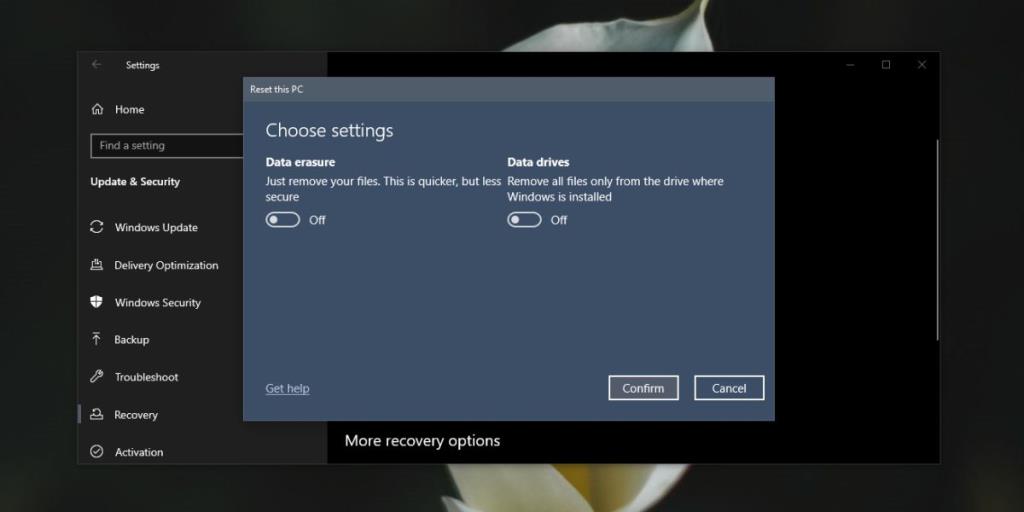Windows 10 улучшилась с точки зрения стабильности. Ошибки, для исправления которых обычно требуется новая установка или хотя бы новая учетная запись пользователя, сейчас редки. Сейчас это довольно стабильная ОС, и существующие ошибки обычно можно устранить с помощью встроенного средства устранения неполадок, обновления драйвера или настройки реестра. Это не идеально, но лучше, чем новая установка.
Установить новую Windows 10 непросто; вам нужно подготовить установочный носитель, создать резервную копию файлов и вручную очистить жесткий диск. Это не просто для всех, даже если инструменты не настолько продвинуты. Существует путаница в отношении того, в какой файловой системе форматировать диски, на каком диске установить ОС и как убедиться, что восстановление не отформатировано случайно. Вот почему Windows 10 значительно упростила переформатирование Windows 10.
Переформатировать Windows 10
Переформатирование Windows 10 в традиционном смысле означает, что весь ваш жесткий диск отформатирован, файлы удалены с него и установлена свежая Windows 10 без следов старых учетных записей пользователей на ней. Единственное, что осталось, это ваш лицензионный ключ, и это тоже, если это OEM-ключ .
С помощью новых инструментов переформатирования пользователи могут сохранить свои файлы или удалить их. Вы все равно получите новую установку Windows 10, но все это будет автоматизировано. Существует меньше шансов, что что-то пойдет не так, и если это произойдет, Windows 10 сможет вернуться к вашей старой установке. Что еще более важно, для работы вам не нужен установочный носитель. Однако вам потребуются права администратора.

Отформатируйте диск, отличный от Windows
Встроенный инструмент форматирования в Windows 10 форматирует / стирает только диск, на котором установлена Windows 10. Если вы хотите стереть данные с других дисков, сделайте это перед переформатированием Windows 10. Форматирование - это постоянный процесс. При форматировании диска файлы с него удаляются, и, как правило, их сложно восстановить.
- Откройте проводник и перейдите на этот компьютер.
- Вы увидите все свои диски. Определите свой диск Windows .
- Щелкните правой кнопкой мыши диск, отличный от Windows, и выберите параметр форматирования. Если вы хотите быть внимательными, снимите флажок с опции «Быстрое форматирование». Больше ничего не меняйте в окне форматирования. Щелкните "Пуск".
- Форматирование займет время в зависимости от размера диска. Когда это будет сделано, вы получите уведомление от проводника. Переходите к следующему шагу.
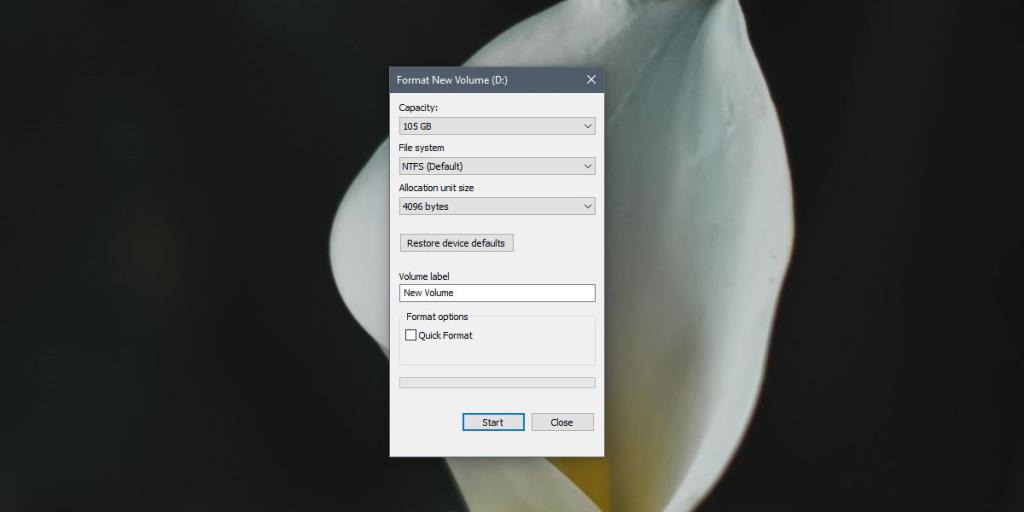
Отформатируйте ПК с Windows 10 до заводских настроек
Помните, что форматирование и удаление - это постоянный процесс, поэтому сделайте резервную копию любых файлов, которые вы не хотите потерять. Следуйте инструкциям ниже.
- Откройте приложение " Настройки" .
- Перейдите в группу настроек « Обновление и безопасность ».
- Выберите вкладку Восстановление .
- Вверху вы увидите раздел « Сбросить этот компьютер ».
- Нажмите кнопку " Начать" .
- Теперь вам будет предложено несколько различных вариантов / вариантов, которые определят, что останется после сброса.
- Первый вариант, который вам нужно будет выбрать - «Сохранить файлы» или «Удалить все» . Если вы выберете «Сохранить файлы», все файлы в вашей пользовательской папке будут перемещены в новую папку на диске C, и вы сможете получить к ним доступ там. Если вы выберете опцию «Удалить все», эти файлы будут удалены.
- Опция после этого спросит, хотите ли вы стереть диск, на котором установлена Windows 10 . Подтвердите, что вы хотите сделать, и сброс начнется.
- Потерпи. Сброс может занять от 30 минут до нескольких часов. Это зависит от вашего драйва и других факторов. Когда вы видите экран «Привет», значит, Windows 10 готовится к новой настройке.
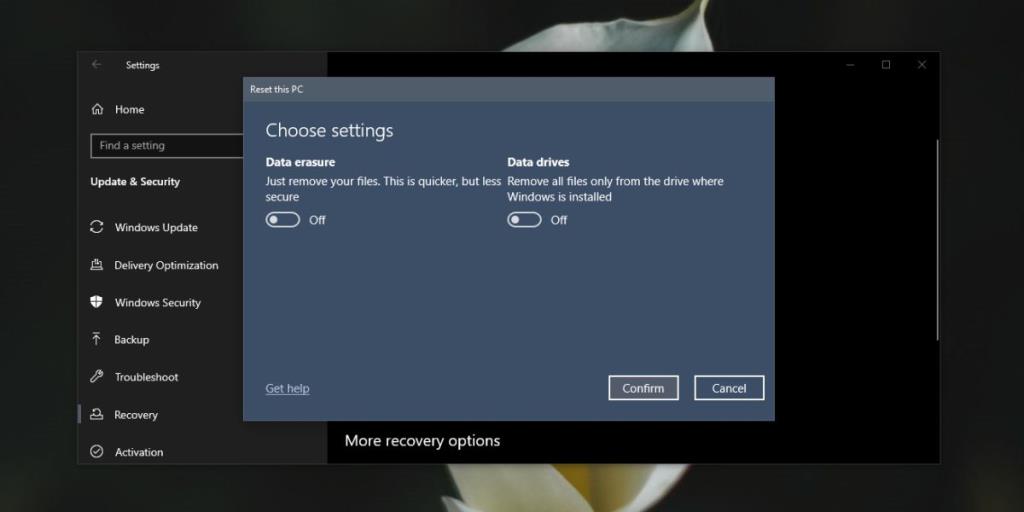
Переформатируйте Windows 10 - Устранение неполадок
При реформировании могут возникнуть проблемы, поскольку это не простое переформатирование. Windows 10 тоже устанавливается заново. Если он обнаруживает, что новая установка может завершиться неудачно, он не будет продолжать ее. Если попытка форматирования не удалась, проверьте следующее.
- На вашем диске C есть свободное место для хранения. 20 ГБ должно быть достаточно для работы.
- Fastboot выключен.
- Перед переформатированием удалите приложения, которые изменяют пользовательский интерфейс ОС.
- Перед началом работы удалите внешние жесткие диски, USB-диски и другие типы дисков.
Если сбросить по-прежнему не удается, возможно, вам придется сбросить его вручную, т. Е. Использовать установочный носитель и отформатировать диски перед началом установки.
Вывод
Новая установка Windows 10 требует большой настройки, особенно если вы не хотите все стирать. Резервное копирование требует времени, но необходимо. Некоторые пользователи считают, что если вы выполнили много обновлений на месте, рекомендуется выполнить новую установку Windows. Сброс - это вообщ�� то же самое и ничуть не хуже. Ваша Windows будет обновлена, и все проблемы с реестром будут решены. Вы можете сохранить свои файлы и получить новую установку.