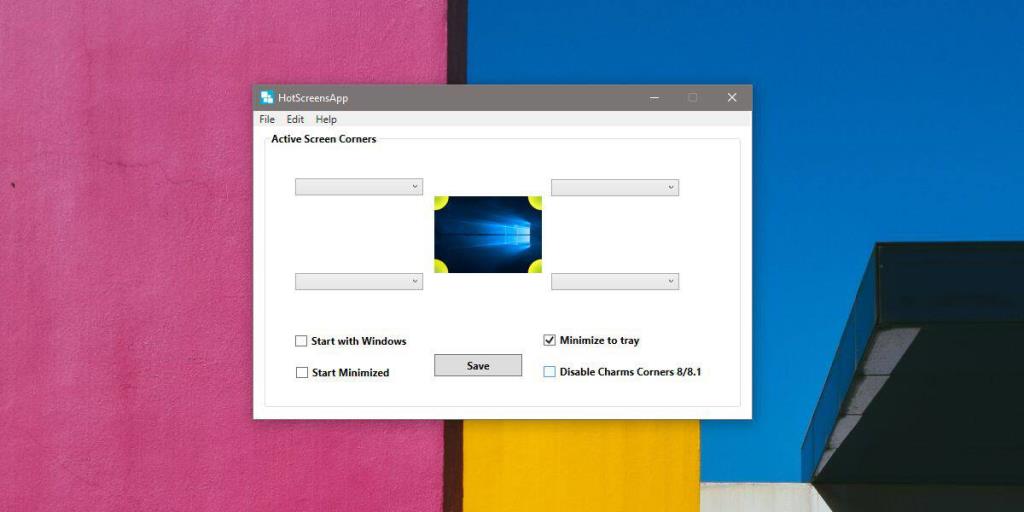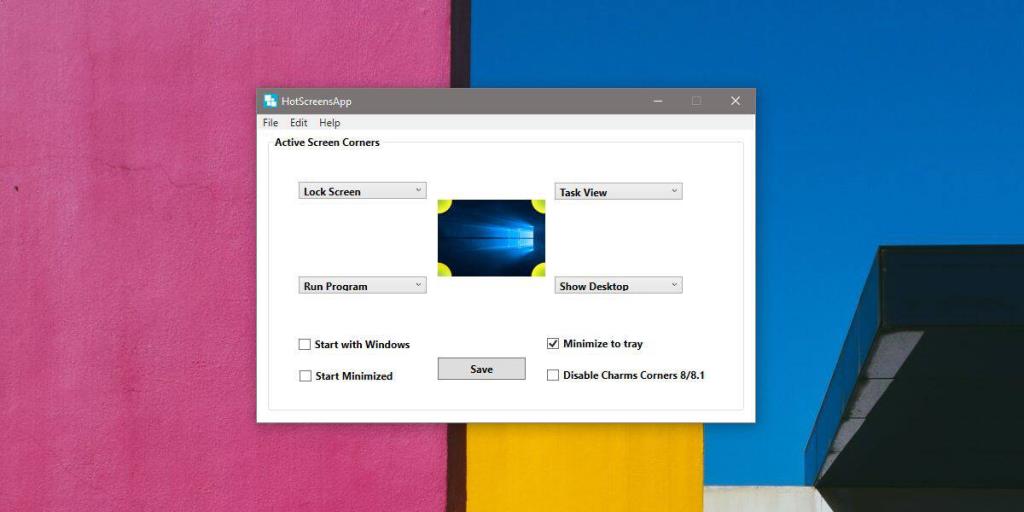В macOS есть четыре горячих угла, которые можно настроить для открытия стартовой панели, управления полетами, Finder и т. д. Windows 10 имеет только один горячий угол; горячий угол « Показать рабочий стол», который, как следует из названия, показывает ваш рабочий стол. Если вы хотите использовать горячие уголки в стиле MacOS в Windows 10, вы можете сделать это с помощью бесплатного приложения HotCornersApp .
Горячие углы в Windows 10
Приложение настолько же классное, насколько и неоригинальное. Загрузите , установите и запустите его, и вы сможете настроить все четыре горячих угла.
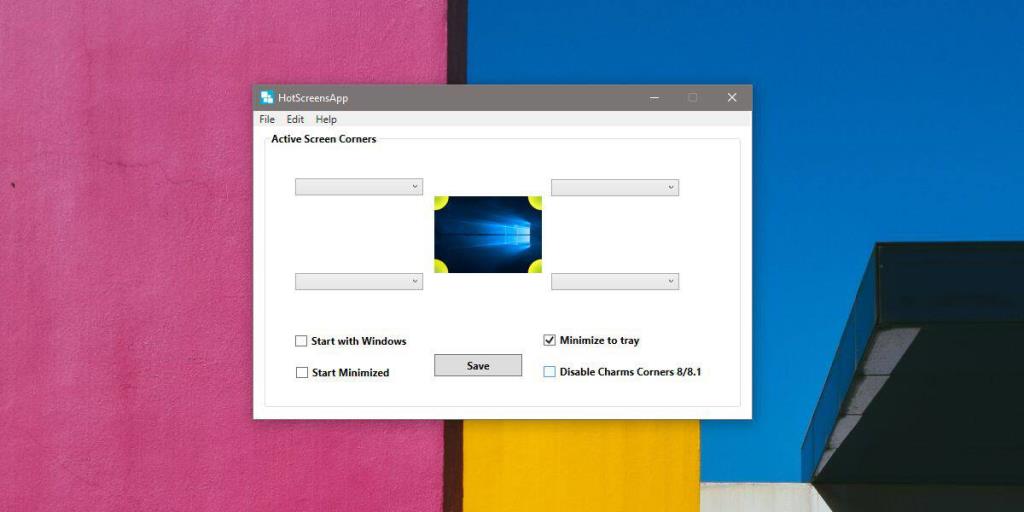
У каждого «горячего уголка» есть собственное раскрывающееся меню в интерфейсе приложения. Откройте раскрывающийся список, и вы увидите пять вариантов; Блокировка экрана, отображение рабочего стола, представление задач, сочетание клавиш и запуск программы. Выберите любой из этих вариантов. Вы можете назначить одно и то же действие нескольким горячим углам.
Если вы хотите запустить приложение, выберите параметр «Запустить программу» и в новом открывшемся окне выберите EXE-файл приложения. Если вы хотите запустить приложение UWP, выберите для него ярлык.
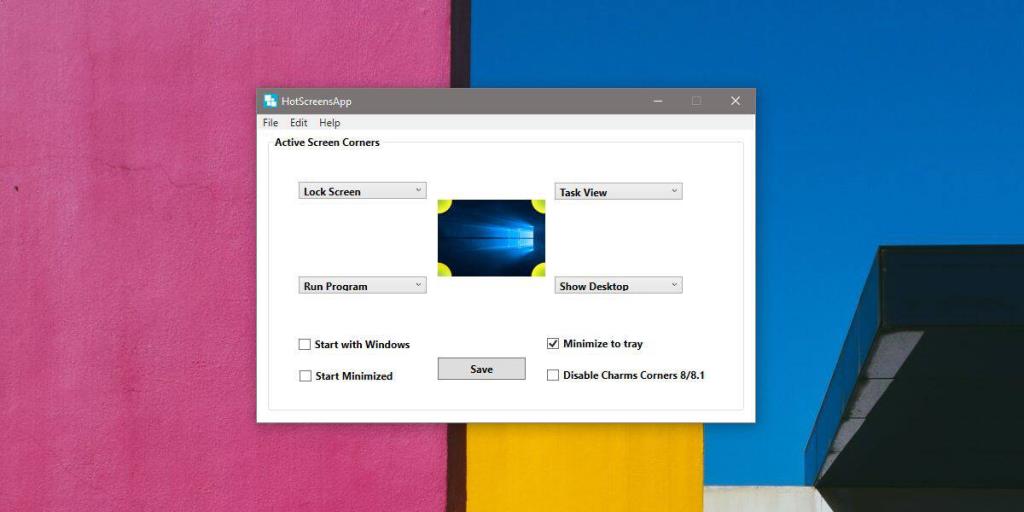
Если вы хотите, чтобы горячий угол выполнял комбинацию клавиш, выберите в меню опцию «Сочетание клавиш» и в открывшемся окне введите комбинацию клавиш, которую вы хотите выполнить. Вам не нужно настраивать действие для всех четырех горячих углов. Вы можете оставить любой из них пустым. По завершении нажмите «Сохранить» и закройте приложение. Он продолжит работать в системном трее.
Выполнить горячие углы
Чтобы выполнить «горячий угол», просто переместите курсор мыши в угол экрана. Какое бы действие вы ни связали с горячим углом, оно будет выполнено. Для его выполнения не нужно щелкать.
Однако приложение работает довольно хорошо, я тестировал его на настройке с несколькими мониторами, и оно не выполнило действие горячего угла, которое я настроил для верхнего правого горячего угла, где мой основной дисплей встречается с моим второстепенным. Правый нижний горячий угол работал нормально, но ничего из того, что я пробовал, не могло заставить работать правый верхний угол.
Если вы когда-нибудь захотите отключить горячий угол, откройте приложение и откройте раскрывающийся список для горячего угла, который вы хотите отключить. Выберите вариант «Без выбора» и нажмите «Сохранить», чтобы удалить «горячий угол». Приложение не поддерживает многие функции уровня ОС, однако оно поддерживает сочетания клавиш, поэтому, если вы хотите, например, открыть поиск Windows из горячего угла, используйте вариант сочетания клавиш и введите Win + S.