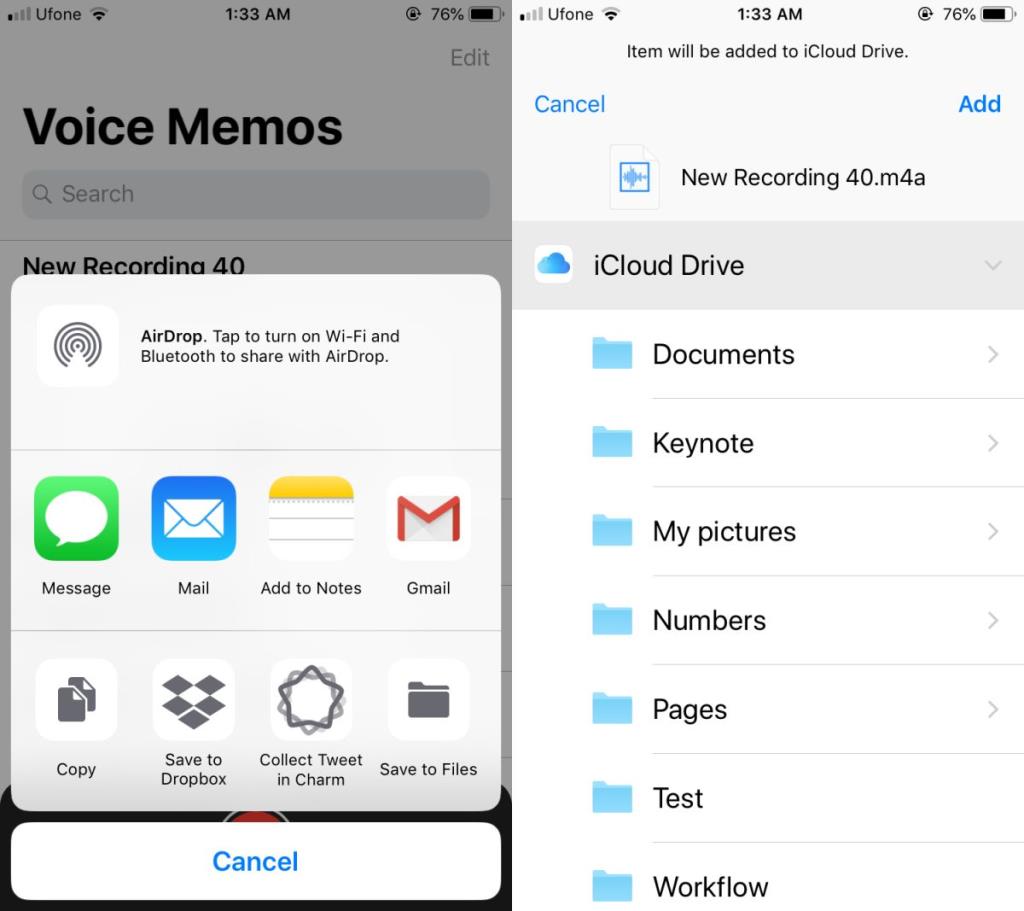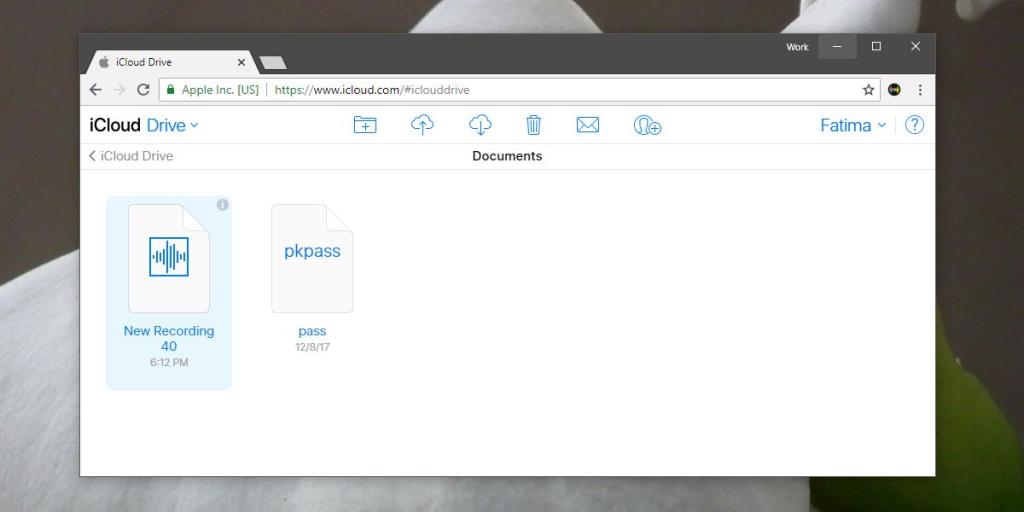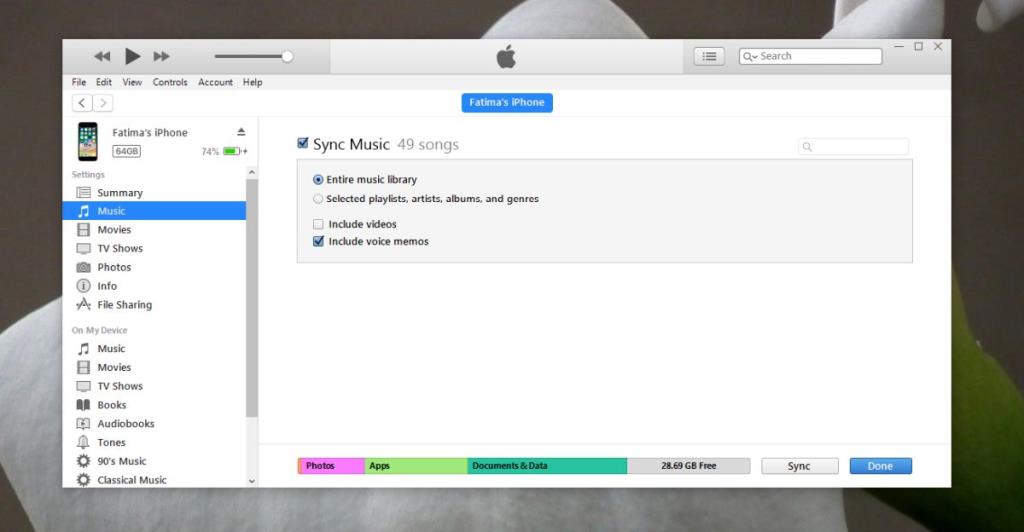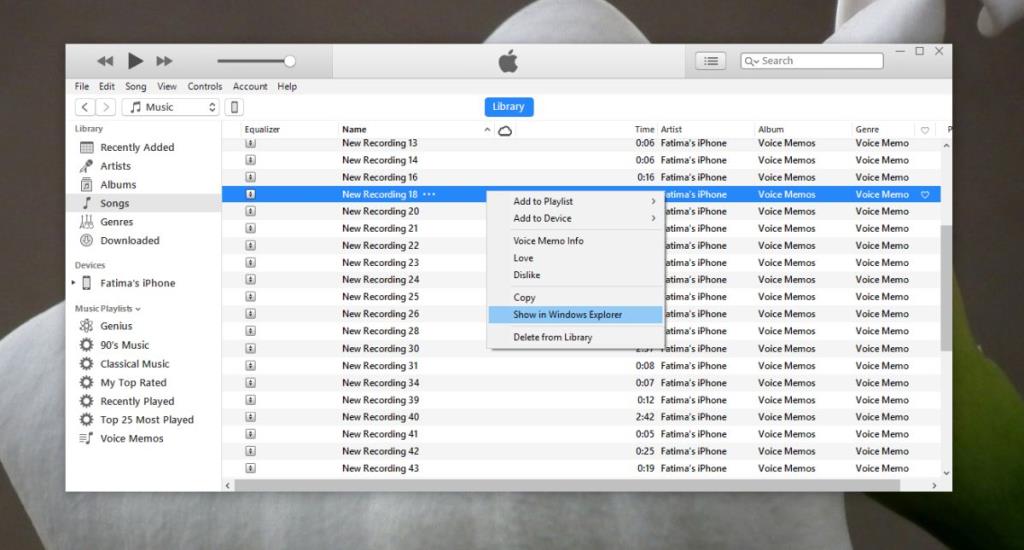iOS - это закрытая операционная система, из-за которой невероятно сложно управлять файлами на iPhone или iPad. Вы не можете свободно сохранять файлы на своем устройстве или получать к ним доступ. Вы всегда должны пройти через приложение. Единственное исключение - фото и видео. К ним вы можете получить доступ прямо из любого приложения и из хранилища вашего устройства на рабочем столе. Голосовые заметки также заблокированы, что означает, что вы не можете получить к ним доступ на своем рабочем столе, как фотографии и видео. Вот как вы можете получить доступ к голосовым заметкам iOS в Windows 10.
Файлы и iCloud Drive
Apple добавила в iOS 11 новое приложение под названием Files . Здесь вы можете сохранять файлы на свой диск iCloud, а также просматривать их и получать к ним доступ. Если вы хотите получить доступ к голосовым заметкам iOS в Windows 10, вы можете сохранить их в приложении «Файлы».
Откройте приложение «Голосовая заметка» и нажмите кнопку «Дополнительные параметры» под голосовой заметкой. В открывшемся меню выберите опцию Поделиться. На общем листе нажмите «Сохранить в файлы». Выберите папку, в которую хотите сохранить голосовую заметку.
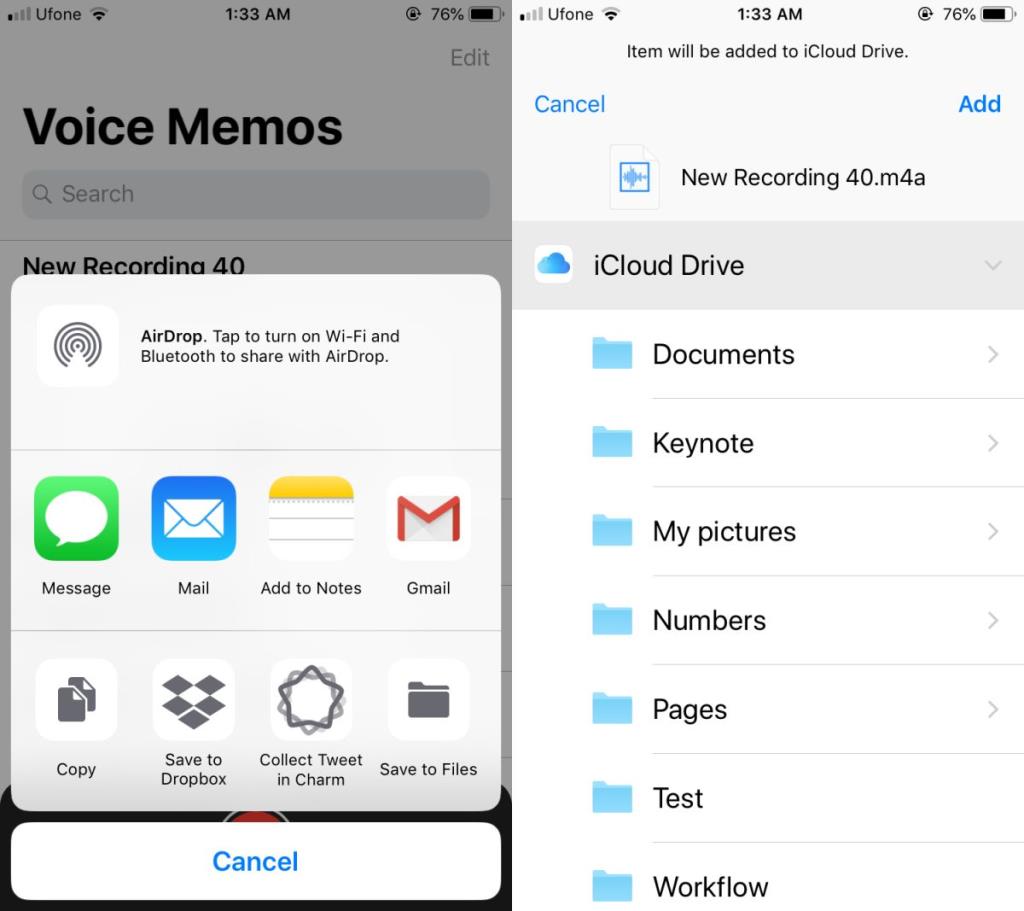
Затем зайдите в iCloud на рабочем столе в любом интернет-браузере. Войдите в систему со своим Apple ID и перейдите в iCloud Drive, который вы видите на панели управления. Откройте папку, в которой вы сохранили голосовую заметку, и загрузите ее.
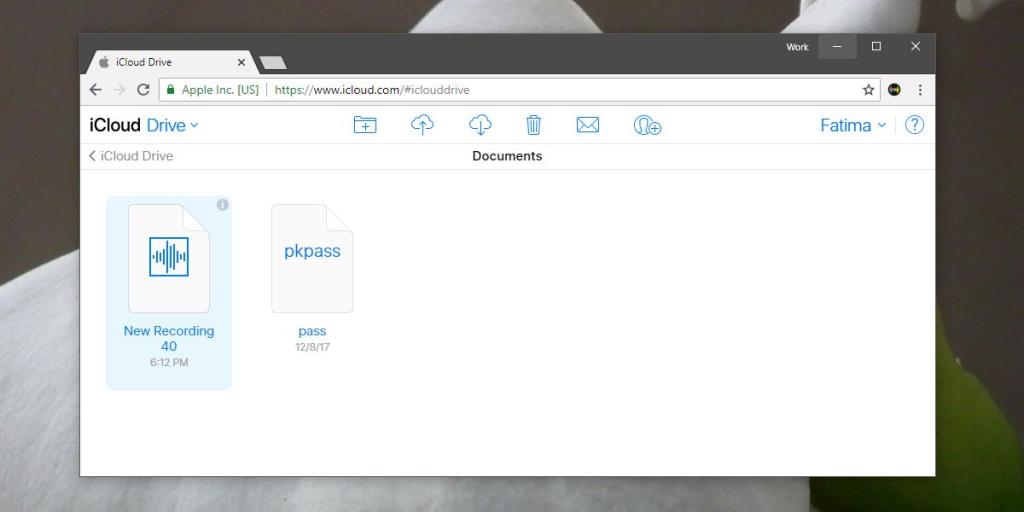
Синхронизация с iTunes
Проблема с использованием iCloud для получения голосовых заметок iOS в Windows 10 заключается в том, что вам нужно загружать их одну за другой. Поскольку у вас уже есть iPhone (или iPad), у вас также должен быть iTunes.
Вы можете синхронизировать свои голосовые заметки через iTunes и получать к ним доступ с рабочего стола.
Подключите ваш iPhone к компьютеру. Откройте iTunes и подождите, пока он обнаружит ваш iPhone. Перейдите на свое устройство и выберите «Музыка» в разделе «Настройки» в столбце слева. Включите параметр «Включить голосовые заметки», а затем синхронизируйте данные iPhone с рабочим столом.
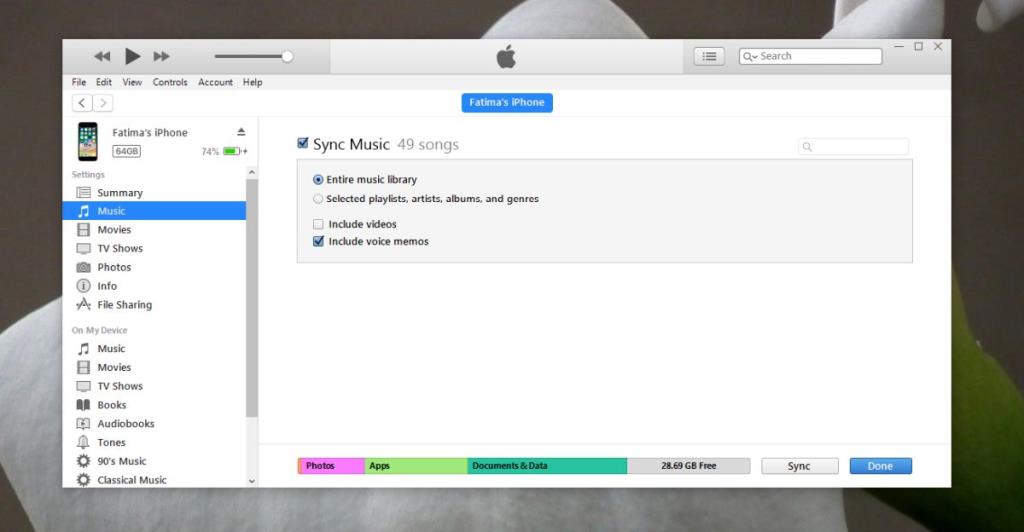
После завершения синхронизации перейдите в Музыкальную библиотеку в iTunes. Здесь вы увидите все ваши голосовые заметки, перечисленные вместе с вашими песнями. Щелкните заметку правой кнопкой мыши и выберите «Открыть в проводнике Windows», чтобы получить доступ к файлу.
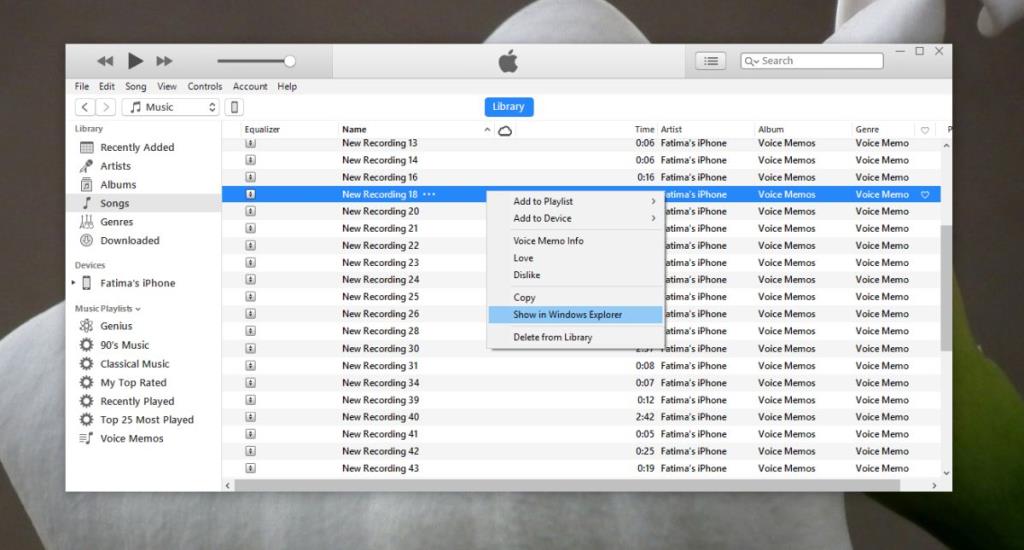
Оба вышеуказанных метода работают и на Mac. Хотя Mac и iPhone являются продуктами Apple, ограничения, которые не позволяют пользователям Windows получать доступ к голосовым заметкам непосредственно из хранилища iPhone, также препятствуют тому же и для пользователей Mac.
В дополнение к указанным выше методам вы можете использовать другие альтернативные приложения iTune для доступа к голосовым заметкам iOS в Windows 10 и macOS.