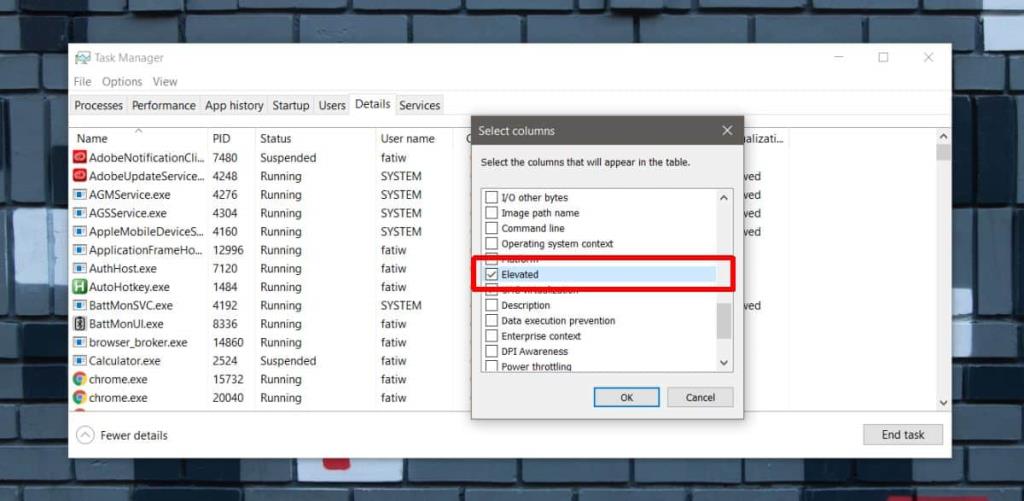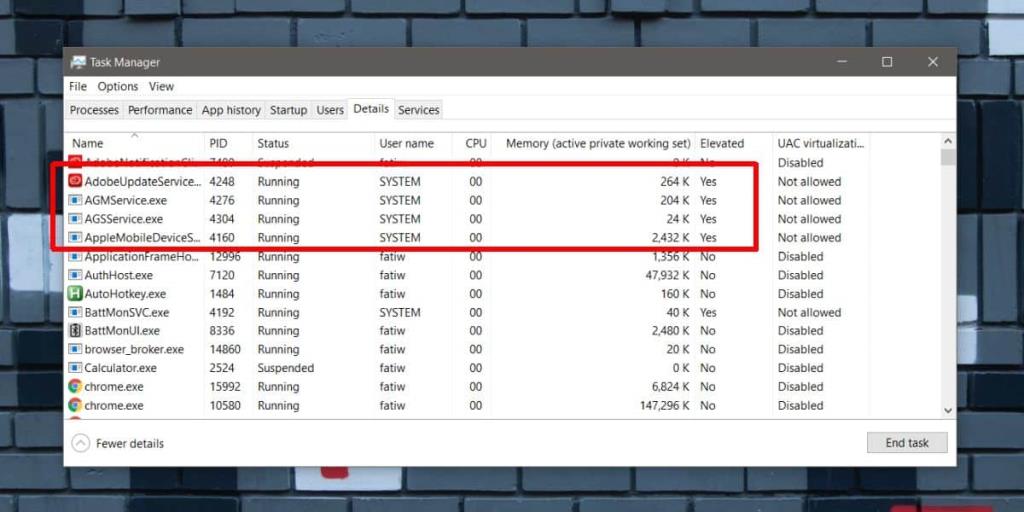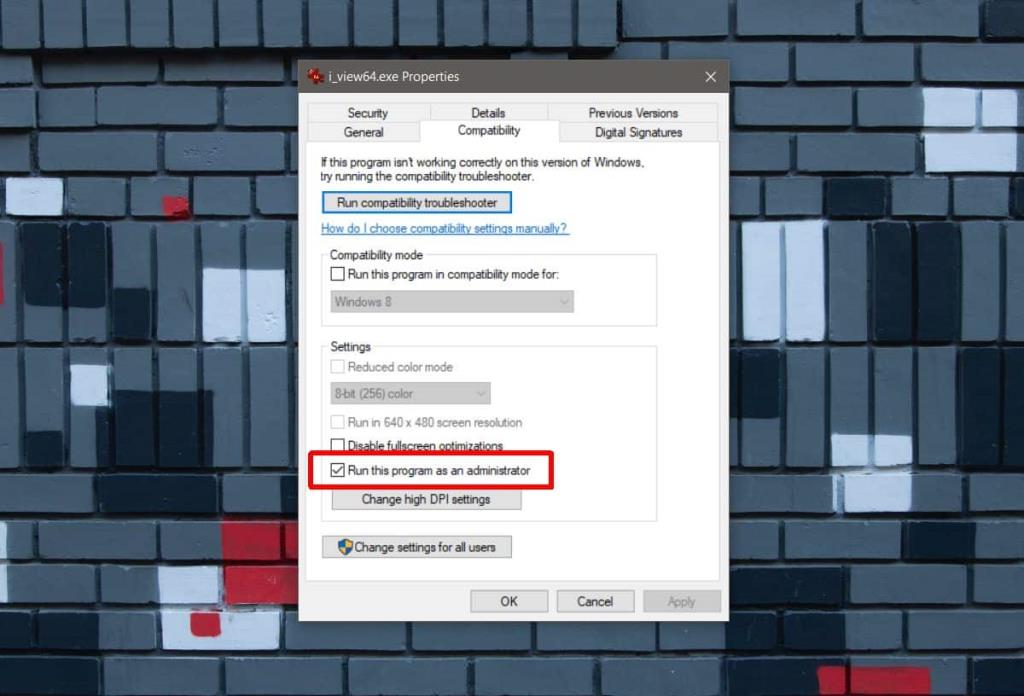Не все учетные записи в Windows 10 одинаковы; есть обычные учетные записи пользователей, и есть учетная запись администратора. Учетная запись администратора имеет гораздо больше прав и привилегий, чем обычная учетная запись пользователя, и она нужна вам для внесения определенных изменений в ОС, например, для установки нового приложения, удаления приложения или редактирования реестра Windows .
Если вы запускаете приложение с правами администратора или думаете, что это так, и вам нужно это подтвердить, процесс довольно прост, и все, что вам нужно, - это диспетчер задач.
Проверить права приложения
Откройте диспетчер задач и перейдите на вкладку «Подробности». Щелкните правой кнопкой мыши заголовок любого из столбцов на этой вкладке и выберите «Выбрать столбцы». Откроется небольшое окно со списком различных столбцов, которые вы можете включить на вкладке «Подробности». Найдите и включите столбец «Повышенный» (имена столбцов не отсортированы по алфавиту).
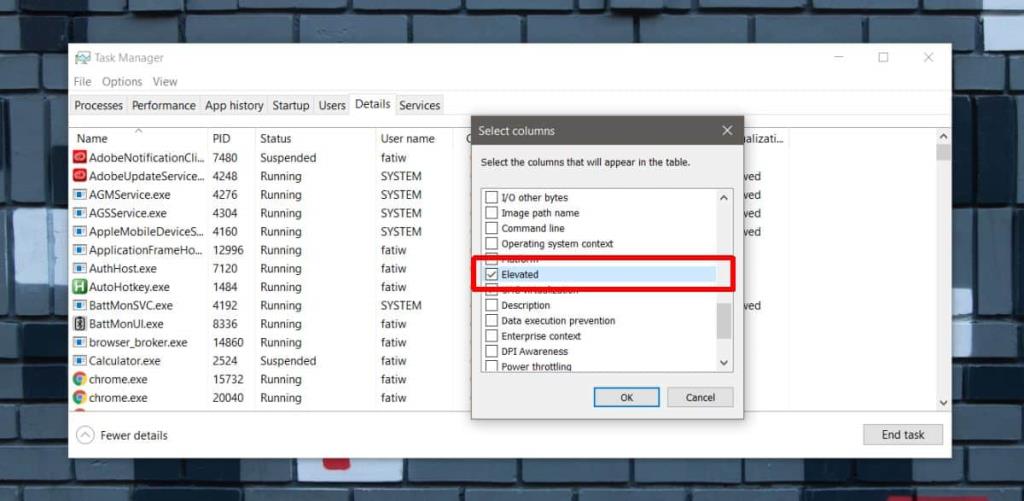
После добавления столбца с повышенными правами просмотрите список работающих элементов и проверьте их соответствующее значение в столбце с повышенными правами.
Для приложений, запущенных с правами администратора, в столбце с повышенными правами будет указано «Да». Для приложений, которые работают с обычными правами пользователя, в столбце с повышенными правами будет указано «Нет».
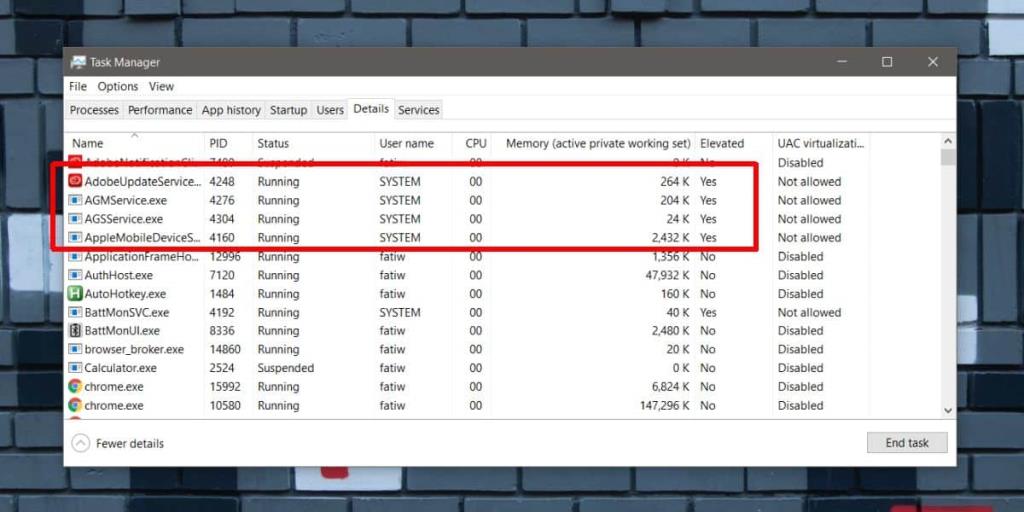
Вообще говоря, вы не можете изменить способ работы приложения или процесса, если не перезапустите его. Если у вас есть приложение, открытое с обычными правами пользователя, и вам нужно предоставить ему права администратора, вам придется сначала закрыть его и запустить снова, и это будет происходить в обоих направлениях. Приложение, работающее с правами администратора, не может быть понижено до обычных прав пользователя, не закрыв его.
Для многих пользователей это проблема, потому что закрытие приложения означает остановку рабочего процесса. Если приложение занято какой-либо задачей, ее придется прервать и запустить заново. Это неудобно, но система работает так, и нет ничего, что можно было бы сделать, чтобы изменить ее по сути.
Если вам часто нужно, чтобы определенное приложение всегда запускалось с правами администратора, но у вас есть привычка просто дважды щелкнуть его, чтобы открыть, вы можете установить его всегда, автоматически запускать от имени администратора . Для этого щелкните правой кнопкой мыши EXE-файл приложения и выберите «Свойства». В окне «Свойства» перейдите на вкладку «Совместимость» и включите параметр «Запускать эту программу от имени администратора». Нажмите Применить, и это поможет.
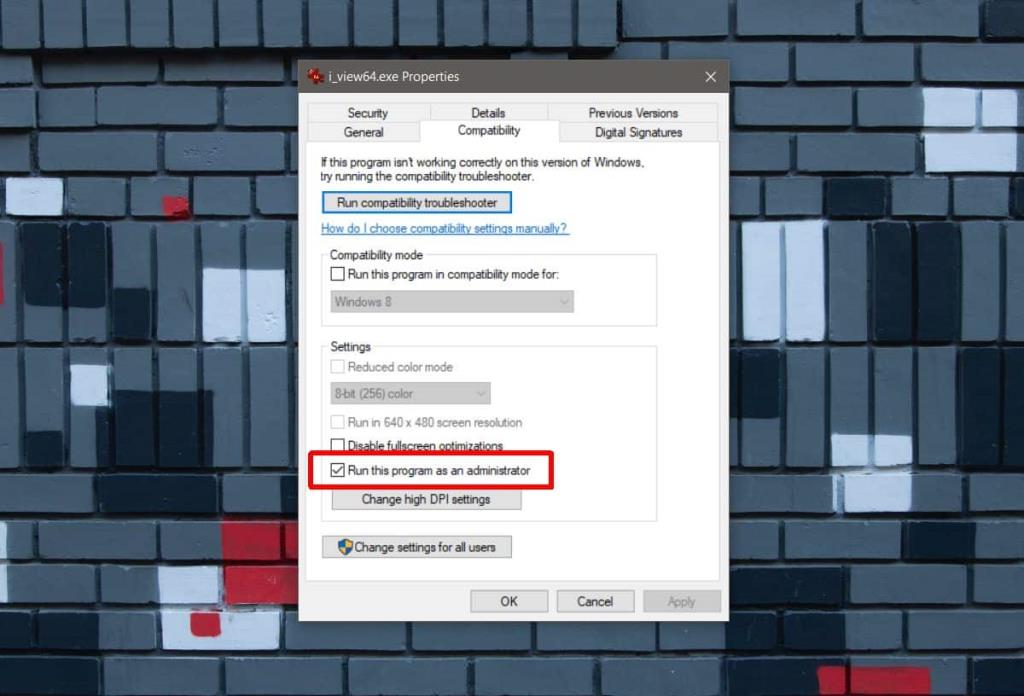
Эта опция может быть недоступна для всех приложений, и в этом случае вам нужно не забыть запустить ее от имени администратора.