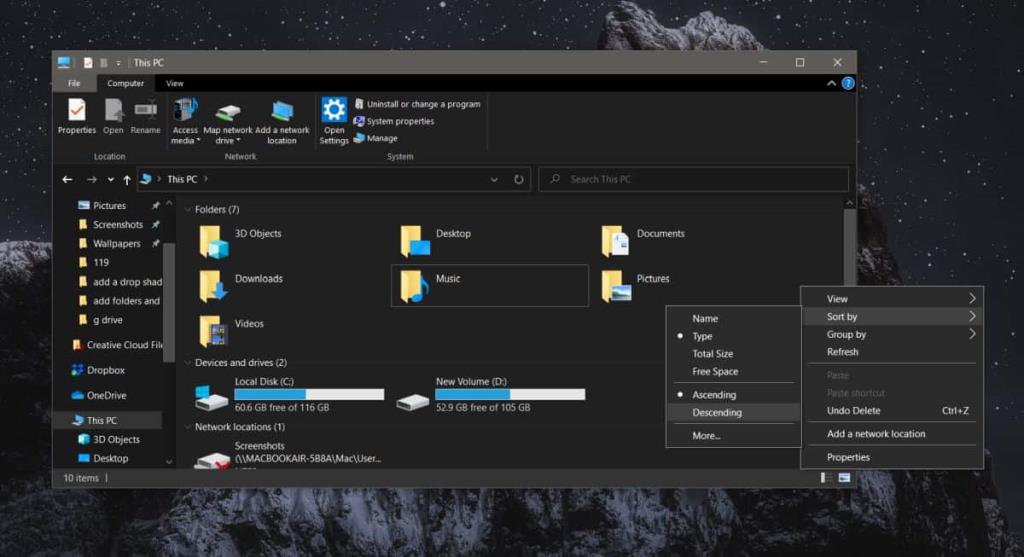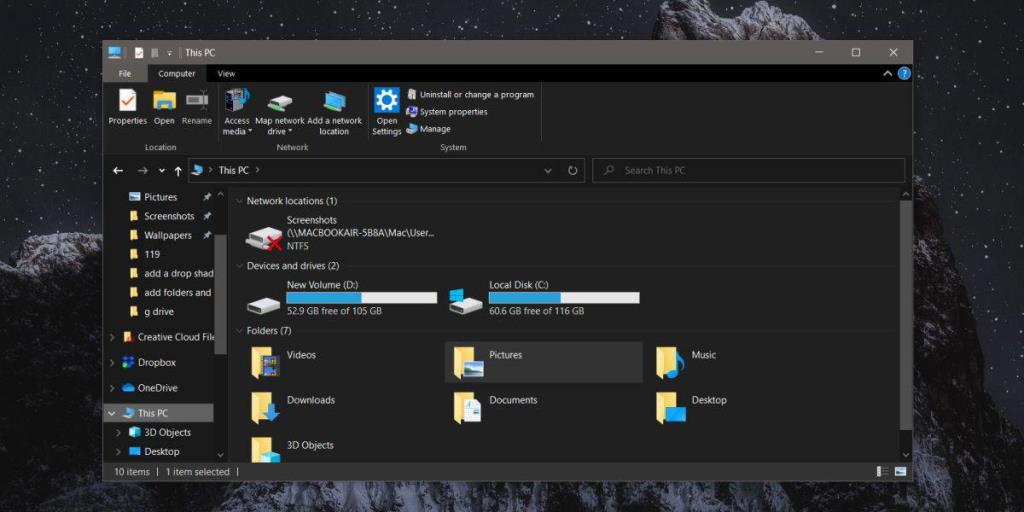Этот компьютер является одним из двух мест, в которые по умолчанию может открываться проводник . Другое место - Быстрый доступ. Этот ПК имеет три типа предметов; папки, устройства и диски, а также сетевые расположения. Папки отображаются вверху и содержат списки папок библиотеки, такие как «Загрузки», «Изображения» и «Рабочий стол», затем отображаются «Устройства и диски», в которых представлены все ваши внутренние и внешние диски, а также телефоны и SD-карты. Последнее - Сетевые расположения, и в нем будут показаны мультимедийные устройства, сетевые диски и сетевые папки, если таковые имеются.
Если вам не нравится, что папки появляются вверху, и вы хотите отдать предпочтение устройствам и дискам, к которым вы обращаетесь чаще, есть обходной путь.
Устройство и диски на этом ПК
Этот компьютер показывает вам элементы, которые сгруппированы определенным образом, а группировка - это простая функция проводника. Как и в случае с любой другой папкой, к которой вы получаете доступ в проводнике, вы можете выбрать способ отображения элементов на этом компьютере и использовать это в своих интересах.
Откройте «Этот компьютер» и щелкните правой кнопкой мыши пустую область. В контекстном меню выберите «Сортировать по» и выберите «По убыванию».
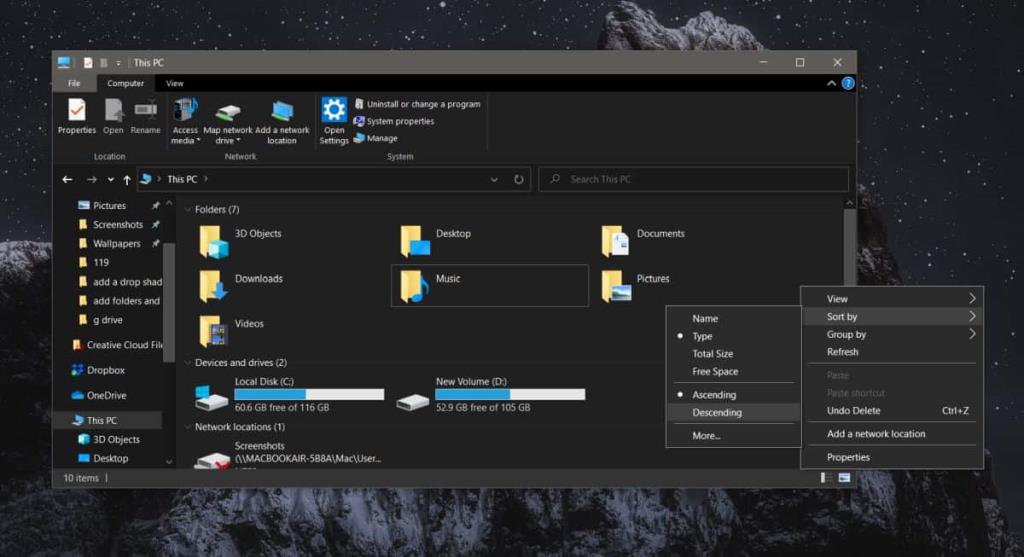
Как только вы это сделаете, папки будут перемещены вниз, а устройство и диски - вверх. Сетевые местоположения, которые раньше находились внизу, получают самое верхнее место.
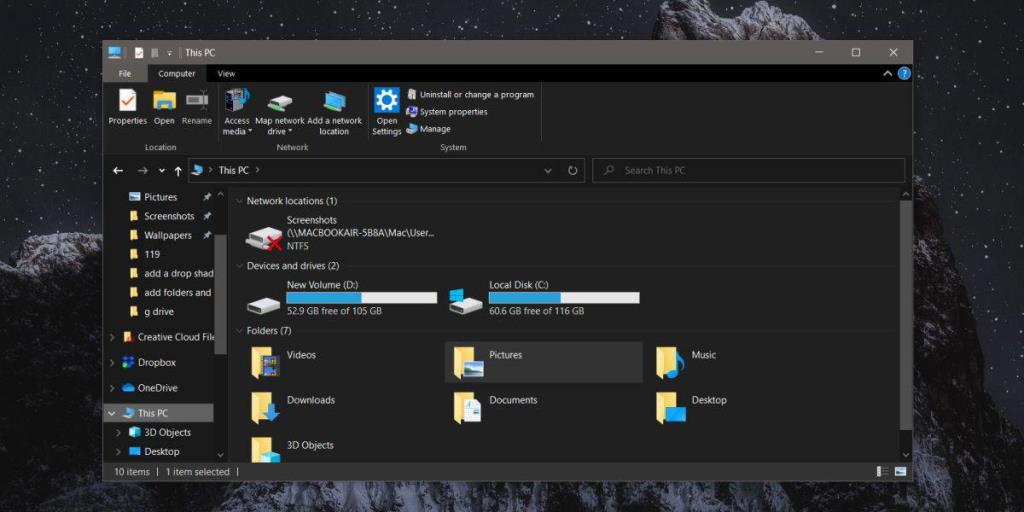
После этого вы можете снова начать просматривать алфавит, задаваясь вопросом, почему сетевые расположения находятся наверху, когда папки перемещены вниз. Это связано с тем, что порядок возрастания и убывания не предназначен для сортировки по алфавиту. Этот компьютер по умолчанию отсортирован и сгруппирован по типу, и кажется, что сетевые расположения находятся выше в списке элементов, чем устройства, диски или папки. Эта категоризация была сделана Windows, поэтому изменить ее невозможно.
Если вы хотите отсортировать элементы в алфавитном порядке, вам необходимо изменить критерии сортировки и группировки на «Имя». Это имеет довольно серьезный побочный эффект; элементы больше не группируются по устройствам, дискам, папкам и т. д. Если это не работает для вас, вы можете изучить другие параметры сортировки и группировки, которые есть в проводнике . Возможно, что один из этих вариантов может дать вам макет, который вам больше подходит. Мы должны предупредить вас, чтобы вы придерживались параметров сортировки и группировки в проводнике и не пытались взломать реестр для этого ПК. Это может вызвать проблемы в будущем.