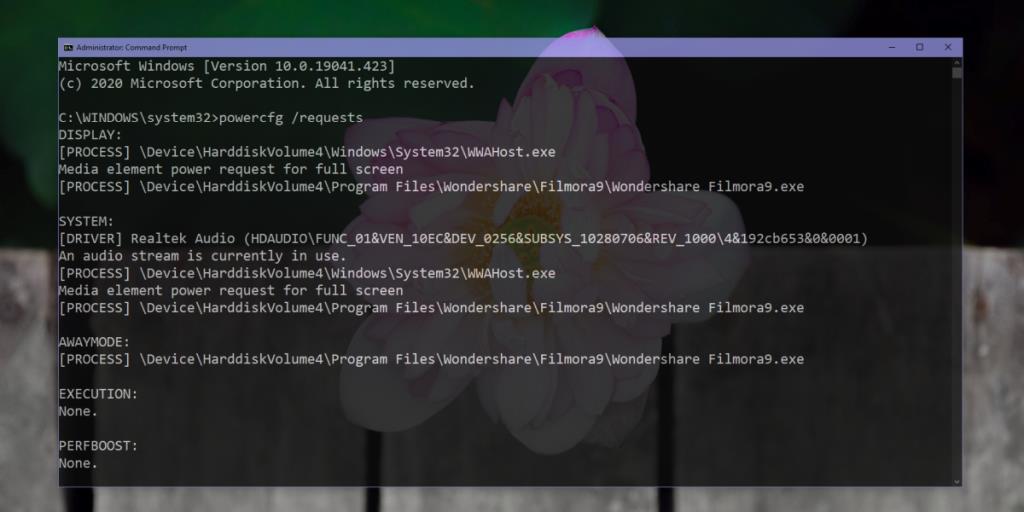Если вы оставите свою систему Windows 10 в режиме ожидания на некоторое время, независимо от того, находитесь ли вы на рабочем столе или ваш рабочий стол заблокирован, она в конечном итоге перейдет в спящий режим . Это предварительная установка системы, при которой вам не нужно ничего настраивать, хотя вы можете настроить период ожидания или расписание, когда система находится в спящем режиме . Для перехода системы Windows 10 в спящий режим важен тайм-аут простоя, но действия пользователя - не единственное, что может предотвратить его. Приложения и фоновые процессы могут препятствовать переходу системы в спящий режим. К сожалению, нет простого метода на основе графического интерфейса для просмотра приложений, предотвращающих спящий режим в Windows 10. Тем не менее, вы можете использовать простую команду командной строки для выполнения этой работы.

Просмотр приложений, предотвращающих сон в Windows 10
Чтобы узнать, какие приложения препятствуют переходу системы в спящий режим, вам потребуются права администратора. Это связано с тем, что команда проверяет инструкции, отправляемые политике управления питанием ОС.
- Откройте командную строку с правами администратора .
- Выполните следующую команду как есть . Ничего не меняйте.
powercfg / запросы
- Команда вернет список процессов и приложений, которые не позволяют Windows 10 перейти в спящий режим.
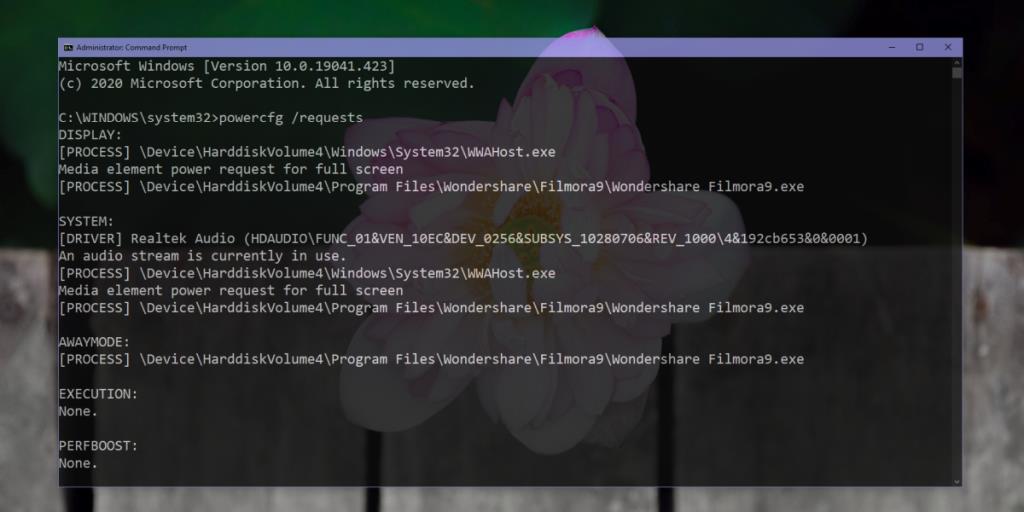
Понимание результатов
Результаты представлены не в самом удобном для пользователя формате; такова природа информации, которую вы получите из инструментов командной строки. Тем не менее, вот простая разбивка информации, которую вы можете увидеть.
- Дисплей: это покажет процессы, которые приняли на себя отображение, например, приложение в полноэкранном режиме. Это может быть медиаплеер, например приложение «Кино и ТВ», или программное обеспечение для презентаций, например PowerPoint. Это также может быть инструмент записи экрана, такой как OBS.
- Система: это покажет системные процессы, хотя системные процессы могут быть вызваны другими запущенными приложениями. Например, если воспроизводится аудиопоток, будет использоваться аудиодрайвер, который не позволяет системе перейти в спящий режим. Обычно вы сможете увидеть, какие приложения используют аудиоустройство в вашей системе, поэтому выйти из него не составит особого труда.
- Awaymode: будут отображаться только приложения. Это команда, которую приложения отправляют в Windows 10, чтобы система не спала. Приложения могут делать это программно.
Вывод
Некоторым приложениям для работы необходимо отключать сон. Сон не предотвратит блокировку системы, но, пока система не спит, что бы ни требовалось приложению, например, обрабатывать файл, оно все равно сможет это сделать. Вы можете покинуть систему, зная, что все, что вы ей задали, будет выполнено к тому времени, когда вы вернетесь к работе.