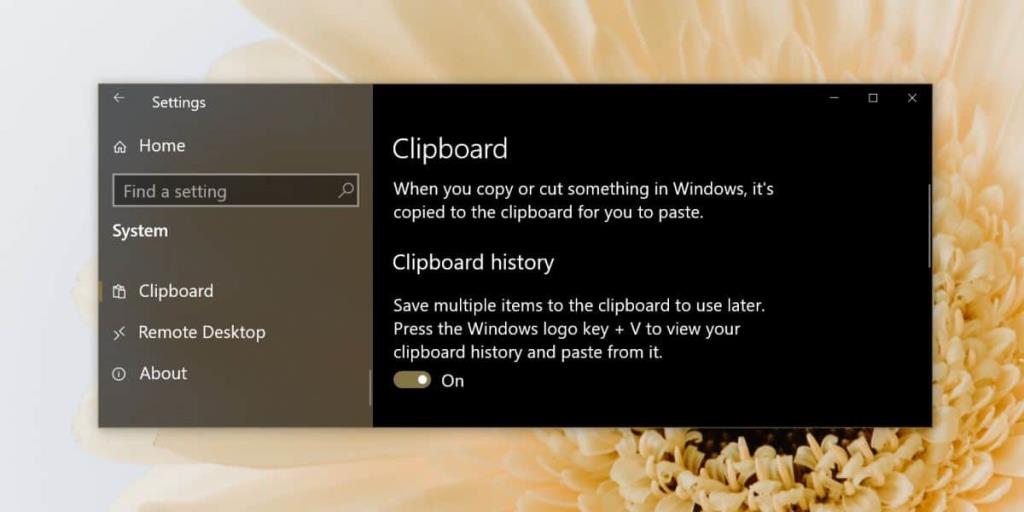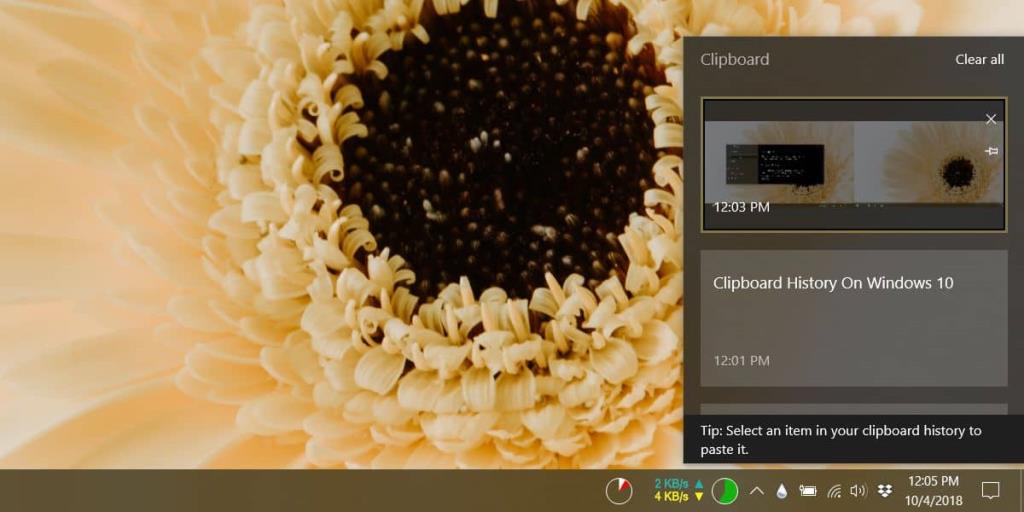Если вы используете приложение диспетчера буфера обмена в Windows 10, обновление до Windows 10 за октябрь 2018 г. может отпустить необходимость в нем.
Эта новая версия позволяет сохранять историю буфера обмена и вызывать предыдущую запись с помощью простого сочетания клавиш. Вот как вы можете просмотреть историю буфера обмена в Windows 10.
«>
История буфера обмена в Windows 10
Во-первых, убедитесь, что вы используете сборку за октябрь 2018 года, открыв окно запуска и введя winverего. Версия должна быть 1809.
Прежде чем вы сможете просматривать историю буфера обмена в Windows 10, вам необходимо сначала включить его. Откройте приложение «Настройки» и перейдите в группу настроек «Система». Выберите вкладку «Буфер обмена» и включите историю буфера обмена.
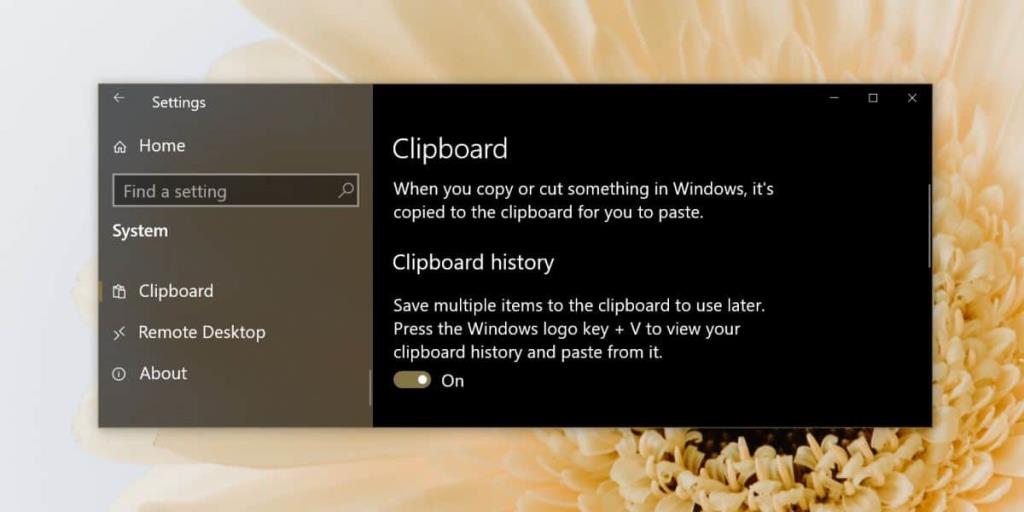
С этого момента вы можете просматривать историю буфера обмена в Windows 10. Все, что вы скопировали до включения, не появится.
Где мой буфер обмена?
Чтобы просмотреть историю буфера обмена , нажмите Клавиша с логотипом Windows + V . Откроется небольшая панель, в которой будут перечислены все элементы, изображения и текст, которые вы скопировали в буфер обмена. Прокрутите его и щелкните элемент, который хотите снова вставить.
Если вы внимательно посмотрите на панель, вы увидите, что на каждом элементе есть маленький значок булавки. Щелчок по нему освободит элемент от очистки, когда вы очистите историю буфера обмена.
Кстати, вы можете очистить историю, нажав кнопку «Очистить все» на панели истории буфера обмена. Вы также можете удалить его на вкладке «Буфер обмена» в приложении «Настройки».
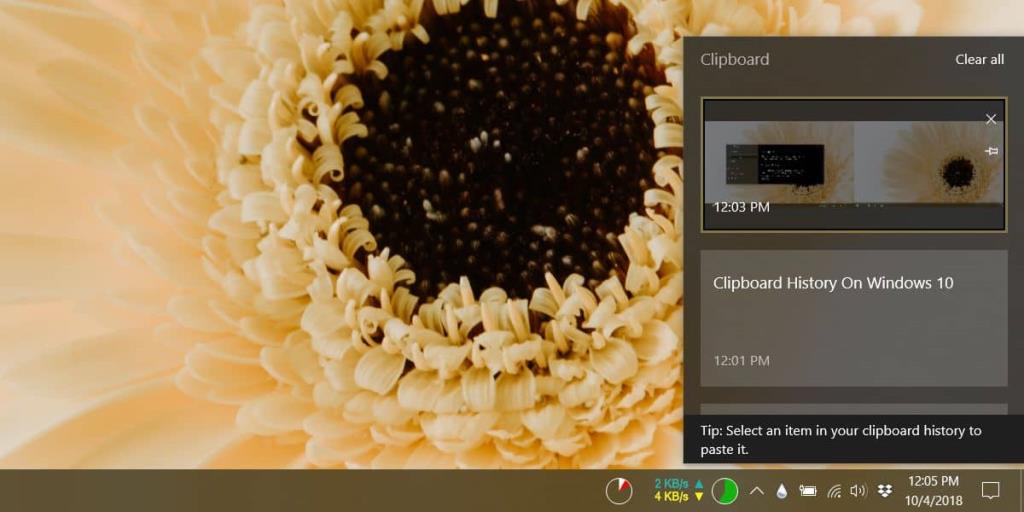
Буфер обмена также можно синхронизировать между устройствами, но по умолчанию этот параметр не включен.
Предупреждение об истории буфера обмена
Пользователи обычно копируют и вставляют конфиденциальную информацию, такую как логины, пароли и даже банковскую информацию, в свой буфер обмена.
Это не лучшая идея, но до октябрьского обновления 2018 года это было не так опасно, потому что Windows запоминала только последнюю запись в вашем буфере обмена.
Если вы включили историю буфера обмена в Windows 10, вам нужно позаботиться о том, чтобы не копировать конфиденциальную информацию в буфер обмена. Если вы копируете конфиденциальную информацию в буфер обмена, убедитесь, что вы удалили ее немедленно. Вы можете удалить отдельные элементы из своей истории.
Напутственные слова
История будет сохраняться после перезапуска системы, поэтому вы должны проявлять инициативу, чтобы поддерживать ее в чистоте.
Конфиденциальная информация не должна храниться там, но чтобы убедиться, что она по-прежнему пригодна для использования, вы должны регулярно обрезать элементы в буфере обмена, чтобы в течение длительного времени хранились только важные элементы.
Кажется, нет никаких ограничений на количество элементов, которые он может хранить, но поскольку это встроенная функция Windows 10, вы можете ожидать, что она будет хранить достаточно большое количество элементов.
Часто задаваемые вопросы о буфере обмена Windows 10
Как включить историю буфера обмена?
Нажмите клавишу с логотипом Windows + V , а затем выберите Включить .
Как мне синхронизировать элементы буфера обмена с моим компьютером?
Выберите Пуск > Параметры > Система > Буфер обмена . Выберите « Вкл.» В разделе « Синхронизация между устройствами» .
Как очистить историю буфера обмена?
Выберите « Пуск»> « Настройки» > « Система» > « Буфер обмена» > « Очистить данные буфера обмена» > « Очистить» - это очистит все на вашем устройстве и в облаке, кроме закрепленных элементов.
Нажмите клавишу с логотипом Windows + V, а затем выберите опцию Очистить все вверху - это очистит историю буфера обмена вашего устройства.
Что делать, если я хочу избавиться от чего-то в истории буфера обмена?
Нажмите клавишу с логотипом Windows + V, чтобы открыть настройки буфера обмена, а затем рядом с нужным элементом выберите Удалить .
Как синхронизировать буфер обмена с телефоном?
К сожалению, вы пока не можете синхронизировать историю буфера обмена с телефоном. Эта функция будет добавлена в будущем.