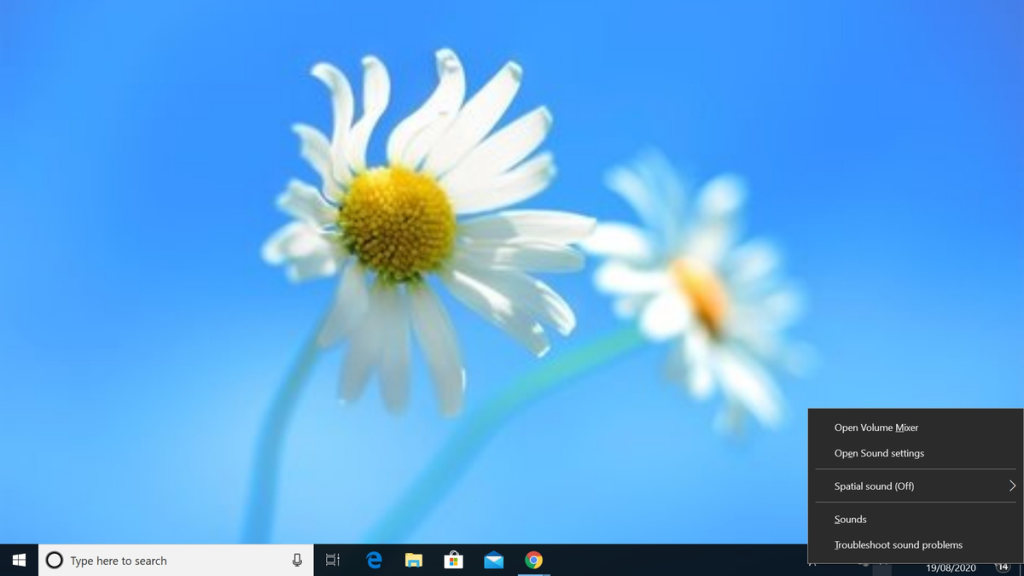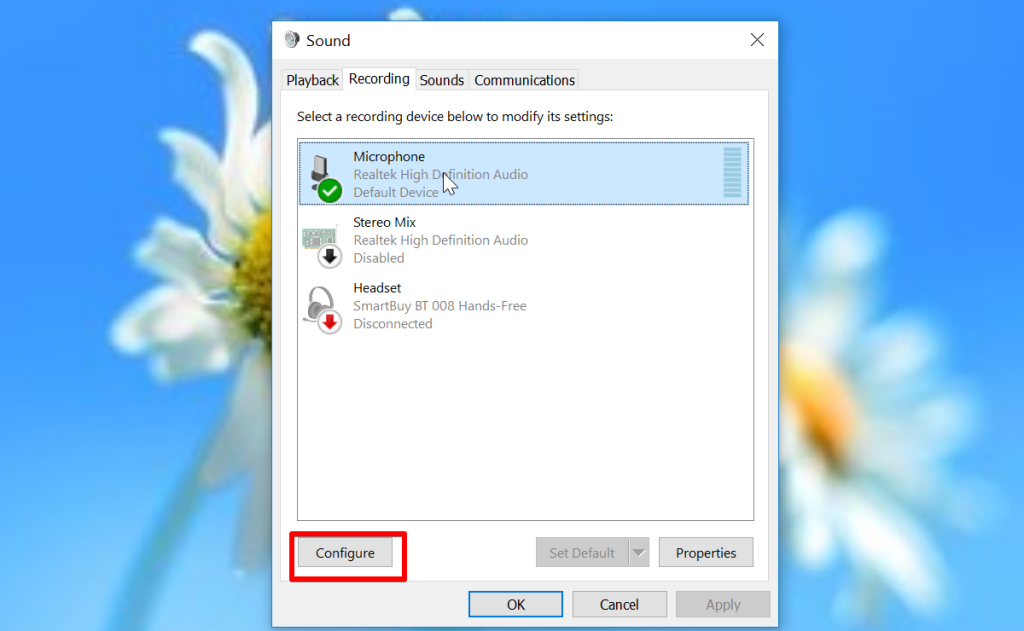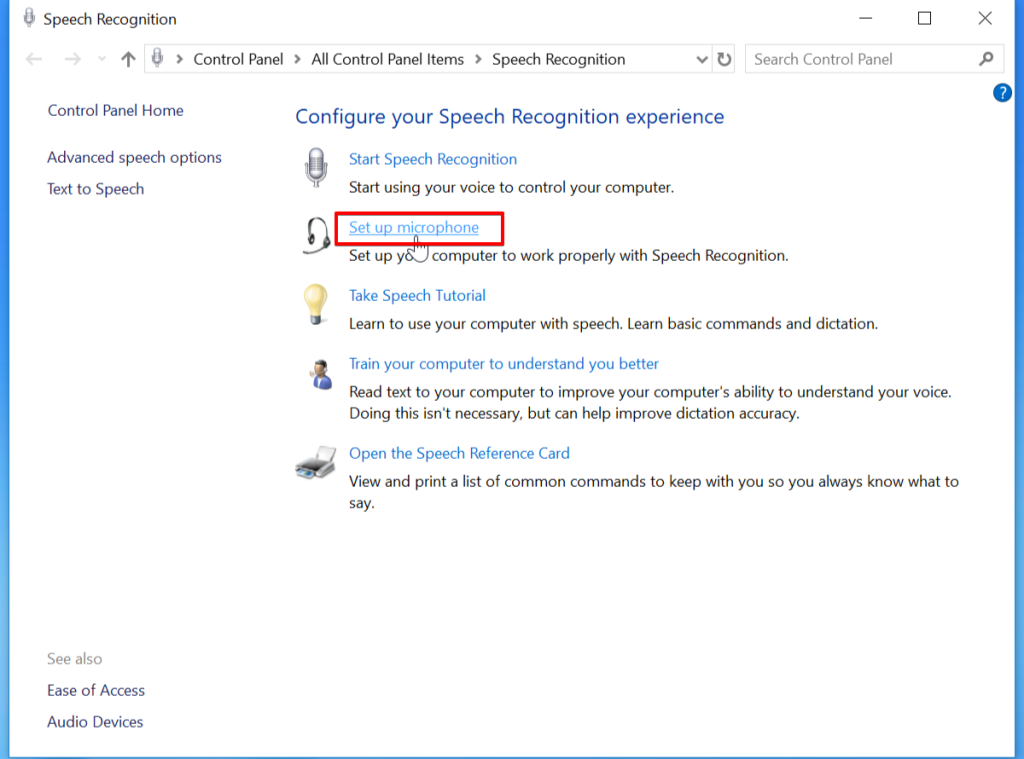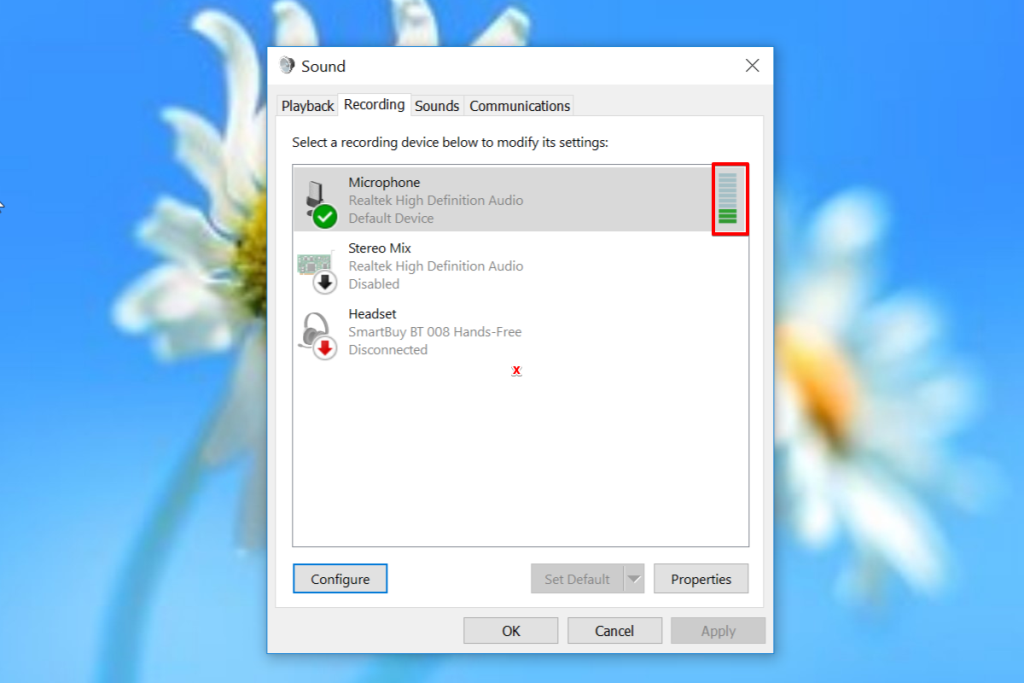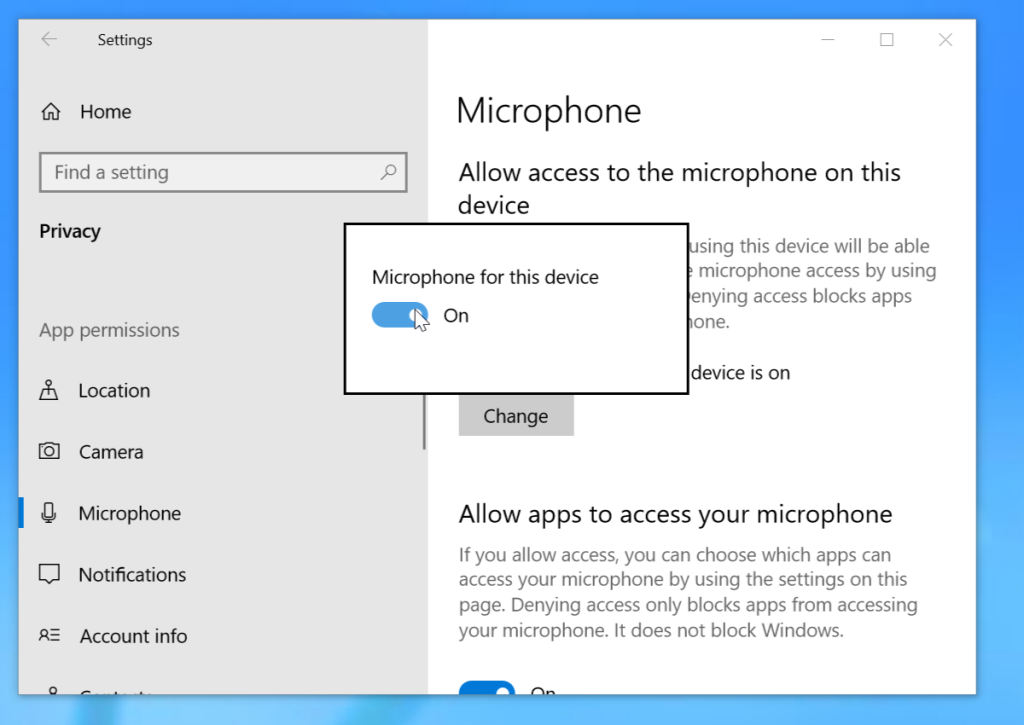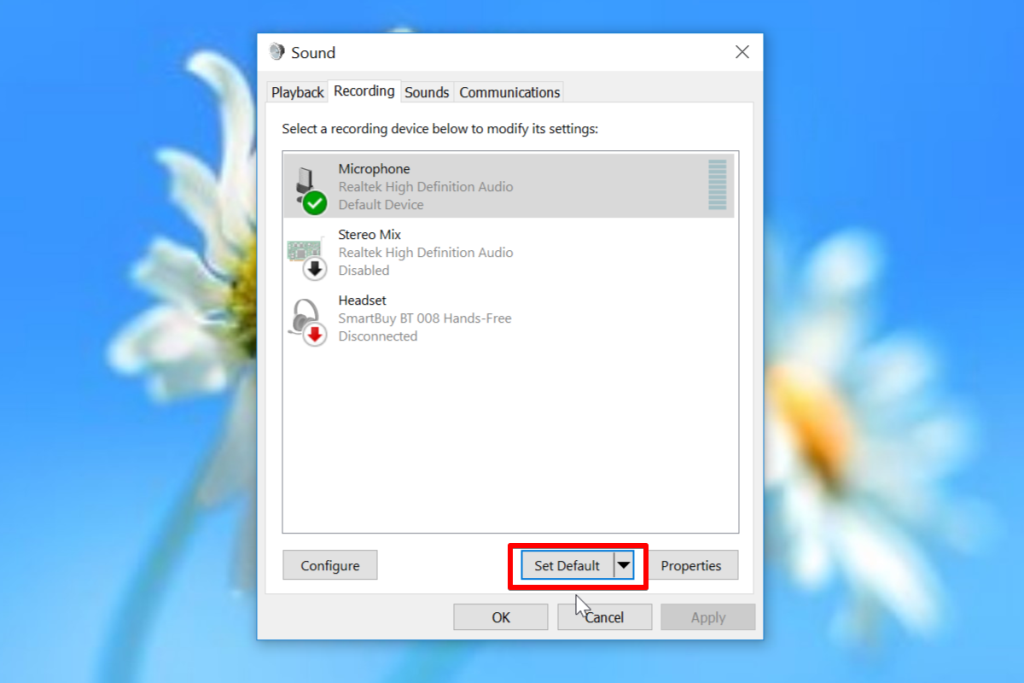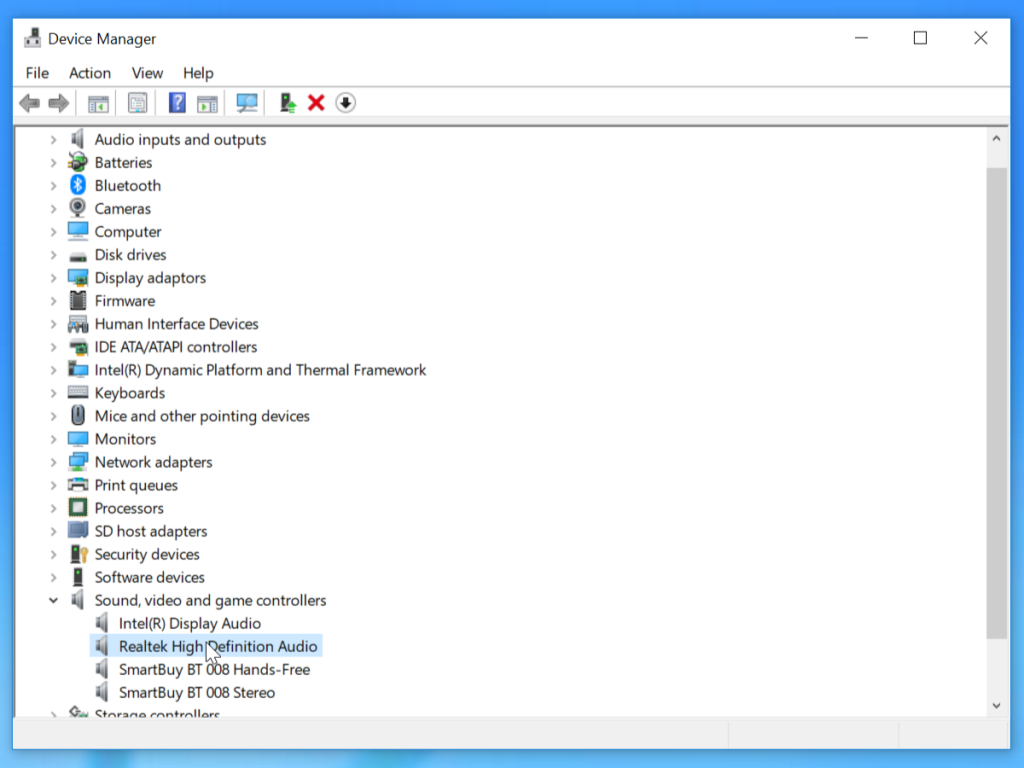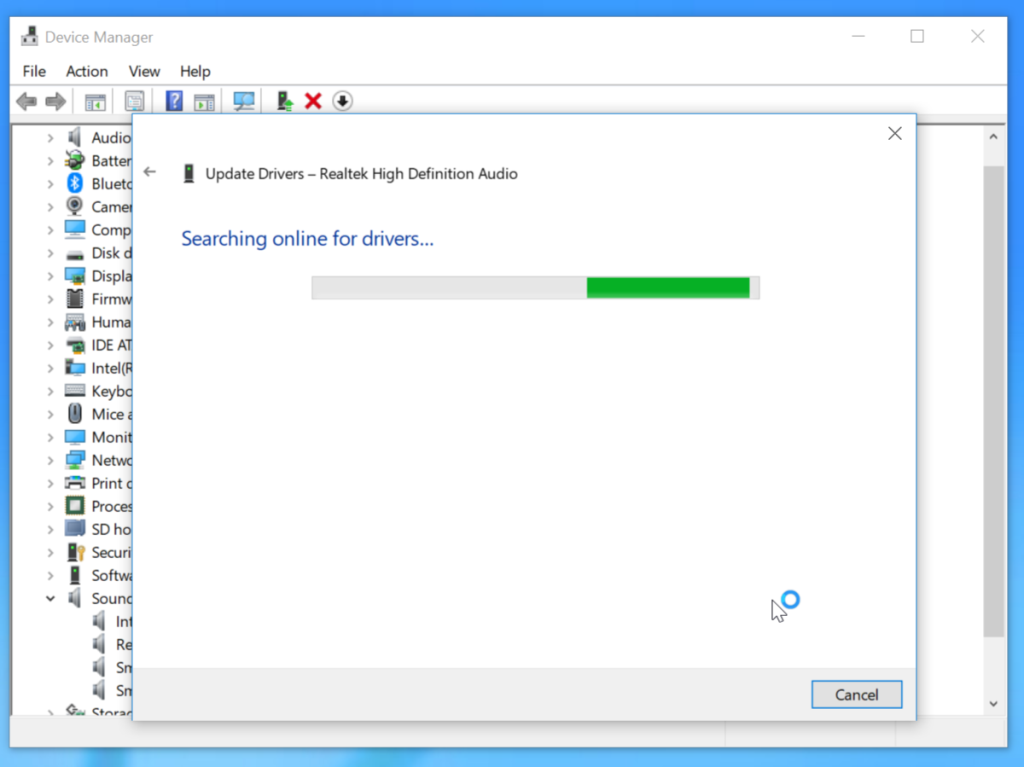Прямо перед живым выступлением звукорежиссер просит артиста проверить микрофон. Это называется тестом микрофона и позволяет убедиться, что все работает правильно, перед запуском. Точно так же вы можете протестировать микрофон даже в Windows 10 и убедиться, что он работает правильно. Вот несколько способов, которые помогут вам протестировать микрофон в Windows 10.
Как проверить микрофон в Windows 10
Проблемы с микрофоном в Windows 10 довольно распространены. Лучший способ решить эту проблему - проверить, правильно ли подключен ваш микрофон.
Следуйте инструкциям ниже, чтобы установить новый микрофон.
Настроить новый микрофон
- Щелкните правой кнопкой мыши значок динамика в левом нижнем углу и выберите « Звуки» .
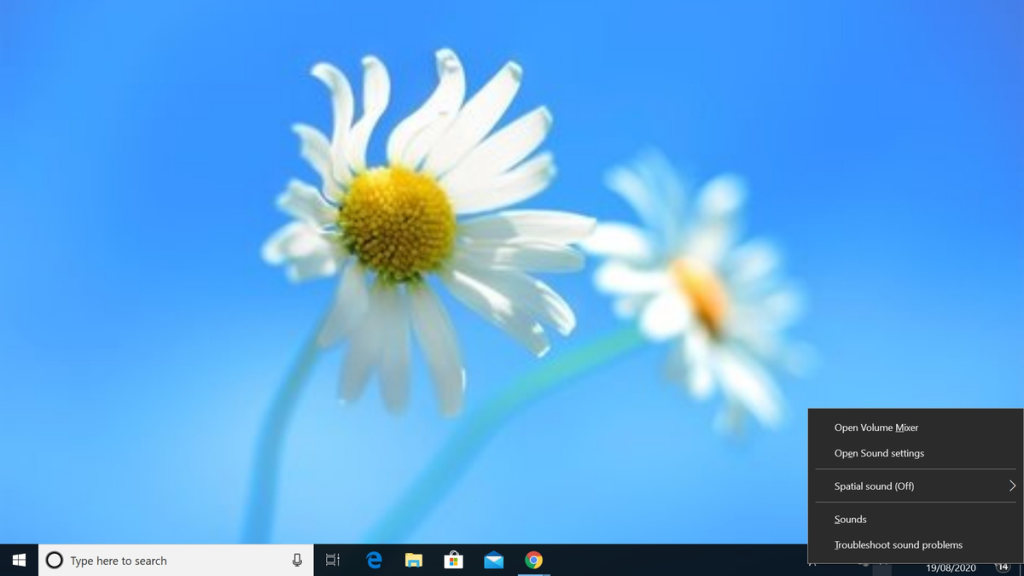
- Щелкните вкладку Запись .
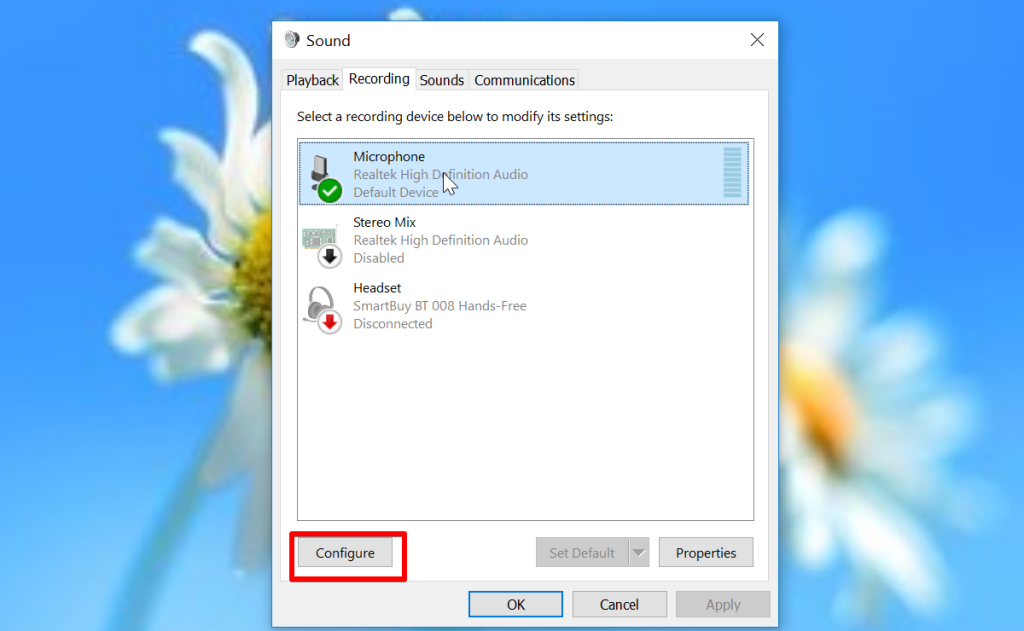
- Выберите новый микрофон, который вы хотите настроить, и нажмите кнопку «Настроить».
- Щелкните Настроить микрофон .
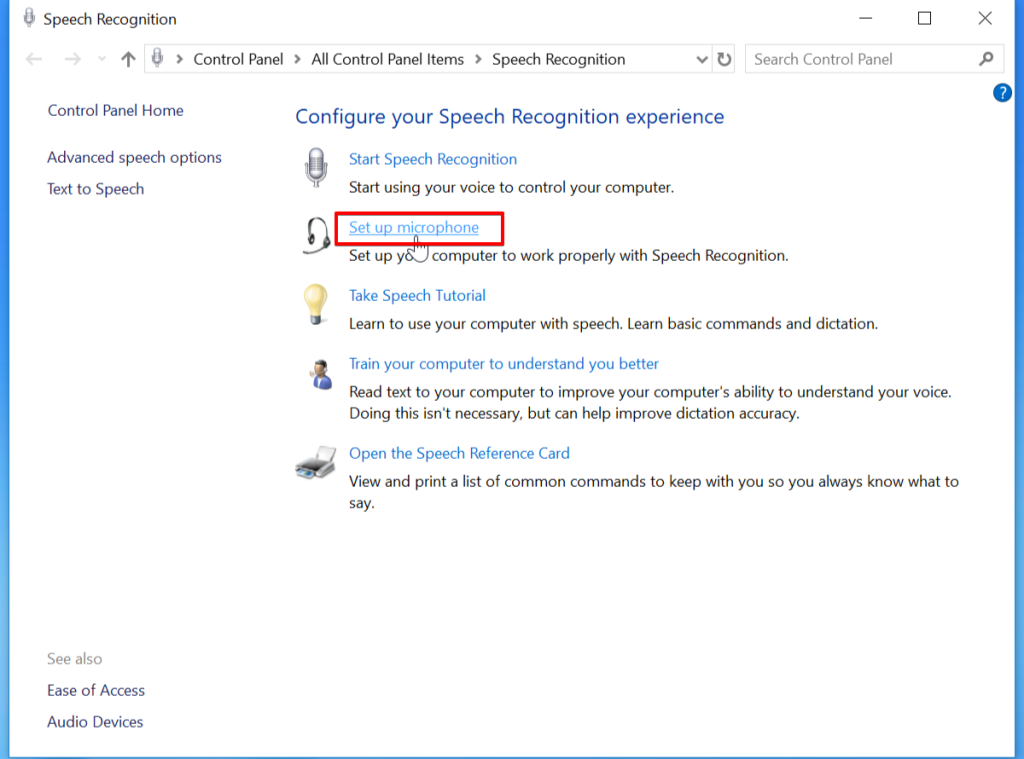
- Теперь Мастер настройки микрофона поможет вам настроить основные параметры.
- После завершения настройки нажмите «Готово» .
Протестируйте микрофон, который уже настроен
- Щелкните правой кнопкой мыши значок динамика в левом нижнем углу и выберите «Звуки».
- Щелкните вкладку Запись .
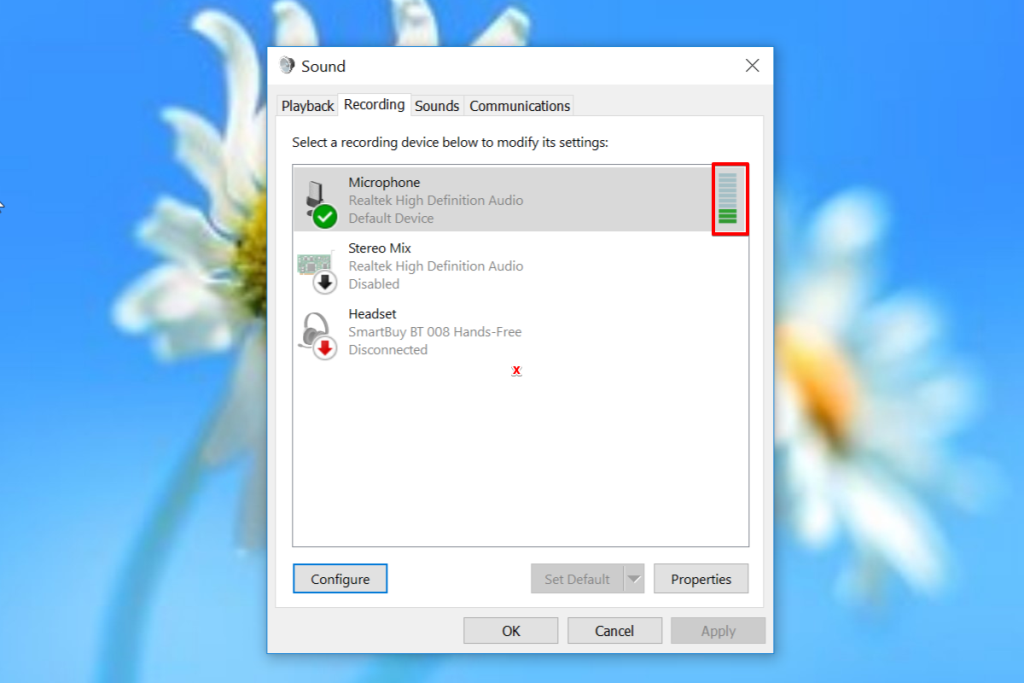
- Когда вы говорите, зеленая полоса должна соответственно подняться . Если да, то с вашим микрофоном проблем нет. Попробуйте изменить высоту звука и посмотрите, поднимается или опускается зеленая полоса соответственно.
- Если вы хотите проверить качество записи голоса , попробуйте поговорить с другом в Skype или другом приложении. Вы также можете использовать встроенный диктофон в Windows 10 и проверить качество звука при воспроизведении.
Проверьте настройки конфиденциальности микрофона.
Windows 10 предлагает функцию конфиденциальности, которая позволяет пользователям блокировать использование микрофона. Ваш микрофон не будет работать, если приложениям заблокирован доступ к нему. Выполните следующие действия, чтобы проверить разрешения на доступ к микрофону.
- Нажмите «Пуск» и откройте приложение «Настройки» .
- Щелкните значок конфиденциальности .
- На левой панели выберите Микрофон .
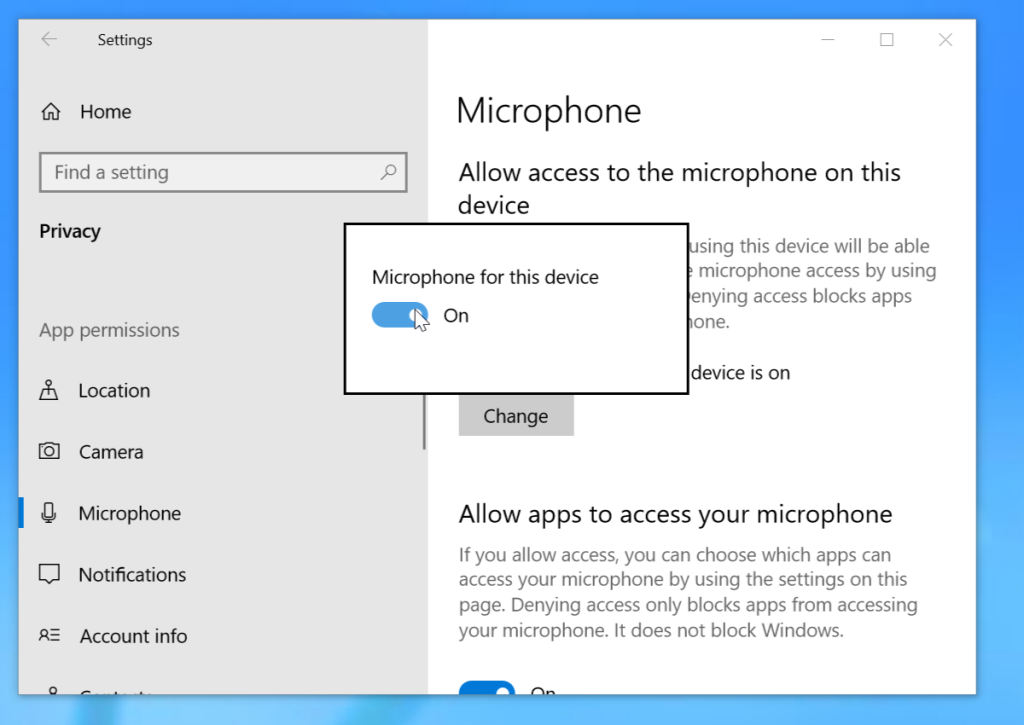
- Если в настройках указано « Доступ к микрофону для этого устройства отключен », нажмите «Изменить» и включите «Доступ Microsoft для этого устройства».
- Убедитесь, что для параметра « Разрешить приложениям доступ к вашему микрофону » установлено значение «Выкл.», А затем включите его с помощью переключателя . Теперь вы сможете использовать микрофон, если нет, переходите к следующему решению.
Установите устройство записи по умолчанию.
- Щелкните правой кнопкой мыши значок динамика в левом нижнем углу и выберите «Звуки» .
- Щелкните вкладку Запись .
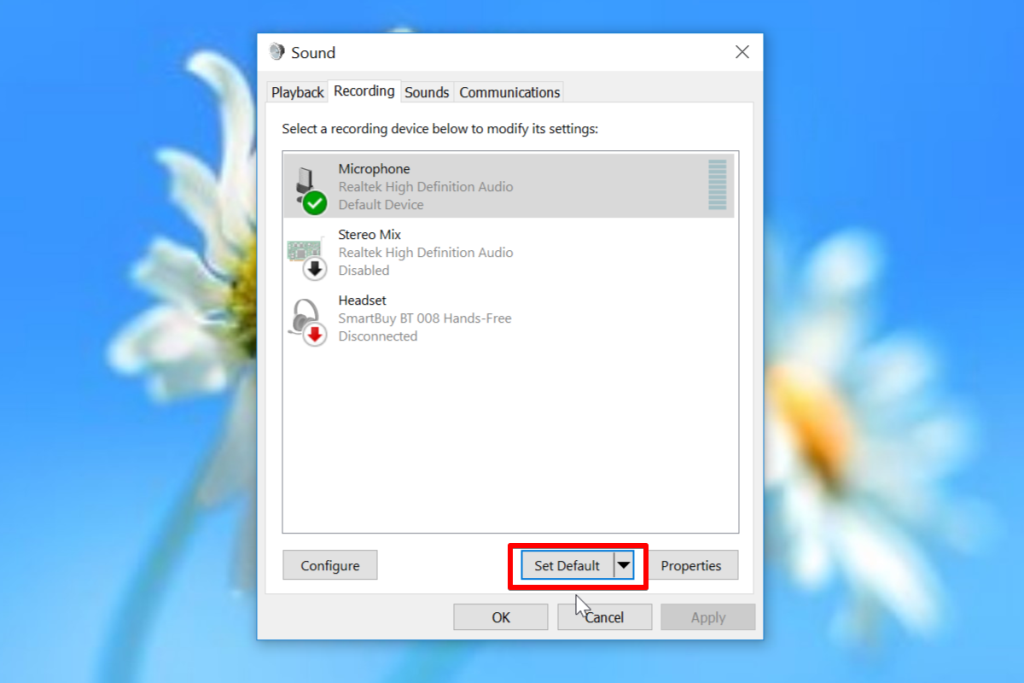
- Нажмите на нужный микрофон и выберите «Включить».
- Теперь выберите « Установить как устройство по умолчанию». ”
- Щелкните ОК, чтобы применить изменение.
Обновите аудиодрайвер
Микрофон перестает работать, если аудиодрайвер устарел или поврежден. Это можно исправить, обновив аудиодрайвер до последней версии. В Windows 10 есть несколько вариантов обновления драйверов. Вот как вы можете обновить аудиодрайверы с помощью диспетчера устройств.
- Нажмите кнопку "Пуск" .
- Найдите диспетчер устройств .
- Нажмите на верхний результат, чтобы открыть диспетчер устройств.
- Дважды щелкните значок « Контроллер звука, видео и игры. ”
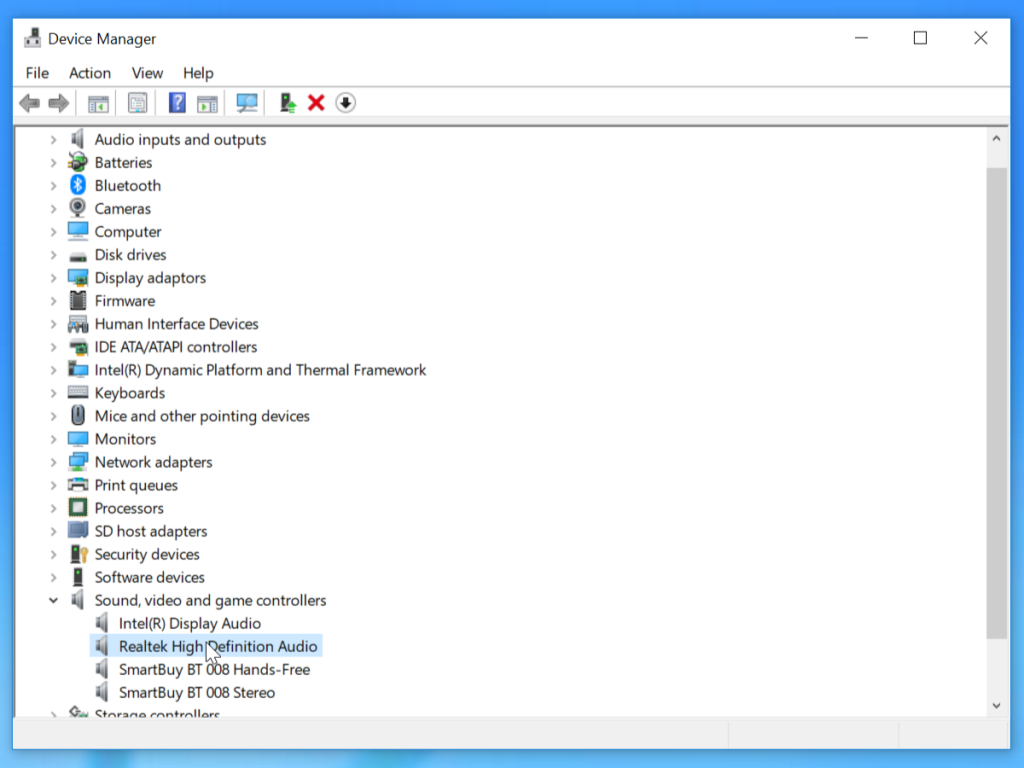
- Выберите микрофон из раскрывающегося списка и нажмите «Обновить драйвер».
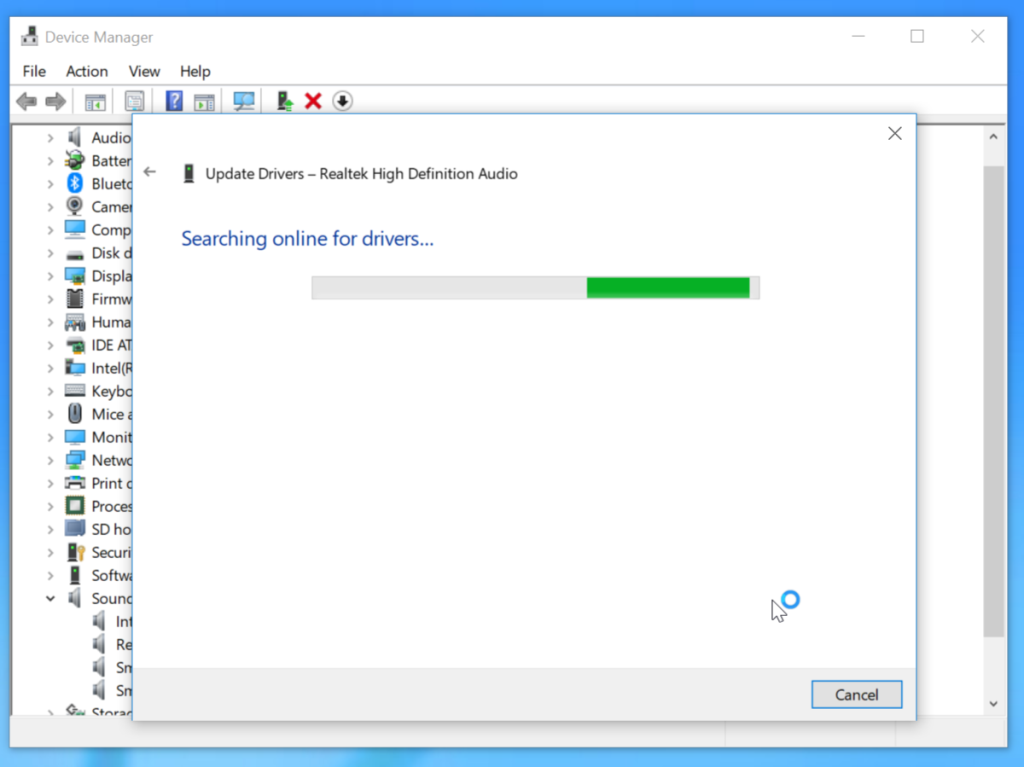
- Выберите «Автоматический поиск обновленного программного обеспечения драйвера ».
- Если доступно обновление , диспетчер устройств загрузит и установит его.
Вывод
Мы надеемся, что описанные выше действия помогли вам настроить и протестировать микрофон в Windows 10. Убедитесь, что ваш микрофон работает, и это не проблема оборудования.
Лучший способ проверить - использовать его на других ноутбуках с Windows 10 и посмотреть, работает ли микрофон.