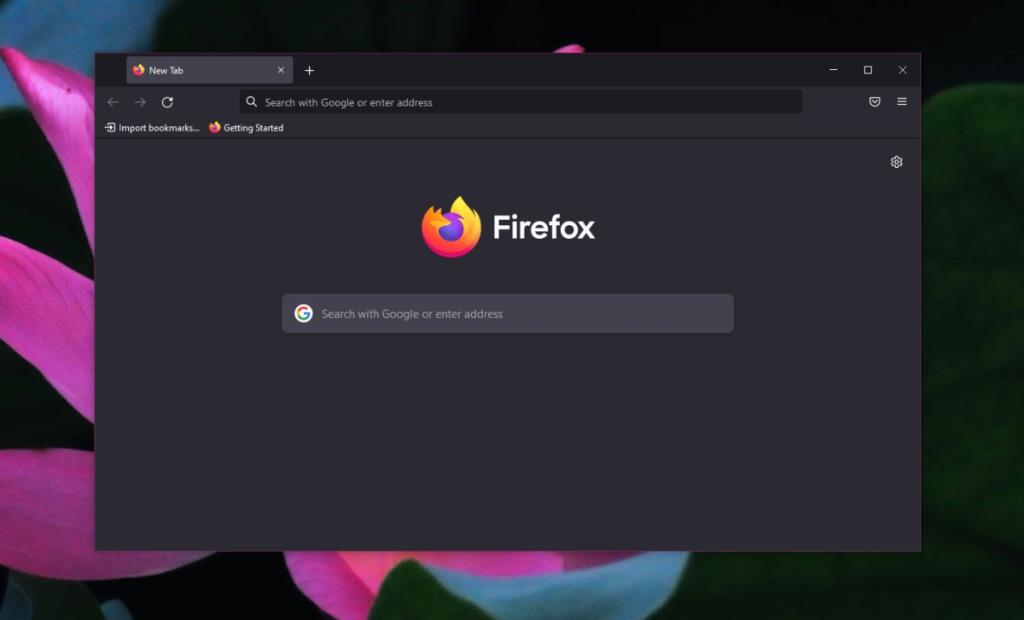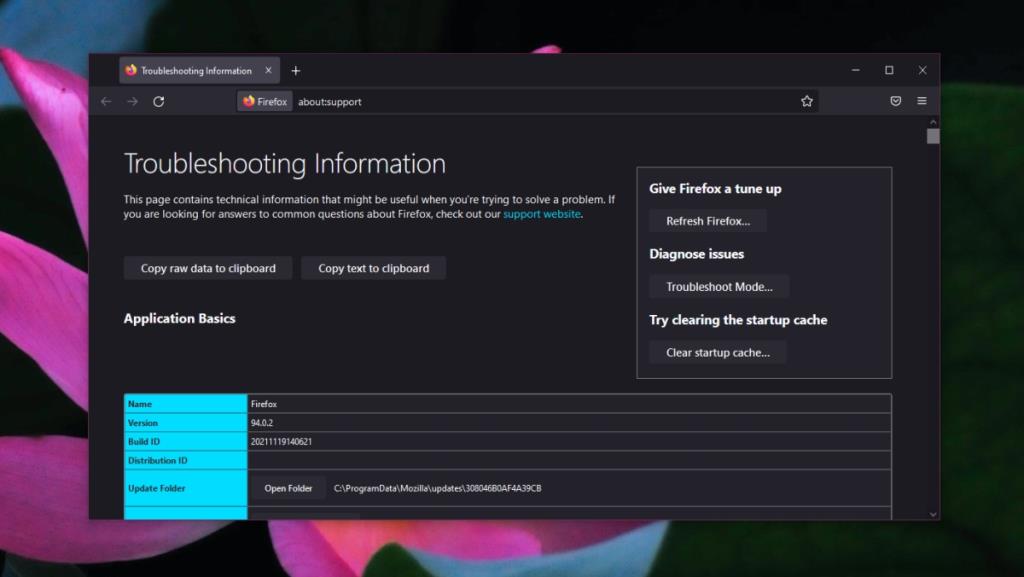Браузеры можно настраивать; вы можете изменить их внешний вид, установив темы, а также добавить или расширить функции, установив надстройки. Firefox ничем не отличается. Фактически, Firefox предлагает пользователям доступ к большему количеству параметров настройки, чем большинство других браузеров.
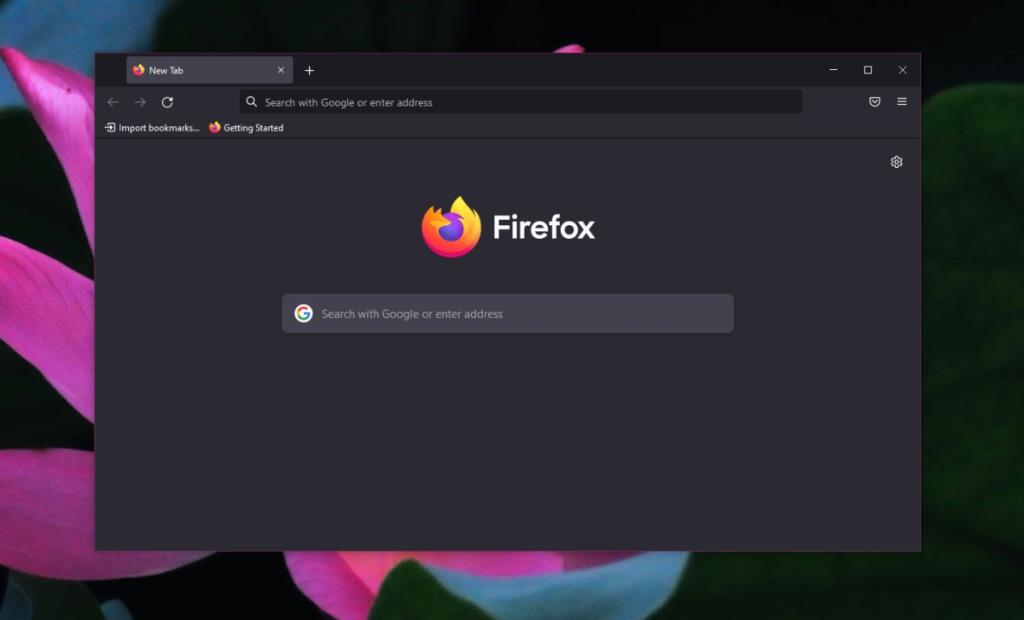
Сбросить или обновить Firefox
Браузеры часто становятся целью вредоносных программ. Вредоносные программы захватят браузер. От инфекций трудно избавиться, и большинству пользователей придется удалить и переустановить браузер, чтобы решить проблему. Вот почему в браузерах теперь есть функция сброса или обновления.
Сброс / обновление против чистой установки
Сброс / обновление отличается от чистой установки. Он сбрасывает каждую конфигурацию до конфигурации по умолчанию. Он также удалит все надстройки. Он по-прежнему будет использовать ту же папку профиля и некоторые из тех же файлов конфигурации. Это не совсем то же самое, что чистая установка, и она может потерпеть неудачу, если браузер слишком поврежден.
Сохраненная информация будет удалена, но вы можете восстановить ее, если в Firefox включена синхронизация. Вам нужно будет снова войти в свою учетную запись Firefox, чтобы снова синхронизировать данные. Стоит отметить, что если вредоносная программа синхронизировалась с вашим профилем, она может вернуться.
Как сбросить или обновить Firefox
Firefox имеет встроенную функцию сброса / обновления. Он предлагает простой графический интерфейс для сброса настроек браузера.
- Откройте Firefox.
- Щелкните значок гамбургера в правом верхнем углу и выберите в меню «Справка».
- В подменю выберите Дополнительная информация об устранении неполадок.
- На открывшейся странице нажмите «Обновить Firefox» в правом верхнем углу.
- Подтвердите, что хотите обновить Firefox.
- Браузер закроется и снова откроется.
- Когда браузер откроется, Firefox будет обновлен.
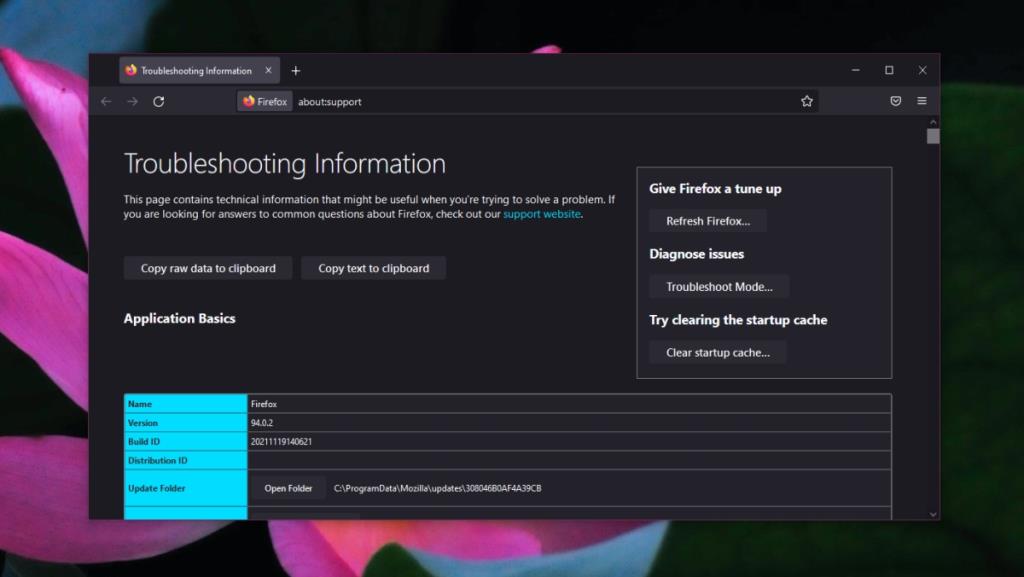
Новая папка профиля
Firefox создаст новую папку профиля, но старые останутся там. При повторной настройке браузера будет использоваться новая папка профиля. Если вы удалили вредоносное ПО из своей системы, новая папка профиля больше не должна быть заражена.
Вывод
Если ваша система или ваш браузер были заражены, вам следует удалить источник заражения, прежде чем вы начнете устранять причиненный ущерб. После того, как вы удалили инфекцию, запустите полное сканирование системы, чтобы убедиться, что от нее не осталось остаточных файлов. Они могут помешать ремонту или могут снова заразить систему. Если ваш браузер был заражен, обязательно просканируйте созданные им папки профиля.