Как ускорить процесс завершения работы Windows

Вас раздражает, что Windows XP слишком долго выключается, когда вы куда-то спешите? Если это как раз то, что вам нужно.
Windows 7 Snipping Tool — это удобное дополнение от Microsoft для тех, кому необходимо часто делать снимки экрана со своей рабочей станции для подтверждения работы, выявления ошибок, удаленной поддержки и т. д.
Но Microsoft прекратила выпуск этого приложения и прекратила выпуск обновлений для Windows 7 . Таким образом, если Snipping Tool не работает, вам нужно выяснить, как сделать снимок экрана в Windows 7 без Snipping Tool.
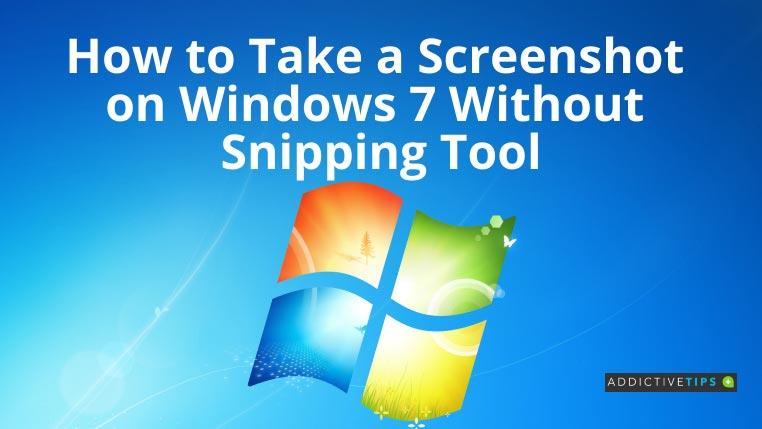
Сделайте снимок экрана в Win 7 без Snipping Tool: Windows+PrtScr
Используйте этот метод, когда вам нужен полноэкранный снимок экрана и сохраните его как файл изображения без какого-либо инструмента обработки изображений. Попробуйте выполнить следующие действия, чтобы увидеть волшебство:
Этот метод чувствителен к оборудованию. Если действие не сохраняет ни одного файла в папке «Изображения», конфигурация оборудования компьютера не поддерживает его.
Сделайте снимок экрана без инструмента Snipping Tool: PrtScr
Кнопка « Печать экрана» является наиболее широко используемым методом создания снимка экрана в Windows 7. Вот что вам нужно сделать:
Как сделать скриншот без Snipping Tool: Alt+PrtScr
Вы можете просто сделать снимок экрана активных окон, а не всего экрана, показывающего пользовательский интерфейс Windows, такой как панель задач. Вот как:
Сделать снимок экрана на ноутбуке с Windows 7
Большинство ноутбуков с Windows 7 поставляются с дополнительной клавишей между клавишами Ctrl и Windows . Она известна как клавиша Fn . Он управляет специальными клавишами клавиатуры, такими как функциональные клавиши ( от F1 до F12 ), включая клавишу Print Screen .
Итак, на этих устройствах вам нужно нажать клавишу Fn вместе с вышеупомянутыми конфигурациями клавиш, чтобы сделать снимок экрана.
В редких случаях ноутбук может не иметь специальной кнопки Print Screen . В этом случае вы можете одновременно нажать Windows + Fn + пробел для захвата скриншотов.
Последние мысли
Прелесть ОС Microsoft Windows 7 в том, что всегда есть несколько альтернатив, например, использование вышеупомянутых приемов, если Snipping Tool не работает или не соответствует вашим требованиям.
Хотя сторонние инструменты могут показаться удобными, попробуйте использовать ручные методы, потому что на рабочих компьютерах вам может потребоваться разрешение администратора для установки таких инструментов.
Таким образом, это руководство о том, как сделать снимок экрана в Windows 7 без инструмента для обрезки, должно помочь вам получить изображения экрана, которые можно использовать.
Вас раздражает, что Windows XP слишком долго выключается, когда вы куда-то спешите? Если это как раз то, что вам нужно.
Вы снова и снова обращаетесь к одному и тому же разделу реестра с помощью редактора реестра и теперь хотите перенести его на другой компьютер? В Windows
В Windows 7 есть немало улучшений, с которыми согласится большинство. Но не все функции были улучшены, и нельзя сказать, что вся ОС была построена на…
Откройте для себя ooVoo: кроссплатформенный инструмент общения для голосовых вызовов, видеозвонков и обмена мгновенными сообщениями на Windows, Mac, Android и iOS.
Преобразуйте текст в высококачественные аудиофайлы WAV с помощью функции преобразования текста в речь WAV. Настройте битрейт, громкость и скорость воспроизведения для плавного воспроизведения.
Ранее мы рассмотрели совет по добавлению рамок к фотографиям. В этом уроке мы рассмотрим, как добавить к рамке больше деталей, то есть добавить интересные и…
Хотите узнать точную скорость передачи данных на вашем USB-накопителе или внешнем жёстком диске? SpeedOut — это простая программа, которая поможет вам определить скорость передачи данных.
Battery Bar — это бесплатный инструмент для Windows, который размещается на панели задач и отслеживает состояние аккумулятора вашего ноутбука в режиме реального времени с помощью уникального алгоритма. Многие
Если вы часто меняете разрешение экрана, вы наверняка замечали, что значки путаются, и вам приходится вручную переставлять их заново.
Узнайте, что такое исполняемый файл Antimalware Service Executable, как он защищает ваш ПК с Windows и почему он иногда потребляет много ресурсов ЦП.




![Как добавить края к вашим фотографиям в Photoshop [Урок] Как добавить края к вашим фотографиям в Photoshop [Урок]](https://tips.webtech360.com/resources8/r252/image-4440-0829093900681.jpg)



