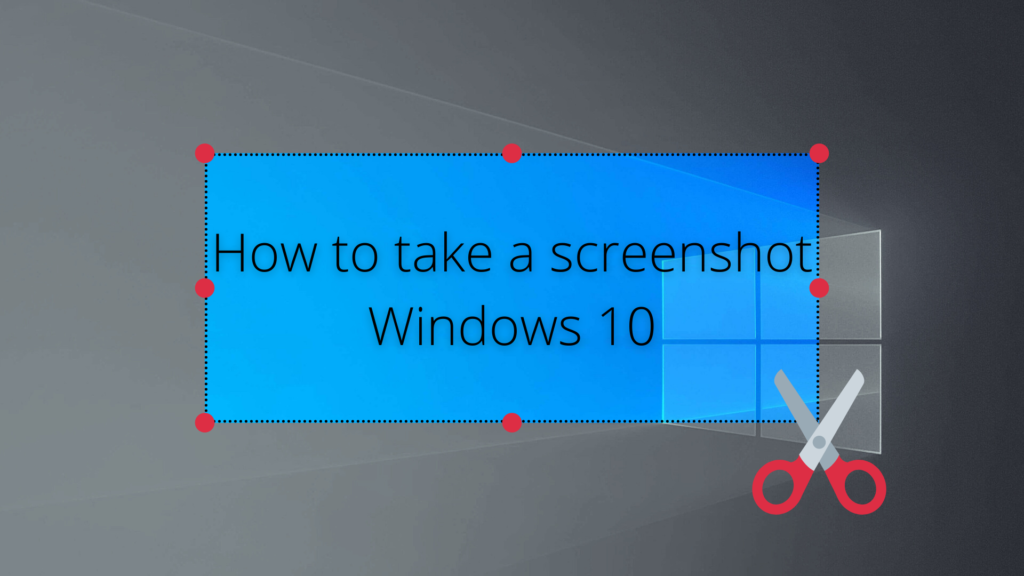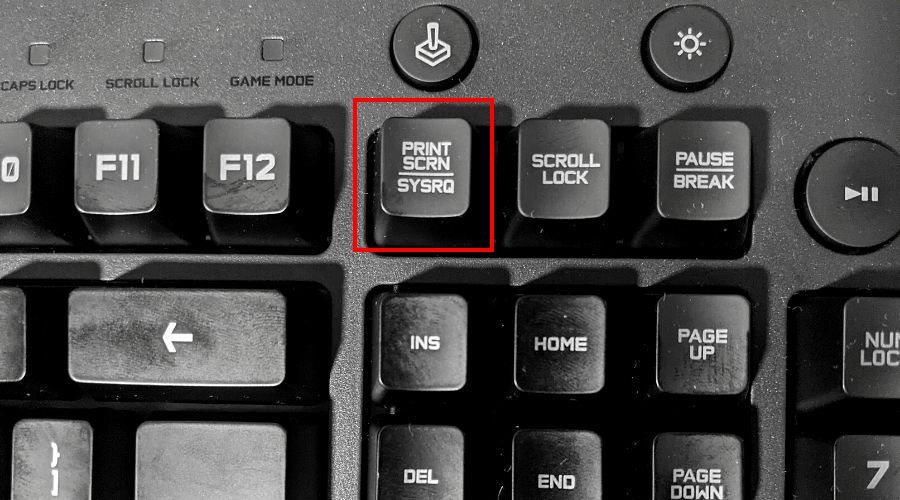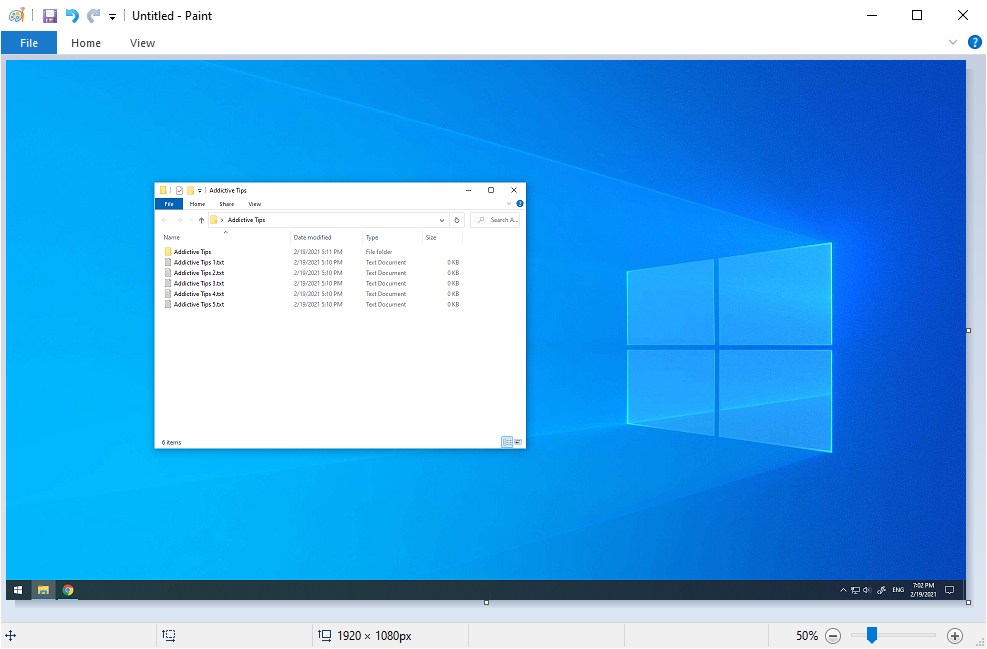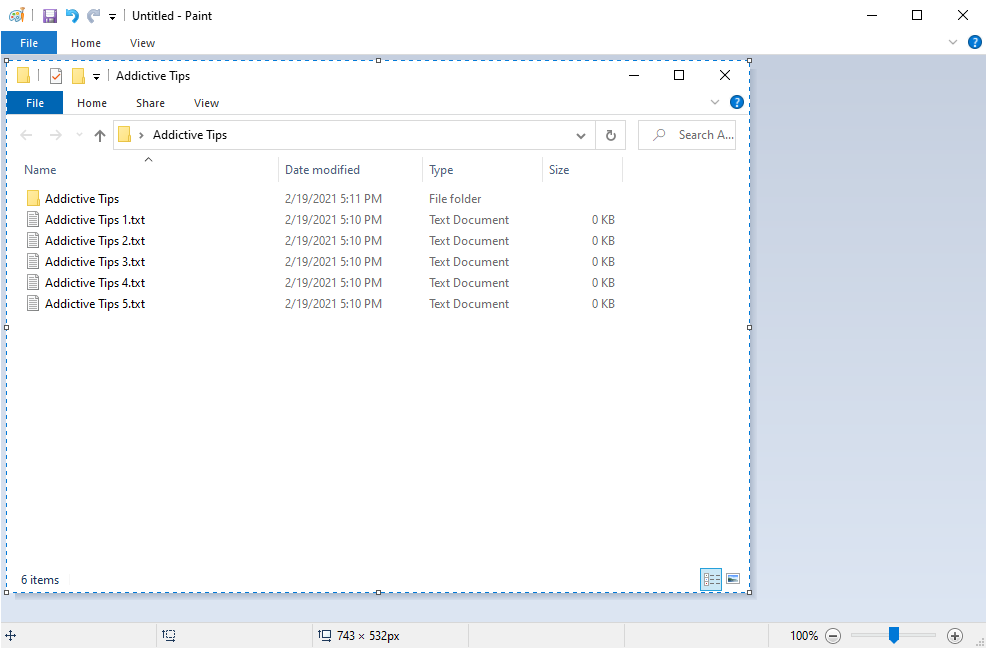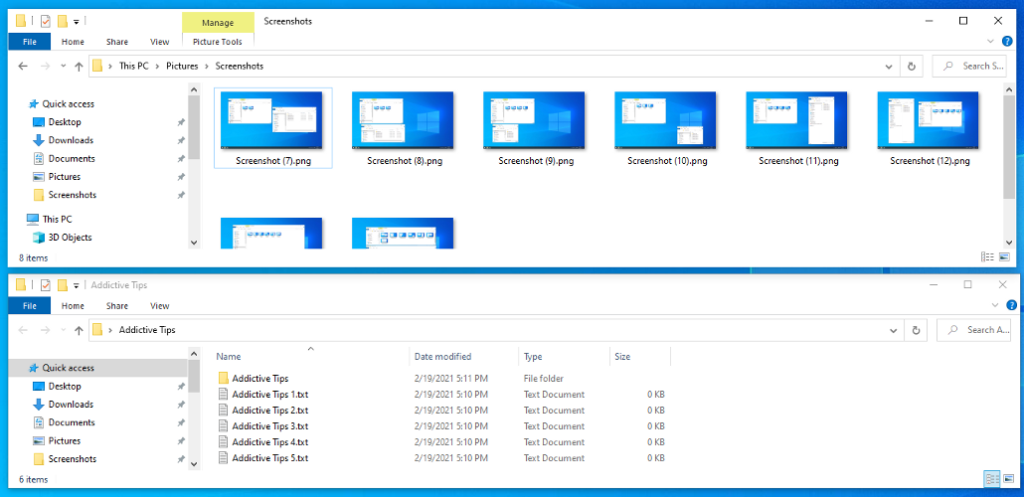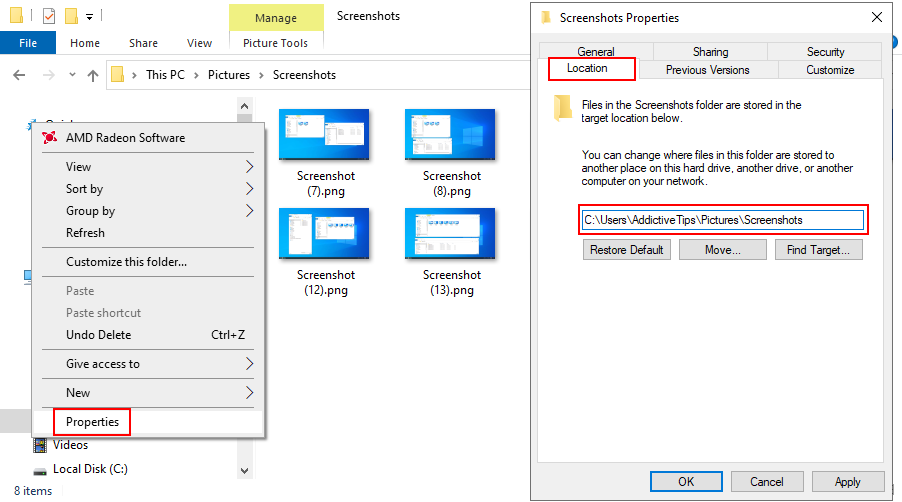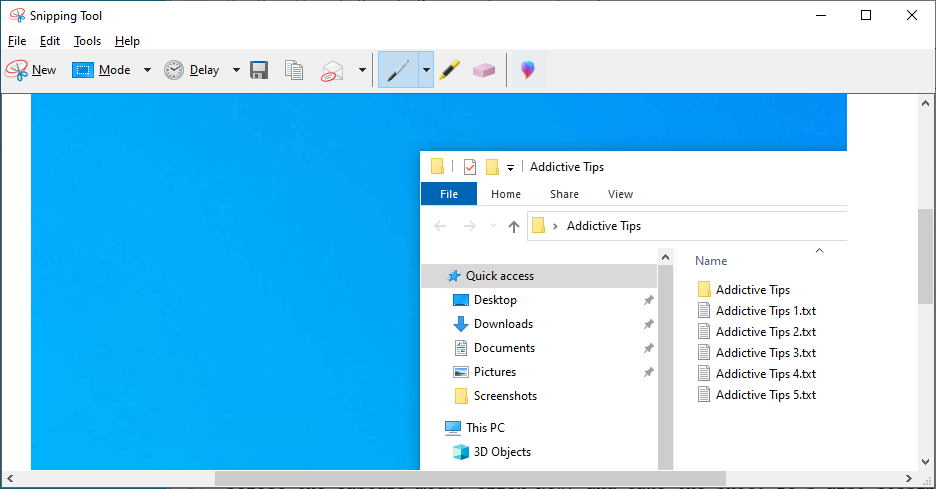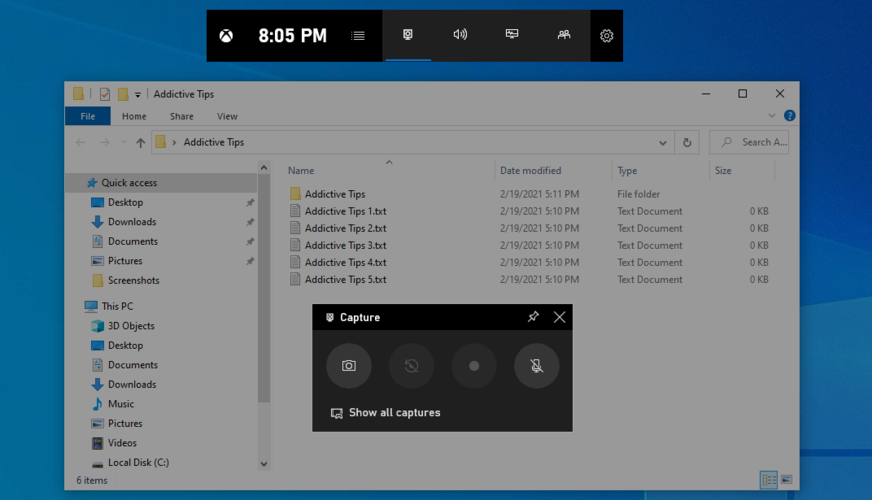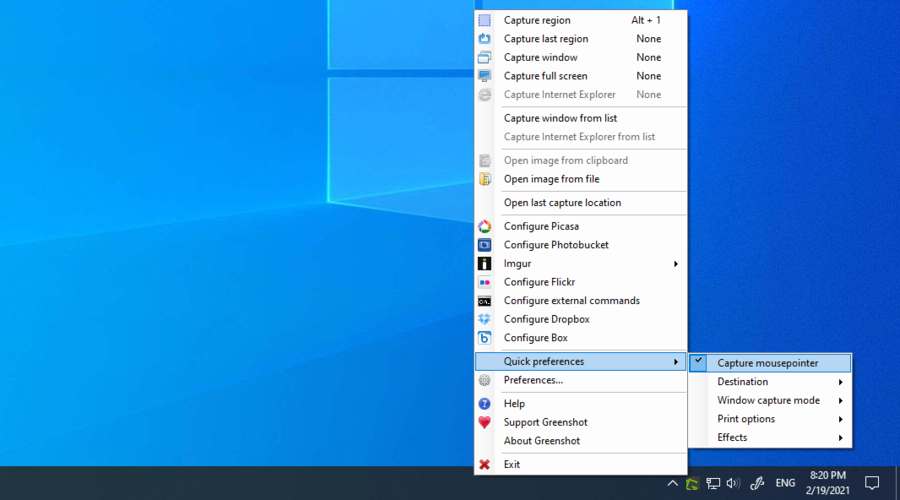На самом деле у нас нет никакой статистики, чтобы доказать это, но мы можем только предположить, что большинству пользователей ПК нужно время от времени делать скриншоты на своей Windows 10.
Если вы хотите показать что-то забавное, происходящее на вашем компьютере, другу, запомнить важную информацию или даже создать учебные пособия по изображениям для онлайн-публикаций, вам понадобится инструмент для создания снимков экрана, который поможет вам.
Вы даже можете извлекать текст из снимков экрана, если у вас есть редактор изображений, поддерживающий технологию OCR.
Скриншот Windows 10
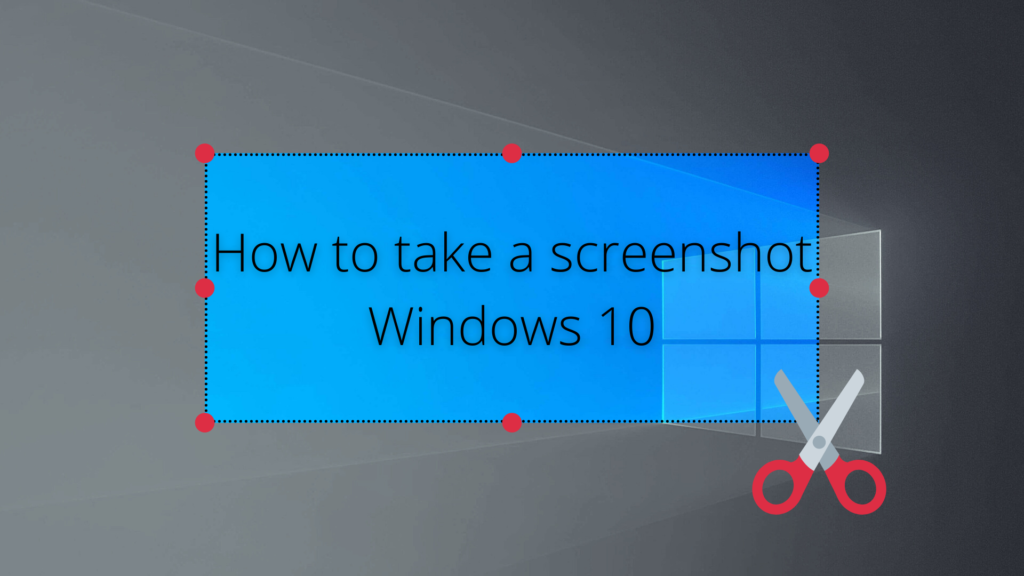
К счастью, в Windows 10 встроена поддержка моментальных снимков изображений. Фактически, есть несколько способов захватить экран вашего компьютера в операционной системе Microsoft, и мы покажем вам, как это сделать.
Некоторые предпочитают использовать командную строку для захвата экрана , но мы собираемся применить более практичный подход и сосредоточимся на более простых методах с графическим интерфейсом.
Как сделать снимок экрана в Windows 10
1. Используйте клавишу Print Screen.
Посмотрите на клавиатуру и найдите клавишу Print Screen . Обычно он находится в верхнем ряду среди функциональных клавиш. Но вы также можете заметить его рядом с кнопкой «Домой» или даже на цифровой клавиатуре, в зависимости от производителя и модели вашей клавиатуры.
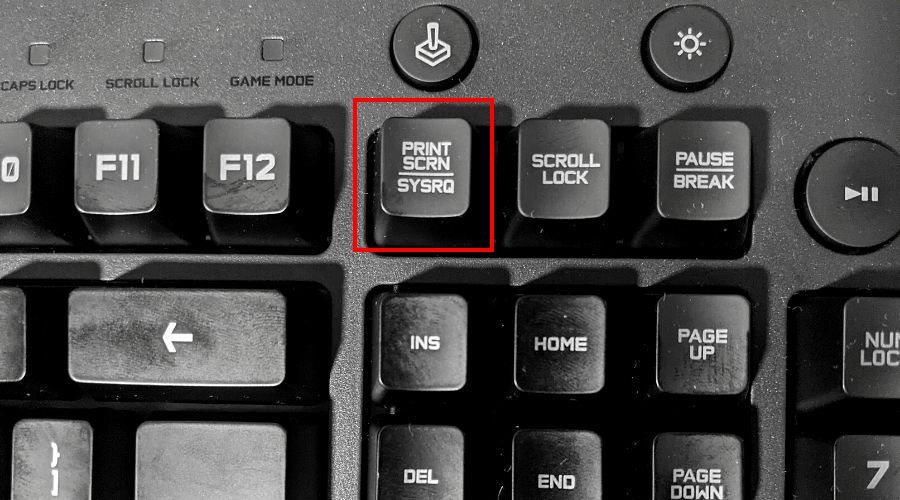
Куда делись скриншоты?
Нажмите Print Screen, чтобы сделать снимок всего рабочего стола. Windows 10 не показывает никаких признаков того, что она что-то скопировала. Однако вы можете открыть редактор изображений, например Paint или Paint 3D, чтобы вставить изображение.
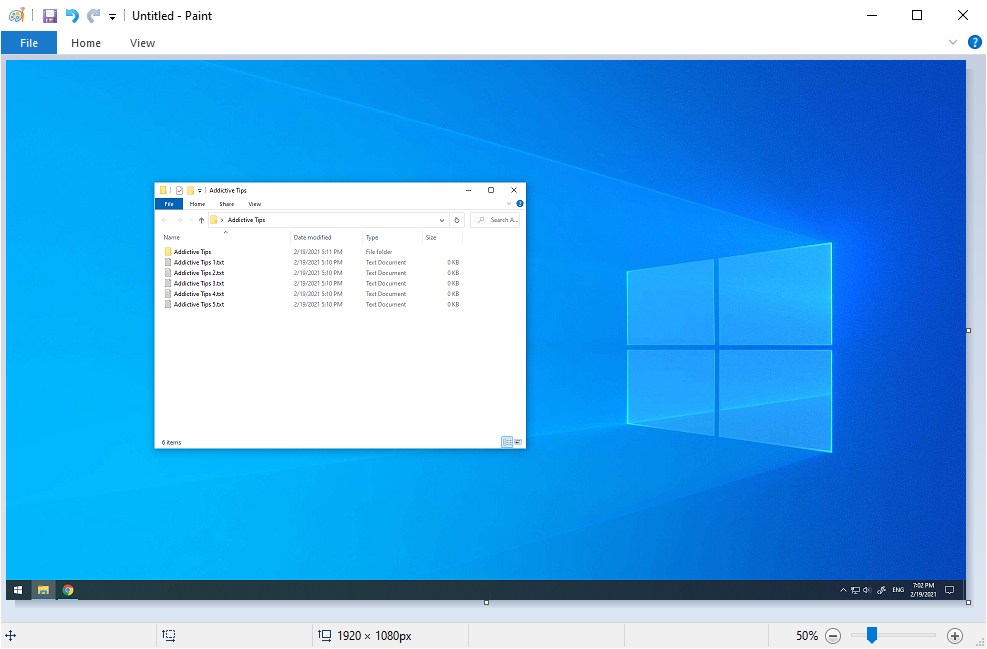
Если вы удерживаете Alt при нажатии на Print Screen , вы получите снимок экрана активного окна вместо полного экрана.
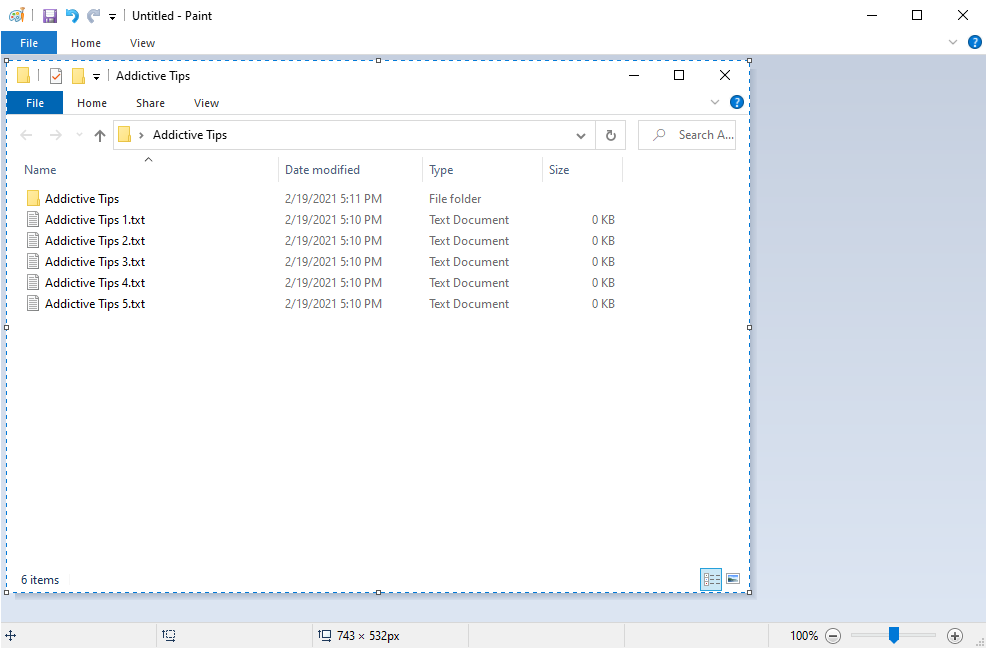
Это отличный и простой способ сосредоточиться на одном приложении вместо того, чтобы тратить время на редактор фотографий, пытаясь вырезать ненужные части полноэкранного изображения.
2. Используйте комбинацию клавиш Win + Print Screen.
Удерживание клавиши Win и нажатие клавиши Print Screen дает те же эффекты, что и в предыдущем методе, с двумя основными отличиями.
Во-первых , вы действительно можете сказать, что делаете снимок, потому что весь экран временно тускнеет.
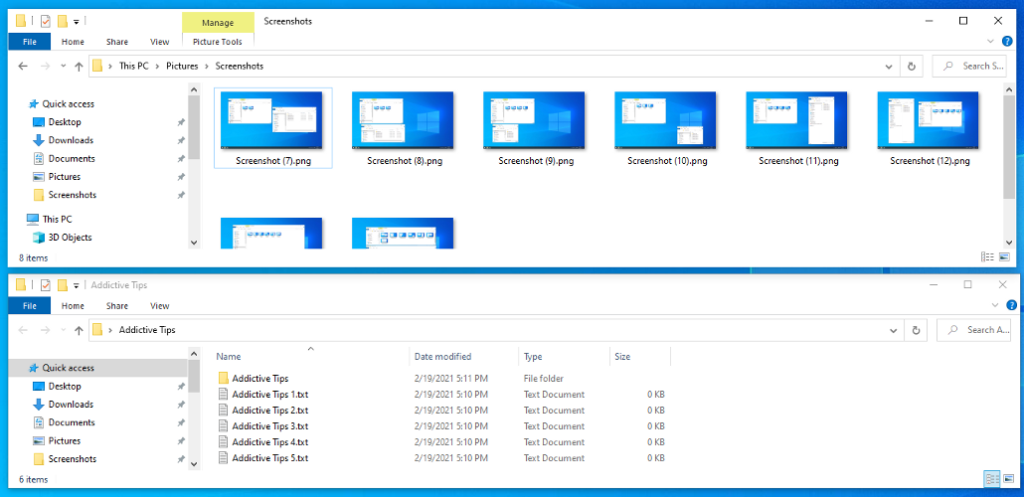
Где сохраняются скриншоты?
Во-вторых , полноэкранные изображения автоматически сохраняются на диске. Вы можете найти их в Картинках > Скриншоты . Местоположение по умолчанию можно изменить в разделе « Свойства» > « Местоположение ».
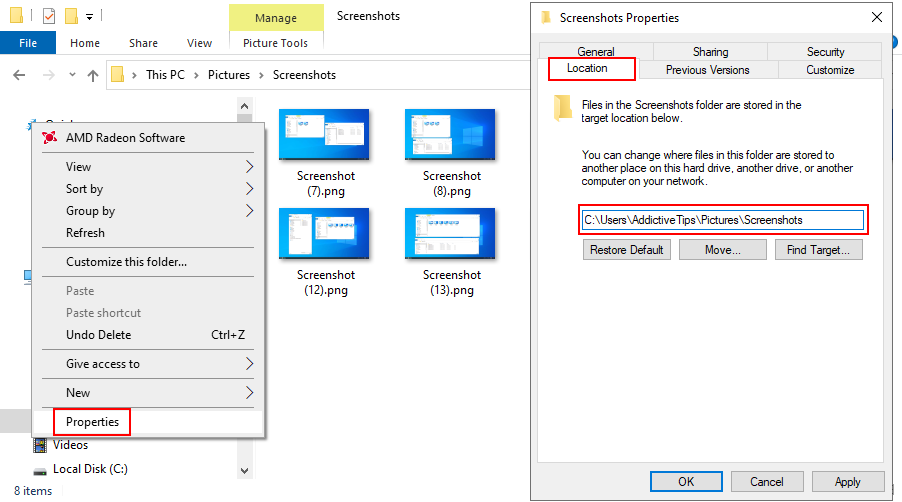
Но захваченное изображение также копируется в буфер обмена, поэтому вы все равно можете открыть редактор, вставить изображение и при необходимости продолжить его редактирование.
По сравнению с предыдущим режимом, сочетание клавиш Win + Print Screen идеально подходит, когда вам нужно в спешке сделать несколько снимков экрана и у вас нет времени, чтобы вручную сохранить каждый из них в файл.
3. Используйте ножницы.
Snipping Tool - это специальная утилита, которая была реализована в Windows 7, чтобы помочь вам делать снимки экрана. И он по-прежнему доступен в Windows 10. Помимо захвата полного экрана и активного окна, вы также можете использовать его для создания фрагментов произвольной формы или прямоугольных фрагментов.
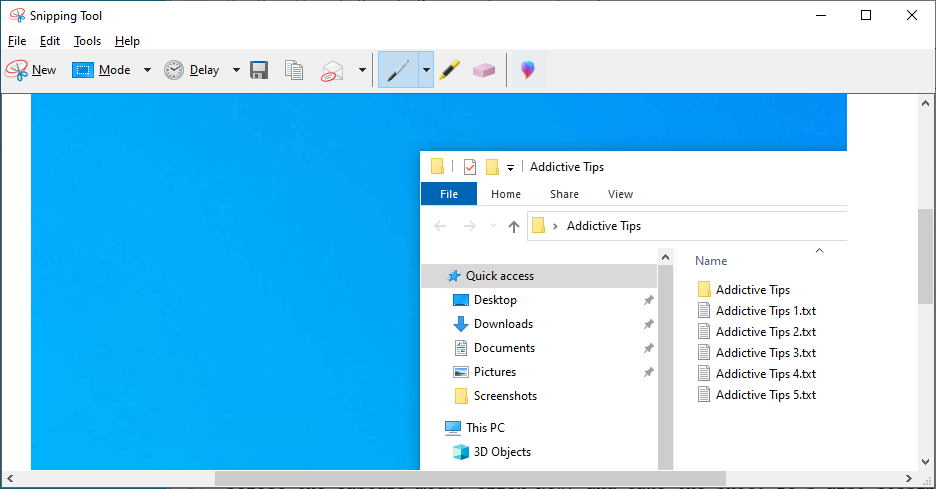
Выберите режим съемки, нажмите « Создать» и сделайте снимок. Также можно указать время задержки (до 5 секунд).
Вы можете сохранить фрагмент файла в формате PNG, GIF или JPG, скопировать его или отправить во вложении электронной почты. Перед этим вы можете нарисовать изображение пером или маркером, чтобы выделить важные части, на которые вы хотите обратить внимание зрителя.
4. Используйте игровую панель Xbox.
Xbox Game Bar - еще одна функция, встроенная в Windows 10. Она специально создана, чтобы помочь вам делать снимки экрана и записывать видео во время игр или работы с полноэкранными приложениями. Вызвать его можно быстро, нажав горячую клавишу Win + G.
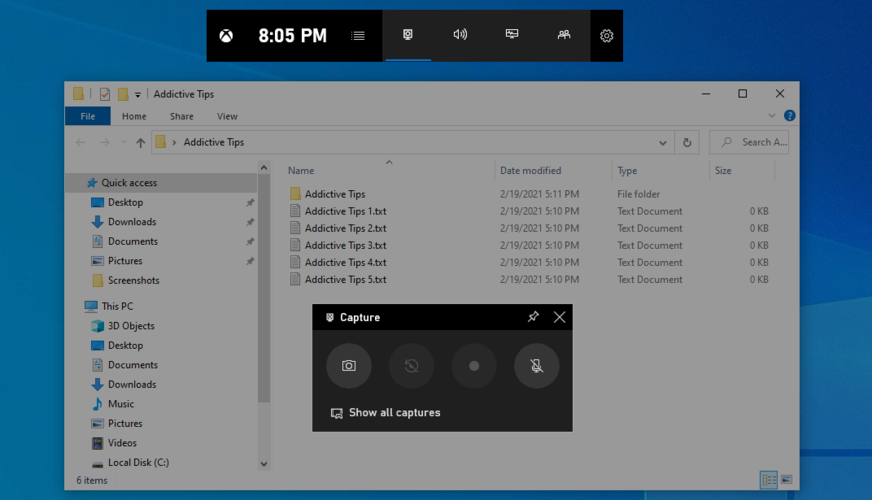
Или вы можете напрямую использовать комбинацию клавиш Win + Alt + Print Screen для захвата всего экрана. Он будет скопирован в буфер обмена, поэтому вам просто нужно открыть редактор, вставить изображение и сохранить его в файл.
5. Используйте GreenShot
Если вам нужен больший контроль, например планирование снимков экрана , вы можете обратиться к сторонним программным инструментам. В Интернете есть множество вариантов, но мы считаем, что Greenshot - один из лучших в своем деле.
Greenshot - полностью бесплатное ПО. Он имеет несколько режимов захвата, таких как полноэкранный режим, активное окно, настраиваемая область или последняя область.
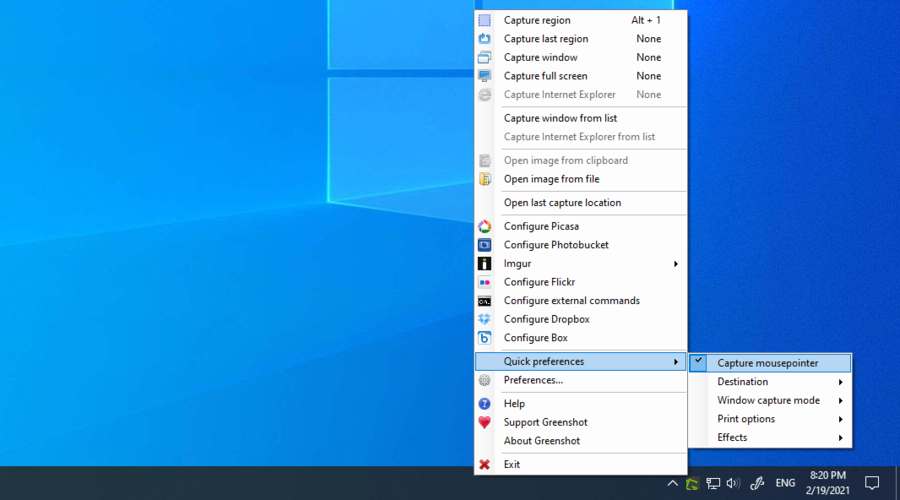
Вы можете настраивать горячие клавиши, сохранять снимки экрана в виде локальных файлов, а также загружать их в службы хостинга изображений, такие как Imgur, Photobucker, Flickr или Dropbox.
Более того, вы можете включить или исключить курсор мыши из изображений, сохранить прозрачность окна и даже распечатать изображения в черно-белом или инвертированном цвете.
Вывод
Подводя итог, вы можете легко делать снимки экрана на своем ПК с Windows 10, используя клавишу Print Screen или активировав Print Screen, удерживая Alt. Можно даже делать скриншоты приложений, которые блокируют эту функцию .
Но вы также можете использовать инструмент Windows 10 Snipping Tool или Xbox Game Bar. Тем не менее, если вы хотите получить больший контроль над своими снимками экрана, рекомендуется обратиться к надежному стороннему приложению, например GreenShot.
Мы упустили что-нибудь важное? Какой ваш любимый способ делать снимки в Windows 10? Дайте нам знать в разделе комментариев ниже.