Как исправить блокировку входа в Outlook через Gmail

Gmail — это настолько безопасный почтовый сервис, насколько это вообще возможно. Он предлагает двухфакторную аутентификацию и ряд других мер предосторожности.
Windows 10 хранит небольшую запись об элементах / файлах, к которым пользователь получил доступ. Эта запись ведется для каждого приложения и сохраняется в течение нескольких сеансов.
Элементы, к которым был осуществлен доступ, классифицируются как «Недавние» и отображаются, когда пользователь щелкает правой кнопкой мыши плитку приложения в меню «Пуск», щелкает правой кнопкой мыши приложение в списке приложений, щелкает правой кнопкой мыши приложение на панели задач, или выполняет поиск приложения в поиске Windows.
Скрыть недавние элементы для приложений
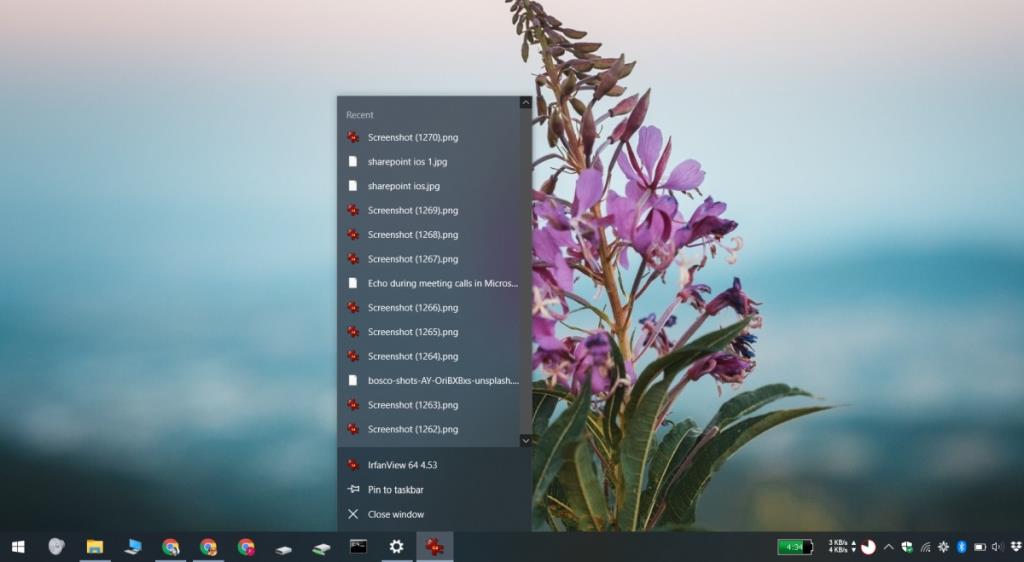 Windows 10 ограничивает количество недавних элементов для приложения до десяти, хотя некоторые приложения могут отображать более свежие элементы, чем другие. Эти элементы временно хранятся в следующих местах. При доступе к новым предметам отсюда убираются старые.
Windows 10 ограничивает количество недавних элементов для приложения до десяти, хотя некоторые приложения могут отображать более свежие элементы, чем другие. Эти элементы временно хранятся в следующих местах. При доступе к новым предметам отсюда убираются старые.
% AppData% \ Microsoft \ Windows \ Recent Items% AppData% \ Microsoft \ Windows \ Recent \ AutomaticDestinations% AppData% \ Microsoft \ Windows \ Recent \ CustomDestinations
Из этих трех местоположений %AppData%\Microsoft\Windows\Recent Itemsпредлагается только прямая ссылка на недавний элемент.
Мы говорили о том, как пользователи могут исключить элемент из последних элементов . Исключение элемента позволяет пользователям предотвратить отображение конфиденциальных файлов в списке приложений.
Если вы хотите полностью отключить эту функцию, вы можете. Единственное ограничение здесь заключается в том, что если вы отключите последние элементы для одного приложения, вы отключите его для всех приложений.
Приложение настроек Windows 10
Чтобы включить последние элементы в Windows 10 Home / Pro, выполните следующие действия.
Групповая политика Windows 10
Вы также можете скрыть недавние элементы, изменив групповую политику в Windows 10 Pro.
История недавних предметов
История ваших недавних элементов сохраняется в нескольких сеансах, то есть вы можете выключить и перезапустить Windows 10, и она все равно запомнит, к каким элементам вы недавно обращались.
Хотя история сохраняется по сеансам, она не сохраняется, когда функция выключается, а затем снова включается. Это означает, что если вы решите скрыть недавние элементы для приложений, а затем снова включите их, Windows 10 будет заполнять новый список недавних элементов с этого момента.
Все элементы, к которым вы обращались до повторного включения функции, будут потеряны.
Gmail — это настолько безопасный почтовый сервис, насколько это вообще возможно. Он предлагает двухфакторную аутентификацию и ряд других мер предосторожности.
Приложения, которые мы используем в течение длительного времени, могут вызывать значительную нагрузку. Приложение, подобное браузеру, используется постоянно, днем и ночью.
Dropbox — отличный способ автоматического резервного копирования данных и доступа к ним из любой точки мира с помощью простого веб-интерфейса. Он даже предоставляет вам
Предположим, вы хотите отправить файл другу по электронной почте, через мессенджер или через файлообменник. Самый быстрый способ — сжать файлы.
В зависимости от производителя, некоторые звуковые карты и ноутбуки поставляются с привлекательным программным обеспечением для управления громкостью на экране. Хотя это может быть
Если вам не нравится использовать несколько конвертеров электронных книг для конвертации документов и книг на разные устройства, попробуйте Hamster Free Book Converter.
Hamster Free Audio Converter — это аудиоконвертер, поддерживающий широкий спектр предустановок для различных устройств и аудиоформатов. В их числе:
MyManga — это мощный инструмент для чтения манги с автоматической загрузкой новых серий. Будьте в курсе событий любимых сериалов.
Размер некоторых программ нельзя изменить, потому что разработчик не хочет, чтобы пользователи изменяли их размер. То же самое касается и некоторых диалоговых окон в Windows. Это раздражает.
Узнайте, как запретить пользователям Windows 7 менять настройки Интернета. Защитите свою сеть и обеспечьте сохранность общесистемных настроек.








